Las traducciones son generadas a través de traducción automática. En caso de conflicto entre la traducción y la version original de inglés, prevalecerá la version en inglés.
Paso 3: Añadir una capa a la pila
importante
La AWS OpsWorks Stacks El servicio finalizó el 26 de mayo de 2024 y se ha desactivado tanto para los clientes nuevos como para los existentes. Recomendamos encarecidamente a los clientes que migren sus cargas de trabajo a otras soluciones lo antes posible. Si tiene preguntas sobre la migración, póngase en contacto con el AWS Support Equipo en AWS Re:post
Una capa es un modelo para un conjunto de instancias, como las EC2 instancias de Amazon. Una capa especifica información como la configuración de la instancia, los recursos, los paquetes instalados y los grupos de seguridad. A continuación, añada una capa a la pila. (Para obtener más información acerca de las capas, consulte Capas.)
Para añadir la capa a la pila
-
Con la MyLinuxDemoStackpágina mostrada en el paso anterior, en Capas, selecciona Añadir una capa:
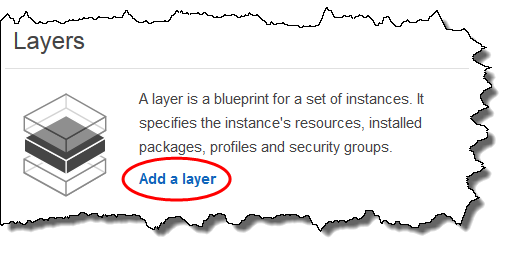
-
Se abre la página Add Layer (Añadir capa). En la OpsWorkspestaña, en Nombre, escriba
MyLinuxDemoLayer. (Puede usar otro nombre, pero asegúrese de cambiarlo porMyLinuxDemoLayerpara este tutorial.) -
En Short name (Nombre corto), escriba
demo(puede escribir un valor diferente, pero asegúrese de cambiarlo pordemopara este tutorial):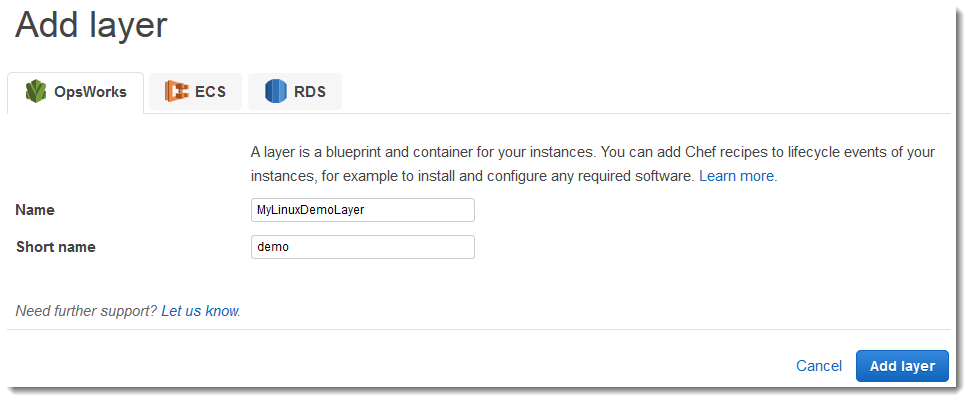
-
Elija Add layer (Añadir capa). AWS OpsWorks Stacks crea la capa y muestra la página Capas.
-
En la página Capas, para MyLinuxDemoLayer, elija Red.
-
En la pestaña Network (Red), en Automatically Assign IP Addresses (Asignar automáticamente direcciones IP), compruebe que la opción Public IP addresses (Direcciones IP públicas) está establecida en yes (sí). Si ha realizado cambios, elija Save (Guardar).

-
En la página Layers (Capas), elija Security (Seguridad):
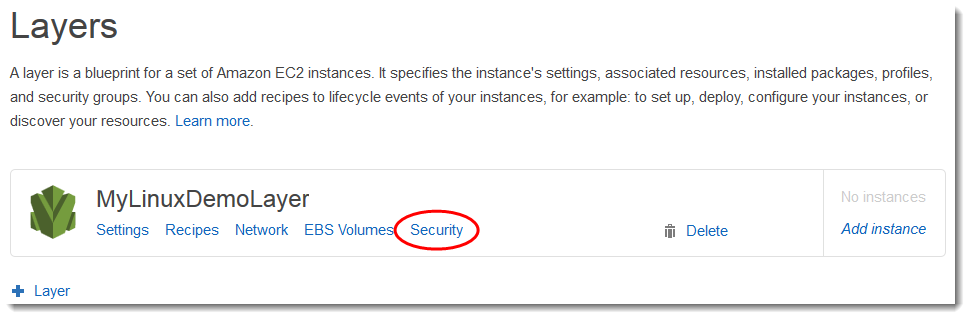
-
La MyLinuxDemoLayer página de capas se muestra con la pestaña Seguridad abierta. Para los grupos de seguridad, elija AWS- OpsWorks - yWebApp, a continuación, elija Guardar:
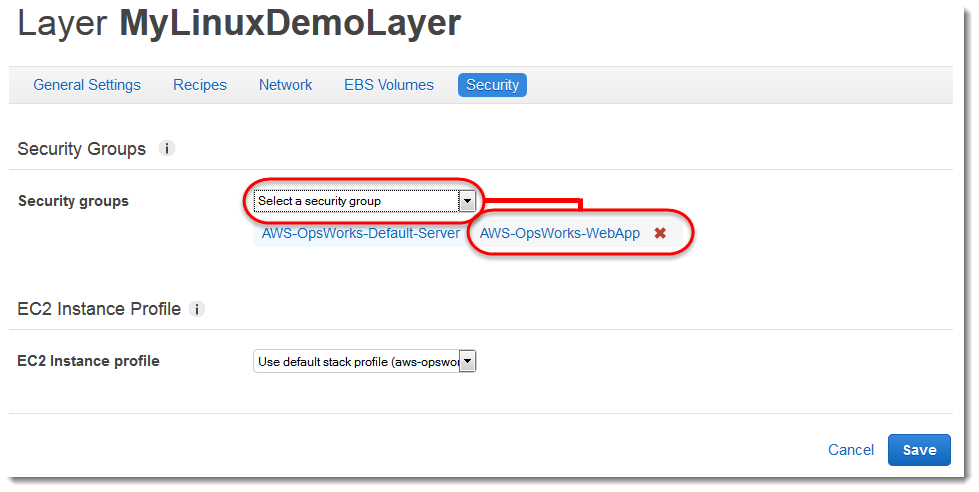
-
Se añade el grupo de seguridad
AWS-OpsWorks-WebAppa la capa. (Este grupo de seguridad permite a los usuarios conectarse a la aplicación en la instancia más adelante en este tutorial. Sin este grupo de seguridad, los usuarios recibirán un mensaje en su navegador web que les indicará que no pueden conectarse a la instancia).
Ahora tiene una capa con la configuración correcta para este tutorial.
En el siguiente paso, especificará la aplicación que va a implementar en la instancia.