Las traducciones son generadas a través de traducción automática. En caso de conflicto entre la traducción y la version original de inglés, prevalecerá la version en inglés.
Revisar y probar un recorrido
Antes de poder publicar su recorrido, debe revisarlo para asegurarse de que todas las actividades que contiene están configuradas correctamente. También es una buena idea inscribir a usuarios de prueba en una copia del recorrido antes de publicarlo a fin de confirmar que se comporta de la manera que espera que se comporte. Esta sección contiene información y procedimientos relacionados con la revisión y prueba de su recorrido.
Revisión de un recorrido
La función de revisión proporciona información acerca de los errores de configuración en su recorrido y también proporciona algunas recomendaciones.
Para revisar un recorrido
-
En la esquina superior derecha del área de trabajo del recorrido, elija Review (Revisar). El panel Review your journey (Revisar su recorrido) aparece en el área de trabajo del recorrido. La siguiente imagen muestra el área de trabajo del recorrido con el panel abierto Review your journey (Revisar su recorrido).
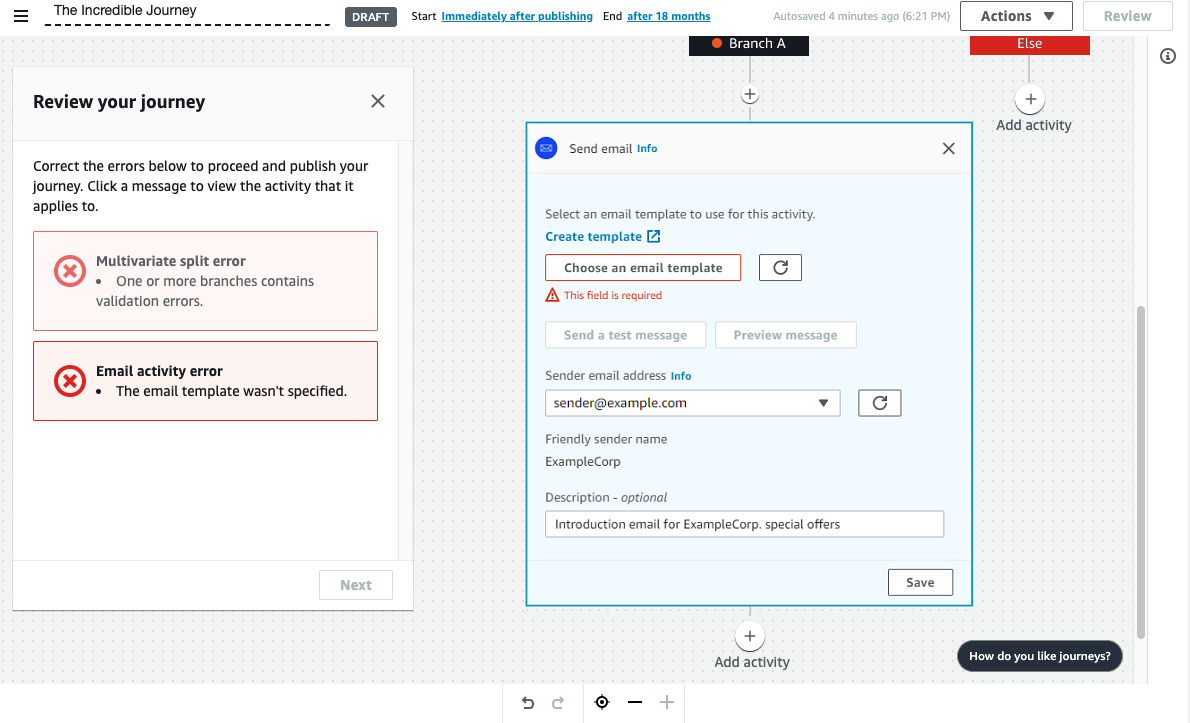
-
Revise los mensajes de error que se muestran en la primera página del panel Review your journey (Revisar su recorrido) . No puede publicar su recorrido hasta que resuelva todos los problemas que se muestran en esta página. Si no hay problemas con el recorrido, verá un mensaje que indica que el recorrido no contiene ningún error. Cuando esté listo para continuar, elija Next (Siguiente).
sugerencia
Elija un error para ir directamente a la actividad al que se aplica.
-
La segunda página del panel Review your journey (Revisar su recorrido) contiene recomendaciones y prácticas recomendadas que son relevantes para su recorrido. Puede continuar sin resolver los problemas que se muestran en esta página. Cuando esté listo para continuar, elija Mark as reviewed (Marcar como revisado).
-
En la tercera página del panel Review your journey (Revisar su recorrido) puede publicar el recorrido. Si está listo para que los clientes accedan al recorrido, elija Publish (Publicar). Sin embargo, si desea probar primero el recorrido, cierre el panel Review your journey (Revisar su recorrido) y, a continuación, complete los pasos en Prueba de un recorrido.
Prueba de un recorrido
Uno de los pasos más importantes en la creación de un recorrido es probarlo para asegurarse de que se comporta según lo previsto. Los recorridos también incluyen una característica de prueba, que agiliza el proceso de envío de un grupo de participantes de prueba a través del recorrido. Incluye características para reducir o eliminar la cantidad de tiempo que los participantes dedican a actividades de espera o división multivariante de modo que puede probar cada recorrido de forma exhaustiva y rápida.
Para probar un recorrido
-
Cree un nuevo segmento que solo contenga a los participantes de prueba que desea que participen en el recorrido de prueba. O bien, si ya tiene un segmento de participantes de prueba, continúe con el siguiente paso.
Para obtener más información acerca de la creación de segmentos, consulte Creación de segmentos.
sugerencia
Se recomienda crear un segmento de prueba importando una hoja de cálculo. Para obtener más información, consulte Importación de segmentos.
Solo se admiten segmentos dinámicos para recorridos de prueba con condiciones de entrada basadas en eventos.
-
En el menú Actions (Acciones), elija Test (Probar).
-
En Test segment (Segmento de prueba), elija el segmento que contiene a los participantes de prueba.
-
Elija cómo gestionar los retrasos en el recorrido. Puede elegir una de las siguientes opciones:
-
Evitar todas las esperas y los retrasos: elija esta opción para que los participantes de la prueba pasen de una actividad a otra sin retrasos.
-
Tiempo de espera personalizado: elija esta opción para que los participantes de la prueba esperen durante un periodo de tiempo predefinido en cada actividad que incluya un retraso. Esta opción es útil si su recorrido contiene actividades de espera o división sí/no o acciones de división multivariante basadas en interacciones del cliente.
-
-
Elija Enviar prueba. Amazon Pinpoint crea un nuevo recorrido con
Test-agregado al comienzo del nombre del recorrido. Se añaden participantes de prueba al recorrido. -
Cuando termine la prueba, elija Stop journey (Detener recorrido) para finalizar permanentemente el recorrido de prueba.
sugerencia
Durante el proceso de prueba, si descubre que necesita realizar cambios en el recorrido original (es decir, el recorrido en el que se basó el recorrido de prueba), vuelva a la página Journeys (Recorridos). En la lista de recorridos, elija el recorrido original y, a continuación, realice los cambios. Los cambios que realice en el recorrido de prueba no se aplican automáticamente al recorrido en el que se basa la prueba.
Prácticas recomendadas para probar sus recorridos
-
Incluya varios participantes de prueba en el segmento que utilice para probar su recorrido.
-
Incluya participantes de prueba cuyas direcciones de correo electrónico estén en dominios distintos del suyo.
-
Utilice una variedad de clientes de correo electrónico y sistemas operativos para probar los mensajes que se envían desde su recorrido.
-
Si su recorrido incluye actividades de división sí/no o división multivariante basadas en interacciones con sus correos electrónicos, pruebe esas interacciones. Por ejemplo, si tiene una actividad de división que comprueba si se ha abierto un correo electrónico, algunos de los participantes de prueba deberían abrir el correo electrónico. A continuación, compruebe el panel Journey metrics (Métricas del recorrido) para asegurarse de que pasó por cada ruta el número correcto de usuarios.
-
Si las plantillas de correo electrónico incluyen variables de mensaje que hacen referencia a atributos de punto de enlace, asegúrese de que los participantes de prueba tengan esos mismos atributos. Por ejemplo, si la plantilla de correo electrónico hace referencia a un atributo
User.UserAttributes.FirstName, los puntos de enlace del segmento de prueba también deben contener ese atributo.
Siguiente: Publicar un recorrido