Las traducciones son generadas a través de traducción automática. En caso de conflicto entre la traducción y la version original de inglés, prevalecerá la version en inglés.
Cargas de trabajo de Windows del tamaño correcto
Descripción general
El dimensionamiento correcto es una de las herramientas de ahorro de costes más potentes. AWS ofrece varios métodos para recopilar información sobre el tamaño correcto, desde revisar las posibles cargas de trabajo mediante una evaluación de AWS
optimización y licencias (AWS OLA)
En esta sección se muestra cómo utilizar Amazon AWS Compute Optimizerpara identificar las oportunidades de talla EC2 adecuada. Compute Optimizer ayuda a evitar el sobreaprovisionamiento y el subaprovisionamiento de los siguientes tipos de recursos: AWS
-
Tipos de instancias de Amazon Elastic Compute Cloud (AmazonEC2)
-
Volúmenes de Amazon Elastic Block Store (AmazonEBS)
-
Servicios de Amazon Elastic Container Service (AmazonECS)
en AWS Fargate -
AWS Lambda
funciones basadas en los datos de uso proporcionados por Amazon CloudWatch
Escenario de optimización de costes
Medir la eficacia del dimensionamiento correcto puede ser un desafío, ya que los esfuerzos de dimensionamiento correcto pueden dirigirse a una aplicación específica, a un equipo o a toda la organización. Por ejemplo, pensemos en una organización que migra varios miles de instancias a cargas de trabajo de Windows AWS, en las que el 90 por ciento de su flota está compuesta por cargas de trabajo de Windows. La organización puede emplear Compute Optimizer para analizar su flota y descubrir un exceso significativo de aprovisionamiento en sus cuentas y. Regiones de AWS Luego, pueden usar la AWS Systems Manager automatización para ajustar el tamaño de su flota a través de varios períodos de mantenimiento. Como resultado, la organización logra ajustar el tipo de instancia del tamaño correcto para el 70 por ciento de su flota y logra un ahorro de costos del 35 por ciento.
El siguiente panel ilustra los ahorros logrados durante varios meses, ya que esta organización de ejemplo implementó estratégicamente las recomendaciones de tamaño correctas de Compute Optimizer. Su objetivo era operar sus cargas de trabajo existentes de la manera más eficiente posible para reanudar una migración estancada desde un centro de datos de ubicación cercana a la finalización de su contrato.
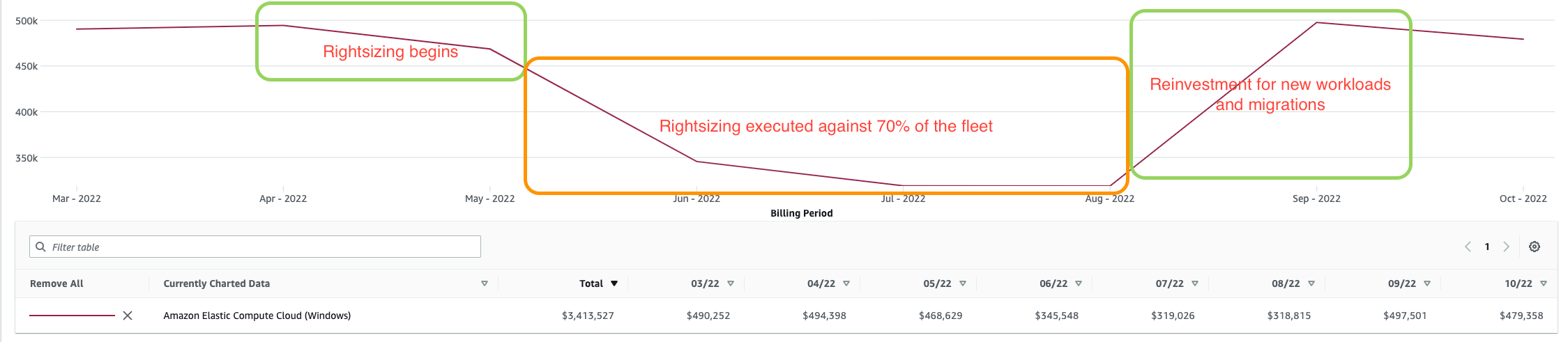
Recomendaciones de optimización de costos
Te recomendamos que sigas los siguientes pasos para optimizar tus costos mediante Compute Optimizer:
-
Activar Compute Optimizer
-
Habilite la recopilación de métricas de memoria para los nodos de Windows
-
Recomendaciones de Consume Compute Optimizer
-
Etiquete las instancias para obtener el tamaño correcto
-
Habilite la etiqueta de asignación de costos para que funcione con las herramientas AWS de facturación
-
Implemente las recomendaciones de tamaño adecuadas con Automation AWS Systems Manager
-
Considere métodos alternativos de redimensionamiento
-
Revise los costes de antes y después en Cost Explorer
Activar Compute Optimizer
Puedes habilitar Compute Optimizer a nivel de organización o de cuenta única en. AWS Organizations La configuración de toda la organización proporciona informes continuos sobre las instancias nuevas y existentes en toda la flota y para todas las cuentas de los miembros. Esto permite que el dimensionamiento correcto sea una actividad recurrente en lugar de una actividad. point-in-time
Nivel de organización
Para la mayoría de las organizaciones, la forma más eficiente de usar Compute Optimizer es a nivel organizacional. Esto proporciona una visibilidad de la organización desde múltiples cuentas y regiones y centraliza los datos en una sola fuente para su revisión. Para habilitar esto a nivel de la organización, haga lo siguiente:
-
Inicie sesión en su cuenta de administración de Organizations con un rol que tenga los permisos necesarios y elija habilitar todas las cuentas de esta organización. Su organización debe tener habilitadas todas las características.
-
Una vez habilitada la cuenta de administración, puede iniciar sesión en ella, ver las demás cuentas de los miembros y consultar sus recomendaciones.
nota
Se recomienda configurar una cuenta de administrador delegado para Compute Optimizer. Esto te permite aplicar el principio del privilegio mínimo. De esta forma, puede minimizar el acceso a la cuenta de administración de la organización y, al mismo tiempo, seguir proporcionando acceso al servicio de toda la organización.
Nivel de cuenta único
Si te diriges a una cuenta con costes elevados pero a la que no tienes acceso AWS Organizations, puedes habilitar Compute Optimizer para esa cuenta y región. Para obtener más información sobre el proceso de suscripción, consulta Cómo empezar AWS Compute Optimizer en la documentación de Compute Optimizer.
Habilita la recopilación de métricas de memoria para los nodos de Windows
Las métricas de memoria proporcionan a Compute Optimizer las métricas esenciales necesarias para hacer recomendaciones bien informadas sobre el tamaño correcto en tu organización. Esto se debe al análisis de la memoriaCPU, la red y el almacenamiento que se lleva a cabo antes de ofrecer una recomendación.
Para pasar las métricas de memoria de las EC2 instancias de Windows a Compute Optimizer, debes habilitar el CloudWatch agente y configurar las métricas de memoria para que se recopilen cada 60 segundos. El uso de métricas de memoria con CloudWatch.
Habilite el CloudWatch agente y configure las métricas de memoria
Descargue el ComputeOptimizearchivo.yml.
-
AWS Systems Manager Almacén de parámetros: almacena la configuración del CloudWatch agente necesaria para recopilar las métricas de memoria.
-
AWS Identity and Access Management (IAM) rol con políticas AWS administradas como AWS Systems Manager adjunto: esto es para el documento de automatización de Systems Manager.
-
AWS Systems Manager documentos: esto instala y configura el CloudWatch agente (sustituyendo cualquier CloudWatch configuración existente).
-
AWS Systems Manager Asociación de administradores de estados: permite que los documentos de Systems Manager se ejecuten en todas las instancias de su cuenta.
importante
La ejecución de esta plantilla sobrescribe cualquier CloudWatch configuración existente en las instancias.
Después, haga lo siguiente:
-
Inicie sesión en la CloudFormation consola AWS Management Console
y ábrala. -
En el panel de navegación, seleccione Stacks (Pilas).
-
Elija Create stack (Crear pila) y, a continuación, seleccione With existing resources (import resources) (Con recursos existentes (importar recursos)).
-
Elija Next (Siguiente).
-
En el recurso de plantilla, selecciona Cargar un archivo de plantilla.
-
Elige un archivo y, a continuación, sube el
ComputeOptimize.ymlarchivo. -
Elija Next (Siguiente).
-
En la página Especificar los detalles de la pila, en Nombre de la pila, introduce un nombre para la pila y, a continuación, selecciona Siguiente.
-
En la página Identificar recursos, introduce los valores de los identificadores de los recursos que vas a importar.
-
Selecciona Importar recursos.
-
Una vez desplegada la pila, selecciona la pestaña Salidas para buscar la clave, el valor y la descripción de la asociación.
Supervise el progreso de la asociación
-
Una vez completada la implementación de la CloudFormation pila, abra la consola de Systems Manager
. -
En el panel de navegación, en la sección Administración de nodos, elija State Manager.
-
En la página de asociaciones, elija el ID de asociación de su asociación.
-
Elija la pestaña Execution history (Historial de ejecución).
-
En la columna ID de ejecución, elige el ID de ejecución de tu asociación. El estado debe ser Éxito.
Vea las métricas en CloudWatch
Te recomendamos que esperes al menos cinco minutos para que se completen las métricas. CloudWatch
-
Abra la consola de CloudWatch
. -
En el panel de navegación, expande la sección Métricas y, a continuación, selecciona Todas las métricas.
-
Confirma que las métricas aparecen en el espacio de CWAgentnombres.
nota
Para aplicar la configuración a cualquier instancia nueva, vuelve a ejecutar la asociación.
Recomendaciones de Consume Compute Optimizer
Considere un ejemplo que se centre en realizar los cambios de tamaño correctos en una sola cuenta y una sola región. En este ejemplo, Compute Optimizer está habilitado a nivel de organización en todas las cuentas. Ten en cuenta que el dimensionamiento correcto es un proceso disruptivo que, en la mayoría de los casos, los propietarios de las aplicaciones llevan a cabo con precisión durante un período de mantenimiento programado que dura varias semanas.
Si accedes a Compute Optimizer desde la cuenta de administración de una organización (como se muestra en los pasos siguientes), puedes elegir la cuenta que deseas investigar. En este ejemplo, hay seis instancias que se ejecutan en una sola cuenta en la us-east-1 región. Las seis instancias están sobreaprovisionadas. El objetivo es cambiar el tamaño de las instancias según las recomendaciones de Compute Optimizer.
Identifica las instancias sobreaprovisionadas y exporta los detalles de las recomendaciones
-
Inicia sesión en la consola de Compute Optimizer AWS Management Console
y ábrela. -
En el panel de navegación, elija Panel.
-
En el cuadro de búsqueda de la página del panel de control, escribe Region=US East (Virginia del Norte). Luego, ingresa Findings=Over-provisioned. Estos filtros le permiten ver todas las instancias sobreaprovisionadas en la región.
us-east-1 -
Para consultar las recomendaciones detalladas sobre las EC2instancias sobreaprovisionadas, desplázate hacia abajo hasta la tarjeta de EC2instancias y, a continuación, selecciona Ver recomendaciones.
-
Seleccione Exportar y guarde el archivo para usarlo en el futuro.
-
Para el bucket de S3, introduzca el nombre del bucket de Amazon S3 que desea que sea el destino del archivo de exportación.
nota
Para guardar las recomendaciones para revisarlas en el futuro, debes tener un bucket de S3 disponible para que Compute Optimizer escriba en cada región. Para obtener más información, consulte la política de bucket de Amazon S3 AWS Compute Optimizer en la documentación de Compute Optimizer.
-
En la sección Exportar filtros, selecciona la casilla Incluir recomendaciones para todas las cuentas de los miembros de la organización.
-
En Tipo de recurso, elija EC2instancias.
-
En la sección Columnas que se van a incluir, active la casilla de verificación Seleccionar todo.
-
Seleccione Exportar.
Elija las instancias en función de las recomendaciones
Las recomendaciones de instancias se basan en las métricas de rendimiento recopiladas y analizadas por Compute Optimizer. Es esencial conocer las cargas de trabajo que se ejecutan en la instancia para asegurarte de elegir la mejor instancia. En este ejemplo se supone que puede elegir entre la última generación de instancias EC2 R6i, R5
-
En la consola de Compute Optimizer
, selecciona Recomendaciones para EC2 instancias en la barra de navegación. En esta página, se muestra una comparación del tipo de instancia actual con las opciones recomendadas para reemplazarla. -
Para obtener el ID de la instancia cuyo tamaño desea ajustar, abra la consola Amazon S3
desde la cuenta de administración en AWS Organizations. -
En el panel de navegación, selecciona Buckets y, a continuación, elige el bucket que vas a usar para almacenar los resultados exportados.
-
En la pestaña Objetos, selecciona el archivo de exportación de la lista de objetos y, a continuación, selecciona Descargar.
-
Para extraer la información de la instancia del archivo, puede utilizar el botón Texto a columnas de la pestaña Datos de Microsoft Excel.
nota
IDsLas instancias se representan como Amazon Resource Names (ARNs). Asegúrese de establecer el delimitador en «/» y extraer el ID de la instancia. Como alternativa, puedes escribir un script o usar un entorno de desarrollo integrado (IDE) para recortarlo. ARN
-
En Excel, filtre la columna de búsqueda para mostrar solo las OVER_ PROVISIONED instancias. Estas son las instancias a las que apunta para que tengan el tamaño correcto.
-
Guarda la instancia IDs en un editor de texto para poder acceder a ella fácilmente más adelante.
Etiquete las instancias para obtener el tamaño correcto
Etiquetar tus cargas de trabajo es una herramienta poderosa para organizar tus recursos. AWS Las etiquetas le permiten obtener una visibilidad detallada de los costes y facilitar la devolución de los gastos. Para obtener más información sobre las estrategias y los métodos para añadir etiquetas a AWS los recursos, consulte el AWS documento técnico Mejores prácticas para etiquetar los recursos. AWS Para este ejemplo, puede utilizar el editor de AWS etiquetas para realizar ajustes de etiquetado en las instancias sobreaprovisionadas a las que desee redimensionar durante un período de mantenimiento. También puedes usar esta etiqueta para ver los costes antes y después del cambio.
-
Inicia sesión en la AWS Resource Groups consola
de la AWS Management Console cuenta que contiene las instancias a las que se va a cambiar el tamaño y ábrela. -
En la barra de navegación, en la sección Etiquetado, selecciona Editor de etiquetas.
-
En el caso de las regiones, selecciona la región de destino.
-
Para los tipos de recursos, elija AWS::EC2::Instance.
-
Seleccione Buscar recursos.
-
En la página de resultados de la búsqueda de recursos, selecciona todas las instancias a las que quieras ajustar el tamaño y, a continuación, selecciona Administrar las etiquetas de los recursos seleccionados.
-
Seleccione Agregar etiqueta.
-
En Tecla de etiqueta, ingresa Rightsizing. En Valor de etiqueta, escriba enabled. A continuación, selecciona Revisar y aplicar los cambios en la etiqueta.
nota
Puede incluir metadatos adicionales, como el equipo o la unidad de negocio, para facilitar el filtrado más adelante en Cost Explorer.
Tras crear y aplicar las etiquetas definidas por el usuario a sus recursos, las etiquetas pueden tardar hasta 24 horas en aparecer en la página de etiquetas de asignación de costes para su activación. Una vez que haya seleccionado las etiquetas para activarlas, las etiquetas podrían tardar otras 24 horas en activarse.
Para los usuarios avanzados, puedes usar AWS CloudShell
bash #!/bin/bash # Set variables TAG_KEY="rightsizing" TAG_VALUE="type-m5" # Get a list of instance IDs INSTANCE_IDS=$(aws ec2 describe-instances —query "Reservations[].Instances[].InstanceId" —output text) # Loop through each instance ID and add the tag for INSTANCE_ID in $INSTANCE_IDS; do aws ec2 create-tags —resources $INSTANCE_ID —tags Key=$TAG_KEY,Value=$TAG_VALUE done
Habilita la etiqueta de asignación de costes para que funcione con las herramientas AWS de facturación
Recomendamos activar la etiqueta de asignación de costes definida por el usuario. Esto permite reconocer y filtrar la etiqueta Rightsizing en las herramientas de AWS facturación (por ejemplo, Cost Explorer y). AWS Cost and Usage Report Si no lo habilitas, la opción de filtrado de etiquetas y los datos no estarán disponibles. Para obtener información sobre el uso de etiquetas de asignación de costes, consulte Activar etiquetas de asignación de costes definidas por el usuario en la AWS Billing and Cost Management documentación.
-
Inicie sesión en la AWS Billing consola AWS Management Console
y ábrala. -
En el panel de navegación, en la sección Facturación, selecciona las etiquetas de asignación de costes.
-
En la pestaña Etiquetas de asignación de costes definidas por el usuario, introduzca Rightsizing.
-
Seleccione la tecla de etiqueta RightSizing y, a continuación, elija Activar.
Transcurridas 24 horas, la etiqueta debería aparecer en Cost Explorer.
Implemente las recomendaciones de tamaño adecuadas con Systems Manager Automation
El cambio de tamaño es un escenario que requiere detener e iniciar una instancia. En este escenario, es posible que tengas que gestionar esta interrupción en un período de mantenimiento y que necesites que diferentes equipos se encarguen de su propio redimensionamiento. Antes de cambiar un tipo de instancia, consulta las Consideraciones sobre los tipos de instancias compatibles en la EC2 documentación de Amazon.
Los pasos de ejemplo de esta sección implementan las recomendaciones de tamaño correcto por cuenta y región mediante un documento de automatización de Systems Manager denominado AWS- ResizeInstance. Este enfoque es típico de la mayoría de las organizaciones, ya que la mayoría de las organizaciones requieren diferentes tipos de instancias para diferentes propósitos. También puedes usar el mismo documento de AWS-ResizeInstance automatización para segmentar las implementaciones de una o varias cuentas.
-
Inicie sesión en la consola de Systems Manager AWS Management Console y ábrala
. -
En el panel de navegación, en la sección Recursos compartidos, elija Documentos.
-
En la barra de búsqueda, escriba AWS- yResizeInstance, a continuación, seleccione AWS- en los resultados ResizeInstance de la búsqueda.
-
Elija Ejecutar automatización.
-
En la página Ejecutar el manual de automatización, seleccione Ejecución simple.
-
En la sección Parámetros de entrada, introduzca InstanceIdy InstanceType. Conserve el resto de los valores predeterminados.
-
Selecciona Ejecutar y espera a que la automatización complete los pasos necesarios para cambiar el tipo de instancia.
Considera métodos alternativos de redimensionamiento
Si utilizas una plantilla de lanzamiento para implementar tus instancias, puedes actualizar la plantilla de lanzamiento con el tipo de instancia del tamaño correcto y, a continuación, realizar una actualización de la instancia para reemplazar las instancias por la versión del tamaño correcto.
Si planea usar el proceso de dimensionamiento correcto en varias cuentas y regiones, debe crear un documento personalizado de Systems Manager Automation. Este documento le permite introducir varias instancias como parámetro y trasladar las instancias de destino al mismo tipo de instancia de destino (por ejemplo, todas las instancias en transición a t3a.medium, independientemente del tipo de instancia de origen).
Revise los costes de antes y después en Cost Explorer
Una vez que haya dimensionado correctamente sus recursos, puede usar el Explorador de costos para mostrar los costos anteriores y posteriores mediante la etiqueta Rightsizing. Recuerde que puede usar etiquetas de recursos para realizar un seguimiento de los costos. Al utilizar varias capas de etiquetas, puede lograr una visibilidad pormenorizada de sus costes. En el ejemplo que se describe en esta guía, la etiqueta Rightsizing se utiliza para aplicar una etiqueta genérica a todas las instancias objetivo. A continuación, se utiliza una etiqueta de equipo para organizar aún más los recursos. El siguiente paso consiste en introducir etiquetas de aplicación para mostrar mejor el impacto en los costes de funcionamiento de una aplicación específica.
El siguiente diagrama muestra la estructura de etiquetas de una organización.

Considere el ejemplo de una empresa que dimensiona correctamente los servidores web de producción propiedad del equipo de operaciones. En Cost Explorer, la etiqueta Rightsizing está configurada como habilitada y la etiqueta Team está configurada como operaciones. En este ejemplo, el dimensionamiento correcto reduce los costos operativos de 0,89 centavos a 0,28 centavos por hora. Suponiendo que haya 744 horas al mes, el coste anual antes del dimensionamiento correcto es de 7.945,92$. Con el tamaño correcto, el costo anual se reduce a 2.499,84 dólares. Esto se traduce en una disminución del 68,5 por ciento en los costes anuales de la carga de trabajo. Imagine el impacto de esto en una organización grande. Tenga en cuenta que esto se hace en un entorno de muestra y las instancias están en su mayoría inactivas. En un entorno de producción, puede obtener ahorros de entre un 10 y un 35 por ciento.
Ahora, considere el impacto que tendría el dimensionamiento correcto del bastión de producción que es propiedad del equipo de ingeniería. En Cost Explorer, la etiqueta Rightsizing está configurada como habilitada y la etiqueta Team está configurada como ingeniería. En este ejemplo, el dimensionamiento correcto reduce los costos de 0,75 centavos a 0,44 centavos por hora. Suponiendo que haya 744 horas al mes, el coste anual antes del dimensionamiento correcto es de 6.696,00$. Con el tamaño correcto, el costo anual se reduce a 3.928,32 dólares.
Si utilizas varias etiquetas, puedes filtrar los datos para obtener detalles detallados de los costes. En este ejemplo, la etiqueta Equipo reduce el ruido para que puedas ver el impacto a nivel de equipo. Como la etiqueta Rightsizing está habilitada, también puedes filtrar por cualquier instancia que tenga esa etiqueta con el valor activado o sin ningún valor. Esto puede proporcionar una visión global de sus esfuerzos de dimensionamiento correctos, especialmente si se ven en la cuenta de administración (pagadora) en el nivel de Cost Explorer. Esta vista le permite ver todas las cuentas e instancias.
Considere un ejemplo a nivel de cuenta única en el que la etiqueta Rightsizing esté configurada como habilitada. Los costos operativos bajan de 1,64 dólares por hora a 0,72 centavos por hora. Suponiendo que haya 744 horas al mes, el coste anual, sin tener en cuenta el tamaño correcto, es de 14.641,92 dólares. Con el tamaño correcto, el costo anual se reduce a 6.428,16 dólares. Esto se traduce en una disminución del 56 por ciento en los costos de cómputo de esta cuenta.
Antes de embarcarse en la elección del tamaño correcto, tenga en cuenta lo siguiente:
-
AWS ofrece muchas opciones para reducir los costos. Esto incluye AWS OLA
AWS revisar las instancias locales antes de mudarlas a AWS ellas. AWS OLATambién le proporciona recomendaciones sobre el tamaño correcto y orientación sobre licencias. -
Complete todas las tallas correctas antes de comprar Savings Plans
. Esto puede ayudarlo a evitar compras excesivas en su compromiso con Savings Plans.
Recomendaciones
Recomendamos los siguientes pasos:
-
Revise su panorama actual y considere la posibilidad de convertir los volúmenes EBS gp2 de Amazon en volúmenes gp3.
-
Revise Savings Plans
.
Recursos adicionales
-
AWS Compute Optimizer
(AWS documentación) -
Mejores prácticas para etiquetar AWS recursos (documentos técnicos AWS )
-
¿Cómo recopilar datos de AWS Compute Optimizer y AWS Trusted Advisor entre sus AWS Organizations
() YouTube -
Optimización del rendimiento y reducción de los costes de licencias: aprovechamiento de AWS Compute Optimizer las instancias de Amazon EC2 SQL Server
(Microsoft Workloads en el AWS blog)