Las traducciones son generadas a través de traducción automática. En caso de conflicto entre la traducción y la version original de inglés, prevalecerá la version en inglés.
Puede crear filtros en campos de fecha seleccionando las condiciones del filtro y los valores de fecha que desea utilizar. Existen tres tipos de filtros para fechas:
-
Intervalo: una serie de fechas basadas en un intervalo de tiempo y en un tipo de comparación. Puede filtrar los registros en función de si el valor del campo de fecha está antes o después de una fecha especificada, o dentro de un intervalo de fechas. Introduce los valores de fecha en el formatoMM/DD/YYYY. Puede utilizar los tipos de comparación siguientes:
-
Entre: entre una fecha de inicio y una fecha de finalización
-
Después de: después de una fecha especificada
-
Antes de: antes de una fecha especificada
-
Igual a: en una fecha especificada
Para cada tipo de comparación, también puede elegir una fecha variable en relación con un período o un valor de conjunto de datos.
-
-
Relativa (solo análisis): una serie de elementos de fecha y hora basados en la fecha actual. Puede filtrar los registros del filtro en función de la fecha actual y la unidad de medida seleccionada (UOM). Las unidades de filtro de fecha incluyen años, trimestres, meses, semanas, días, horas y minutos. Puede excluir el período actual y añadir compatibilidad con filtros Próximo N similares a Último N con una capacidad adicional para permitir la fecha de delimitación. Puede utilizar los tipos de comparación siguientes:
-
Anterior: la unidad de medida anterior, por ejemplo, el año pasado.
-
Esta: esta unidad de medida, que incluye todas las fechas y horas que caen dentro de la unidad de medida seleccionada, incluso si va a ocurrir en el futuro.
-
Hasta la fecha o hasta ahora: la unidad de medida hasta la fecha o la unidad de medida hasta ahora. Las frases mostradas se adaptan a las unidades de medida que elija. Sin embargo, en todos los casos esta opción filtra los datos que no están entre el comienzo de una unidad de medida actual y el momento actual.
-
Último n: el último número especificado de la unidad de medida concreta, que incluye todas las unidades de medida y las últimas n −1 unidades de medida. Por ejemplo, supongamos que hoy es 10 de mayo de 2017. Decide utilizar years como su unidad de medida y define Last n years a 3. Los datos filtrados incluyen todos los datos de 2017, además de todos los de 2016 y todos los de 2015. Si tiene cualquier dato para fechas futuras del año actual (2017 en este ejemplo), estos registros se incluyen en el conjunto de datos.
-
-
Superior e inferior (solo análisis): número de entradas de fecha clasificadas por otro campo. Puede mostrar los n elementos superiores o inferiores para el tipo unidad de medida de fecha u hora que elija, en función de los valores de otro campo. Por ejemplo, puede mostrar los 5 días con mayores ventas por ingresos.
Las comparaciones se aplican hasta la fecha especificada inclusive. Por ejemplo, si aplica el filtro Before 1/1/16, los registros devueltos incluyen todas las filas con los valores de fecha hasta 1/1/16 23:59:59. Si no desea incluir la fecha especificada, puede borrar la opción Incluir esta fecha. Si desea omitir un intervalo de tiempo, puede utilizar la opción Excluir los últimos N periodos) para especificar el número y el tipo de periodos de tiempo (minutos, días, etc.) que se van a dejar fuera.
También puede elegir si desea excluir o incluir valores null o mostrar exclusivamente las filas con valores null en este campo. Si pasa un parámetro de fecha nulo (uno sin un valor predeterminado), no filtra los datos hasta que proporcione un valor.
nota
Si una columna o atributo no tiene información de zona horaria, el motor de consultas del cliente establece la interpretación predeterminada de los datos de fecha y hora. Por ejemplo, supongamos que una columna contiene una marca de tiempo, en lugar de una marca de tiempo con zona horaria, y usted está en una zona horaria diferente a la del origen de los datos. En este caso, el motor puede representar la marca de tiempo de forma distinta a la que cabría esperar. Amazon QuickSight y SPICEambos utilizan la hora universal coordinada (UTC).
En las siguientes secciones puede aprender a crear filtros de fecha en conjuntos de datos y análisis.
Creación de filtros de fecha en conjuntos de datos
Utilice el siguiente procedimiento para crear un filtro de intervalo para un campo de fecha en un conjunto de datos.
Creación de un filtro de intervalo para un campo de fecha en un conjunto de datos
-
Cree un filtro nuevo mediante un campo de texto. Para obtener más información acerca de la creación de filtros, consulte Adición de filtros.
-
En el panel Filtros, elija el nuevo filtro para ampliarlo.
-
En Condición, elija un tipo de comparación: Entre, Después de o Antes de.
Para usar Entre como comparación, elija Fecha de inicio y Fecha de finalización y elija las fechas en los controles del selector de fechas que aparecen.
Puede elegir si desea incluir la fecha de inicio o la fecha de finalización, o ambas, en el intervalo. Para ello, seleccione Incluir fecha de inicio o Incluir fecha de finalización.
Para usar las comparaciones Antes de o Después de, escriba una fecha o elija el campo de fecha para abrir el control de selección de fechas y elegir una fecha en su lugar. Tiene la opción de incluir esta fecha (la que eligió), para excluir los últimos N periodos de tiempo y especificar cómo gestionar los valores null.
-
En Grado de detalle del periodo de tiempo, elija Día, Hora, Minuto o Segundo.
-
Cuando haya terminado, seleccione Apply.
Creación de filtros de fecha en los análisis
Puede crear filtros de fecha en los análisis como se describe a continuación.
Creación de filtros de intervalo de fechas en los análisis
Utilice el siguiente procedimiento para crear un filtro de intervalo para un campo de fecha en un análisis.
Creación de un filtro de intervalo para un campo de fecha en un análisis
-
Cree un filtro nuevo mediante un campo de texto. Para obtener más información acerca de la creación de filtros, consulte Adición de filtros.
-
En el panel Filtros, elija el nuevo filtro para ampliarlo.
-
En Tipo de filtro, elija Intervalo de fecha y hora.
-
En Condición, elija un tipo de comparación: Entre, Después de, Antes de o Igual a.
Para usar Entre como comparación, elija Fecha de inicio y Fecha de finalización y elija las fechas en los controles del selector de fechas que aparecen.
Puede elegir incluir una o ambas fechas de inicio y finalización en el intervalo seleccionando Incluir fecha de inicio o Incluir fecha de finalización.
Para usar una comparación Antes de, Después de o Igual a, escriba una fecha o elija el campo de fecha para abrir el control de selección de fechas y elegir una fecha en su lugar. Tiene la opción de incluir esta fecha (la que eligió), para excluir los últimos N periodos de tiempo y especificar cómo gestionar los valores null.
Para establecer una fecha variable para la comparación, seleccione Establecer una fecha continua.
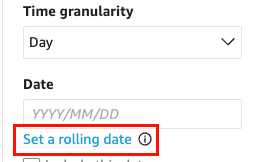
En el panel Establecer una fecha variable que se abre, elija Fecha relativa y, a continuación, seleccione si desea establecer la fecha en Hoy, Ayer o puede especificar la Condición del filtro (inicio o final de), el Intervalo (este, anterior o siguiente) y el Período (año, trimestre, mes, semana o día).
-
En Grado de detalle del periodo de tiempo, elija Día, Hora, Minuto o Segundo.
-
(Opcional) Si va a filtrar utilizando un parámetro existente en lugar de fechas específicas, seleccione Usar parámetros y, a continuación, elija el parámetro o parámetros de la lista. Para usar las comparaciones Antes de, Después de o Igual a, elija un parámetro de fecha. Puede incluir esta fecha en el intervalo.
Para utilizar Entre, escriba los parámetros de fecha de inicio y fecha de finalización por separado. Puede incluir en el intervalo la fecha de inicio, la fecha de finalización o ambos.
Para usar los parámetros de un filtro, créelos primero. Normalmente, crea un parámetro, le añade un control y después le añade un filtro. Para obtener más información, consulte Parámetros en Amazon QuickSight.
-
En Opciones de valores null, elija Excluir valores null, Incluir valores null o Solo valores null.
-
Cuando haya terminado, seleccione Apply.
Creación de filtros de fecha relativa en los análisis
Utilice el siguiente procedimiento para crear un filtro relativo para un campo de fecha en un análisis.
Creación de un filtro relativo para un campo de fecha en un análisis
-
Cree un filtro nuevo mediante un campo de texto. Para obtener más información acerca de la creación de filtros, consulte Adición de filtros.
-
En el panel Filtros, elija el nuevo filtro para ampliarlo.
-
En Tipo de filtro, seleccione Fechas relativas.
-
En Grado de detalle del periodo de tiempo, elija el grado de detalle del periodo de tiempo por el que desee filtrar (días, horas, minutos).
-
En Período, elija una unidad de tiempo (años, trimestres, meses, semanas, días).
-
En Intervalo, elija cómo desea que el filtro se relacione con el período de tiempo. Por ejemplo, si decide informar sobre meses, las opciones son el mes anterior, el mes actual, el mes hasta la fecha, los últimos N meses y los próximos N meses.
Si selecciona Los últimos N o Los siguientes N años, trimestres, meses, semanas o días, introduzca un número en Número de. Por ejemplo, los últimos 3 años, los siguientes 5 trimestres, los últimos 5 días.
-
En Opciones de valores null, elija Excluir valores null, Incluir valores null o Solo valores null.
-
En Establecer fechas relativas a, elija una de las siguientes opciones:
-
Hora de fecha actual: si selecciona esta opción, puede establecerla en Excluir último, y, a continuación, especificar el número y el tipo de períodos.
-
Fecha y hora de un parámetro: si selecciona esta opción, puede seleccionar el parámetro de fecha y hora existente.
-
-
(Opcional) Si va a filtrar utilizando un parámetro existente en lugar de fechas específicas, active Use parameters (Usar parámetros) y, a continuación, elija el parámetro o parámetros de la lista.
Para usar los parámetros de un filtro, créelos primero. Normalmente, crea un parámetro, le añade un control y después le añade un filtro. Para obtener más información, consulte Parámetros en Amazon QuickSight.
-
Cuando haya terminado, seleccione Apply.
Creación de filtros de fecha superior e inferior en los análisis
Utilice el siguiente procedimiento para crear un filtro superior e inferior para un campo de fecha en un análisis.
Creación de un filtro superior e inferior para un campo de fecha en un análisis
-
Cree un filtro nuevo mediante un campo de texto. Para obtener más información acerca de la creación de filtros, consulte Adición de filtros.
-
En el panel Filtros, elija el nuevo filtro para ampliarlo.
-
En Tipo de filtro, elija Superior e inferior.
-
Seleccione Superior o Inferior.
-
En Mostrar, introduzca el número de elementos superiores o inferiores que desee mostrar y elija una unidad de tiempo (años, trimestres, meses, semanas, días, horas, minutos).
-
En Por, elija el campo en el que se basa la clasificación.
-
(Opcional) Puede agregar otro campo para deshacer empates si el campo Por tiene valores duplicados. Elija Desempate y, a continuación, elija otro campo. Para quitar un desempate, use el icono de eliminación.
-
(Opcional) Si va a filtrar utilizando un parámetro existente en lugar de fechas específicas, seleccione Usar parámetros y, a continuación, elija el parámetro o parámetros de la lista.
Para utilizar un parámetro para Superior e inferior, elija un parámetro entero para especificar el número de elementos superiores o inferiores que se deben mostrar.
Para usar los parámetros de un filtro, créelos primero. Normalmente, crea un parámetro, le añade un control y después le añade un filtro. Para obtener más información, consulte Parámetros en Amazon QuickSight.
-
Cuando haya terminado, seleccione Apply.