Las traducciones son generadas a través de traducción automática. En caso de conflicto entre la traducción y la version original de inglés, prevalecerá la version en inglés.
Colores en los tipos visuales en QuickSight
Puede cambiar el color de uno, algunos o todos los elementos de los siguientes tipos de gráficos:
-
Gráficos de barras
-
Gráficos de anillos
-
Gráficos de medición
-
Mapas térmicos
-
Gráficos de líneas
-
Gráficos de dispersión
-
Gráficos de rectángulos
Para cambiar los colores de los gráficos de barras, los gráficos de anillos, los gráficos de indicadores, los gráficos de líneas y los gráficos de dispersión, consulte Cambio de colores de gráficos.
Para cambiar los colores de los mapas térmicos y los gráficos de rectángulos, consulte Cambio de los colores de los mapas térmicos y los gráficos de rectángulos.
Cambio de colores de gráficos
Puede cambiar el color del gráfico que utilizan todos los elementos del gráfico y también el color de elementos concretos. Cuando establece el color de un elemento concreto, esto anula el color del gráfico.
Por ejemplo, suponga que establece el color del gráfico en verde.
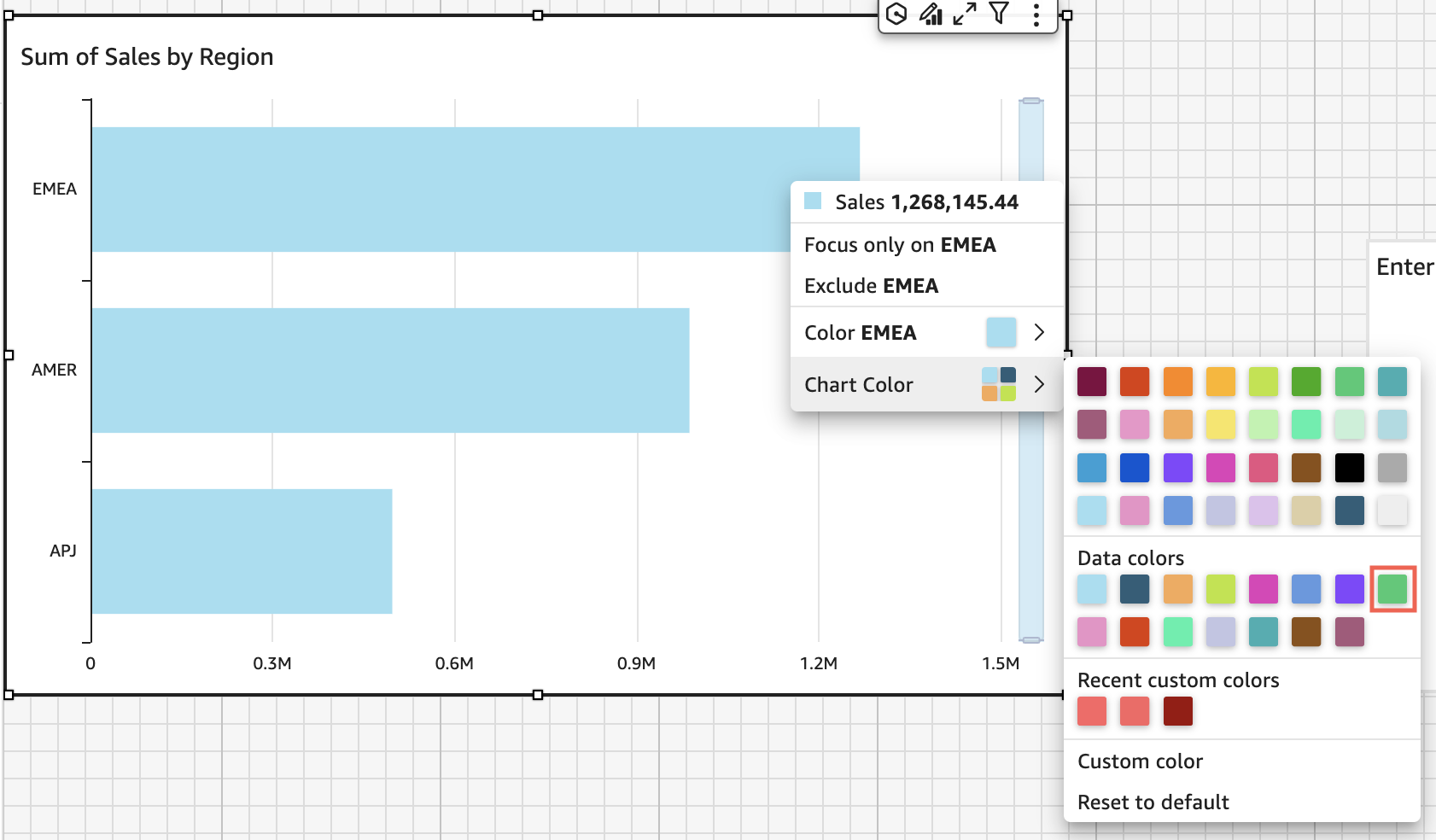
Todas las barras se vuelven de color verde. Aunque elija la primera barra, el color del gráfico se aplica a todas las barras. Luego, estableces el color de la SMBbarra en azul.
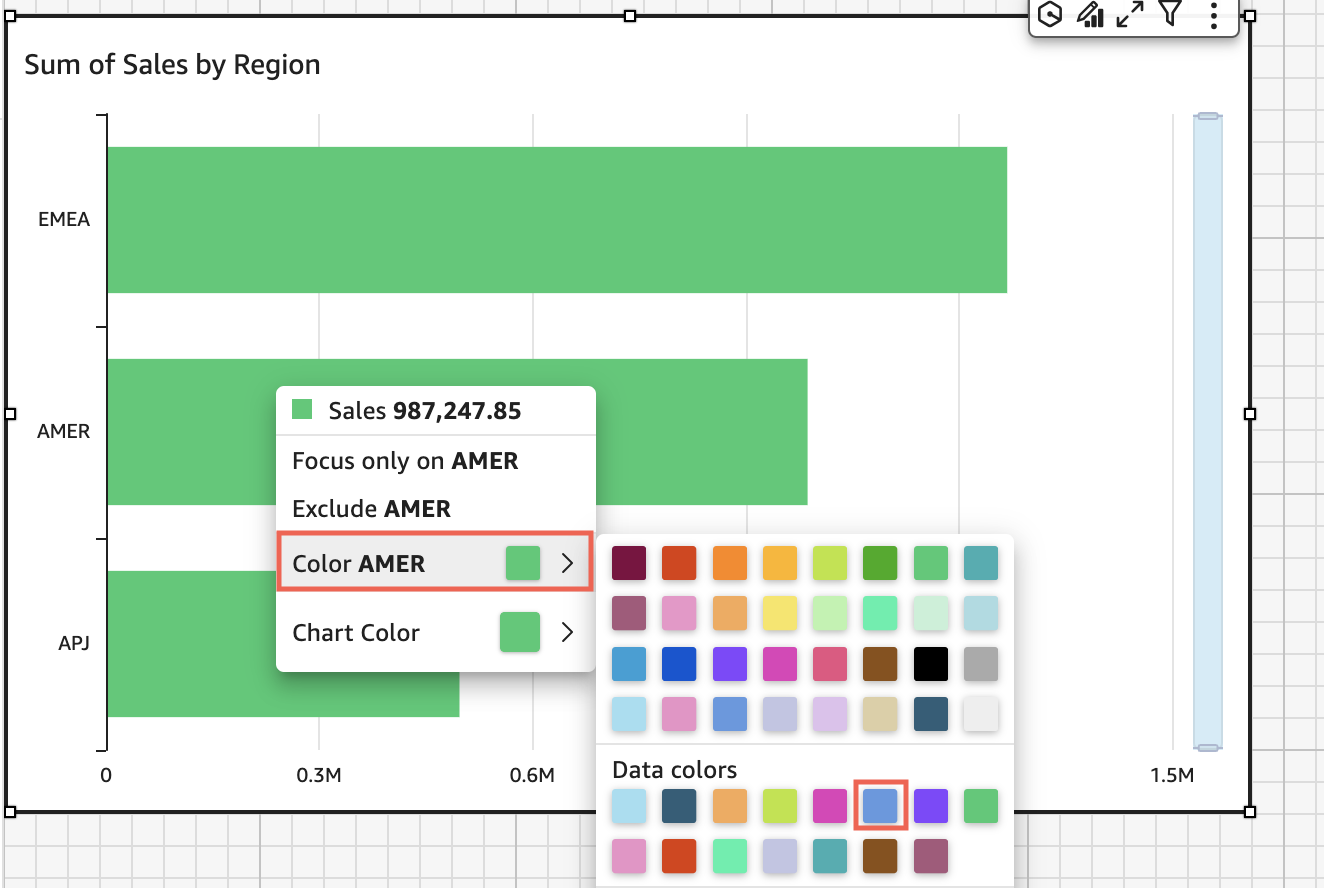
Al observar el resultado, decide que necesita más contraste entre las barras verde y azul, por lo que cambia el color del gráfico a naranja. Si va a cambiar el color del gráfico, no importa desde qué barra elija abrir el menú contextual.
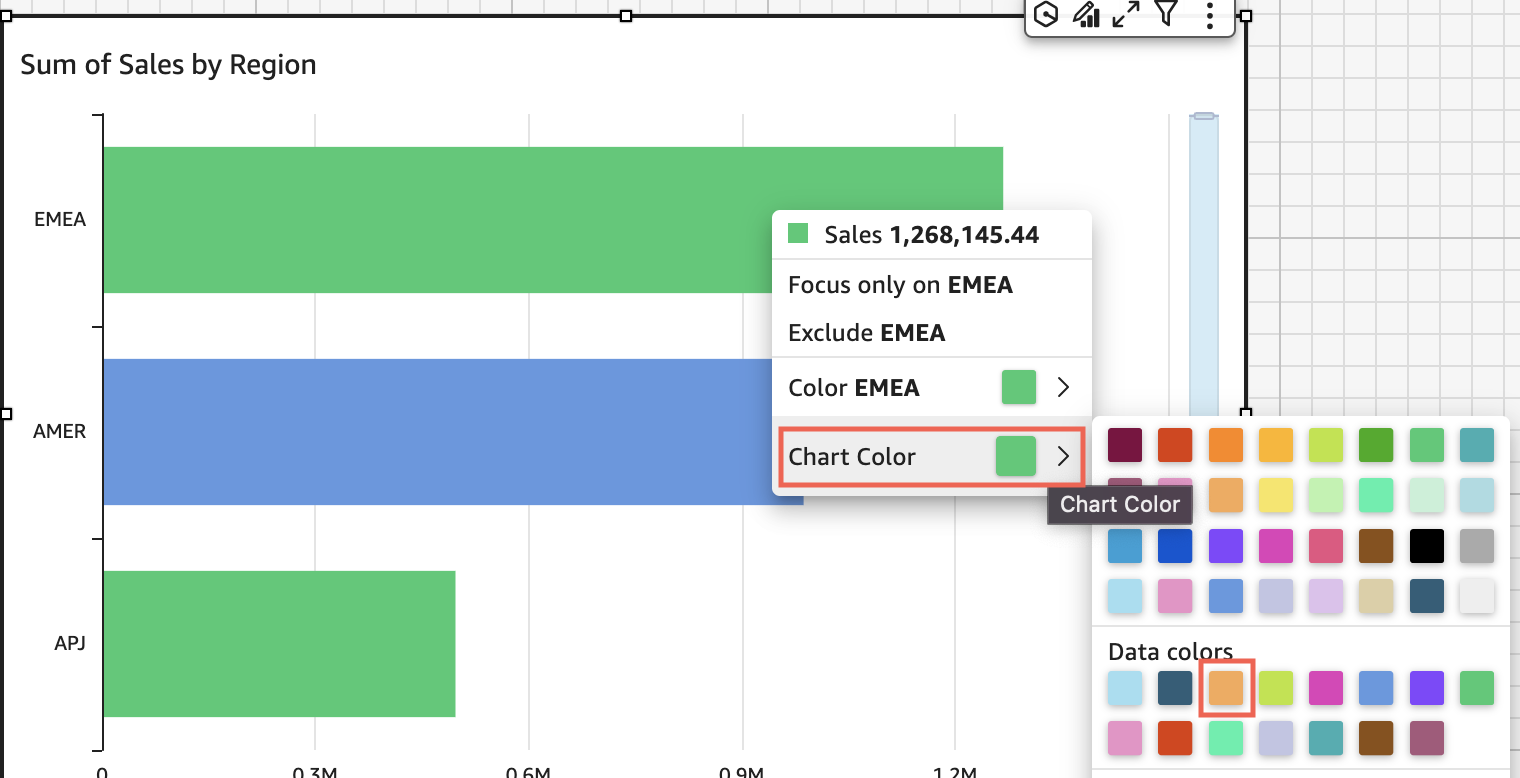
La SMBbarra permanece azul. Esto se debe a que se ha configurado directamente. Las barras restantes se cambian a color naranja.
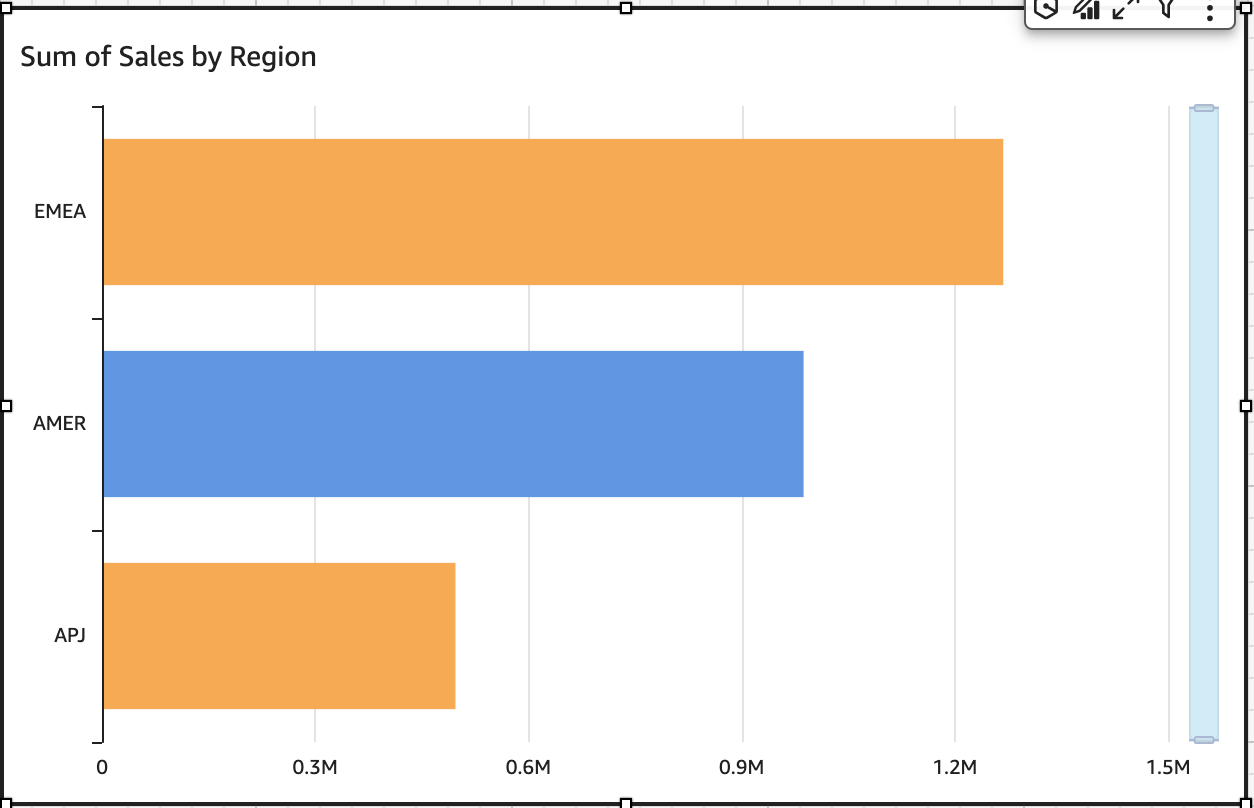
Al cambiar el color de un elemento que está agrupado, el color de dicho elemento cambia en todos los grupos. Un ejemplo es una barra en un gráfico de barras agrupadas. En el siguiente ejemplo, el segmento de cliente se mueve fuera de Eje Y y al cuadro de campo Grupo/color. La región del cliente se agrega como Eje Y. El color del gráfico permanece anaranjado y SMB azul en todas las regiones del cliente.

Si el elemento visual tiene una leyenda que muestra categorías (dimensiones), puede hacer clic en los valores de la leyenda para ver un menú de acciones disponibles. Por ejemplo, supongamos que el gráfico de barras tiene un campo en el cuadro de campo Color o Grupo/color. El menú del gráfico de barras muestra las acciones que puede elegir haciendo clic o haciendo clic con el botón derecho en una barra, como las que se muestran a continuación:
-
Centrarse en elementos visuales o excluirlos
-
Cambiar los colores de los elementos visuales
-
Profundizar en una jerarquía
-
Las acciones personalizadas se activan desde el menú, incluidos los filtros o URL las acciones
A continuación se muestra un ejemplo del uso de la leyenda para cambiar el color de una dimensión.
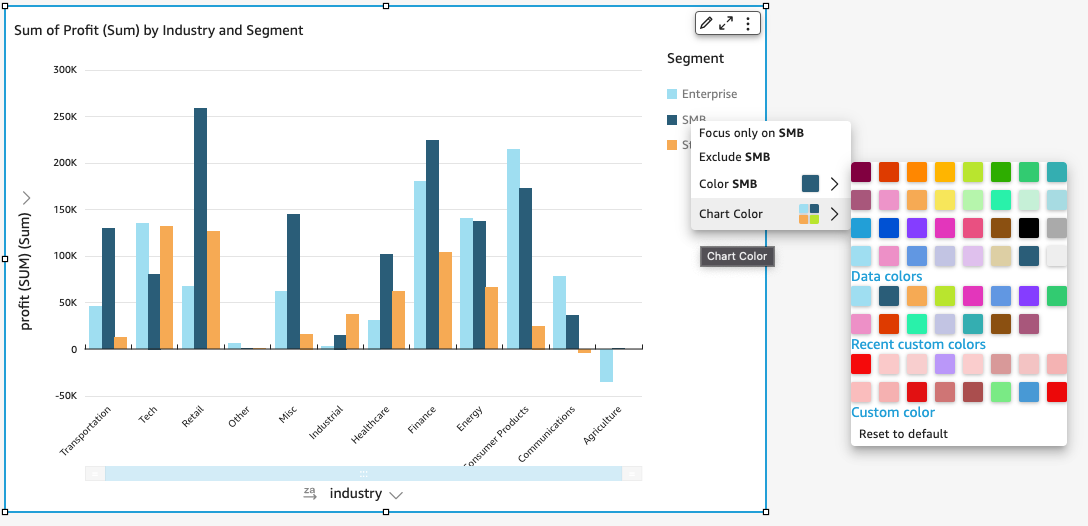
Establecimiento de nuevos colores para un elemento visual
Utilice el siguiente procedimiento para cambiar los colores de un elemento visual.
Cambio de los colores de una imagen
-
En la página de análisis, seleccione el elemento visual que desea modificar.
-
Para cambiar el color del gráfico, elija cualquier elemento del elemento visual y, a continuación seleccione Color del gráfico.
Para seleccionar elementos, haga lo siguiente:
-
En un gráfico de barras, seleccione cualquier barra.
-
En un gráfico de líneas, elija el final de una línea.
-
En un gráfico de dispersión, elija un elemento. El campo debe estar en la sección Grupo/color de Cuadros de campo.
-
-
Elija el color que desee usar. Puede elegir un color de la paleta existente o puede elegir un color personalizado. Para utilizar un color personalizado, escriba un código hexadecimal para ese color.
Todos los elementos del elemento visual cambian para utilizar ese color, excepto aquellos cuyo color se haya establecido de manera individual previamente. En ese caso, el color del elemento anula el color del gráfico.
-
Para cambiar el color de un único elemento del elemento visual, elija ese elemento, elija Color <nombre del campo> y, a continuación, el color que desee usar. Puede elegir un color de la paleta existente o puede elegir un color personalizado. Para utilizar un color personalizado, escriba un código hexadecimal para ese color.
Repita este paso hasta que defina el color de todos los elementos que desea modificar. Para volver a cambiar al color original, elija Restablecer al valor predeterminado.
Devolución de los colores del elemento visual nuevamente a los valores predeterminados
Utilice el siguiente procedimiento para volver a utilizar los colores predeterminados en un elemento visual.
Pasos para volver a los colores predeterminados de un elemento visual
-
En la página de análisis, seleccione el elemento visual que desea modificar.
-
Elija Color del gráfico, elija cualquier elemento de la imagen y, a continuación, elija Restablecer al valor predeterminado. De este modo, el color del gráfico volverá al color predeterminado para ese tipo de imagen.
Todos los elementos del elemento visual cambian al color predeterminado para ese tipo de elemento visual, excepto aquellos cuyo color se haya establecido de manera individual previamente. En ese caso, la configuración del color del elemento anula la configuración del color del gráfico.
-
Para cambiar el color de un único elemento nuevamente al color predeterminado, elija ese elemento, seleccione Color <nombre del campo> y, a continuación, Restablecer al valor predeterminado.
El color predeterminado para elementos individuales es el color del gráfico si ha especificado uno; o, de lo contrario, el color predeterminado para el tipo de elemento visual.
Cambio de los colores de los mapas térmicos y los gráficos de rectángulos
Cambio de los colores que se muestran en un mapa térmico o un gráfico de rectángulos
-
Elija el mapa térmico o el mapa de árboles que desea editar.
-
Seleccione Expandir en el menú de ajustes y seleccione el icono con forma de engranaje para abrir el panel Propiedades.
-
Para Color, elija los ajustes que desee usar:
-
Para Color del gradiente o Color discreto, elija el cuadrado de color situado junto a la barra de colores y, a continuación, elija el color que desee utilizar. Repita este procedimiento para cada cuadro de color. La barra contiene dos colores por defecto.
-
Seleccione la casilla Activar 3 colores si desea añadir un tercer color. Aparecerá un nuevo cuadrado en el centro de la barra de colores.
Puede introducir un número que defina el punto medio entre los dos colores principales del degradado. Si agrega un valor, el color central representa el número que ingresó. Si lo deja en blanco, el color central actúa como los demás colores del degradado.
-
Seleccione la casilla Habilitar pasos si desea limitar el gráfico a los colores que elija. De este modo, la etiqueta de la barra de colores cambia de Color del gradiente a Color discreto.
-
En Color para valores nulos, elija un color para representar NULL los valores. Esta opción solo está disponible en los mapas térmicos.