Las traducciones son generadas a través de traducción automática. En caso de conflicto entre la traducción y la version original de inglés, prevalecerá la version en inglés.
Títulos y subtítulos en tipos visuales en QuickSight
En Amazon QuickSight, puedes dar formato a los títulos y subtítulos visuales para adaptarlos a las necesidades de tu empresa. QuickSight ofrece un formato de texto enriquecido para títulos y subtítulos, y la posibilidad de añadir hipervínculos y parámetros en los títulos. Puede editar los títulos en el panel Propiedades o haciendo doble clic en un título o subtítulo del elemento visual.
Utilice el siguiente procedimiento para personalizar la forma en que se muestran el título y los subtítulos de un elemento visual. El título del elemento visual se muestra de forma predeterminada. Una vez creados los subtítulos, también se muestran de forma predeterminada.
-
Inicia sesión en Amazon QuickSight enhttps://quicksight.aws.amazon.com/
. -
Abra el análisis que desee actualizar.
-
En la página de análisis, elija el elemento visual al que desee cambiar el formato.
-
A la derecha de la imagen, elija el icono Propiedades.
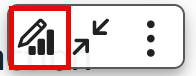
-
En el panel de propiedades que se abre, selecciona la pestaña Configuración de pantalla.
-
Para editar el título o el subtítulo de una imagen, elija el icono del pincel situado junto a Editar título o Editar subtítulo. Como alternativa, puedes elegir el icono en forma de globo ocular situado junto a Editar título o Editar subtítulo para ocultar el título o el subtítulo, tal y como se muestra en la siguiente imagen.
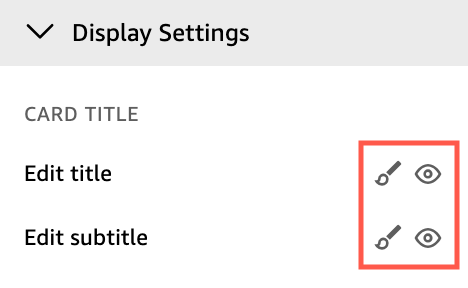
-
En la ventana emergente Editar título o Editar subtítulos que se abre, puedes usar las siguientes opciones para realizar las actualizaciones que desees:
-
Para introducir un título o subtítulo personalizado, ingrese el texto del título o del subtítulo en el editor. Los títulos pueden tener una longitud máxima de 120 caracteres, incluidos los espacios. Los subtítulos pueden tener hasta 500 caracteres.
-
Para cambiar el tipo de fuente, elija un tipo de fuente de la lista de la izquierda.
-
Para cambiar el tamaño de la fuente, elija un tamaño de la lista de la derecha.
-
Para cambiar el grosor y el énfasis de la fuente, o para subrayar o tachar el texto, elija los iconos de negrita, énfasis, subrayado o tachado.
-
Para cambiar el color de la fuente, seleccione el icono de color (Abc) y, a continuación, elija un color. También puede introducir un número o RGB valores hexadecimales.
-
Para añadir una lista desordenada, elija el icono de lista desordenada.
-
Para cambiar la alineación del texto, seleccione los iconos de alineación izquierda, central o derecha.
-
Para añadir un parámetro a un título o subtítulo, seleccione un parámetro existente de la lista situada en Parámetros, a la derecha. Para más información sobre cómo crear parámetros, consulte Configuración de parámetros en Amazon QuickSight.
-
Para añadir un hipervínculo, resalte el texto que desee vincular, elija el icono del hipervínculo y, a continuación, elija una de las siguientes opciones:
-
En Introducir enlace, introduzca el enlace al URL que desee vincular.
Seleccione el icono + de la derecha para añadir un parámetro, función o cálculo existente alURL.
-
Para editar el texto de visualización, introduzca el texto en Texto para Mostrar texto.
-
Para abrir el hipervínculo en la misma pestaña del navegador que QuickSight, seleccione Misma pestaña.
-
Para abrir el hipervínculo en una nueva pestaña del navegador, seleccione Nueva pestaña.
-
Para eliminar el hipervínculo, seleccione el icono de eliminación situado en la parte inferior izquierda.
Cuando termine de configurar las etiquetas, elija Guardar.
-
-
-
Cuando termine de actualizar las etiquetas, elija Guardar.
-
Para el texto alternativo, introduzca el texto alternativo que desee para la imagen.
-
Cuando haya terminado, cierre el panel de propiedades.