Las traducciones son generadas a través de traducción automática. En caso de conflicto entre la traducción y la version original de inglés, prevalecerá la version en inglés.
Activación del acceso público a los elementos visuales y los paneles con un código de inserción de 1 clic
| Se aplica a: Enterprise Edition |
Puedes incrustar una imagen o un panel en sitios públicos mediante el código de inserción que obtienes al compartir la imagen o el panel en Amazon QuickSight. También puedes activar la compartición pública mediante la QuickSight consola y conceder automáticamente el acceso a una imagen o panel compartido a cualquier usuario de Internet.
A continuación, encontrará información sobre cómo activar el uso compartido en público de un elemento visual o panel e integrarlos para que cualquier usuario de Internet pueda verlo. En ambos casos, puede hacerlo mediante el código de integración de 1 clic.
Antes de comenzar
Antes de comenzar, asegúrese de lo siguiente:
-
La configuración de su navegador de Internet contiene uno de los siguientes elementos para permitir la comunicación entre la ventana emergente y el iframe que utiliza compartir:
-
Soporte nativo para el canal de transmisión de MozillaAPI. Para obtener más información, consulte Broadcast Channel API
en la documentación de Mozilla. -
Soporte de IndexedDB.
-
LocalStorage soporte.
-
-
La configuración de “bloquear todas las cookies” de su navegador de Internet está desactivada.
Paso 1: activación del acceso público al panel
Para que cualquier usuario de Internet pueda acceder a su panel o elemento visual integrado, primero active el acceso público al panel. Los permisos visuales se determinan a nivel del panel. Para conceder acceso a las imágenes integradas, conceda acceso al panel al que pertenece el elemento visual. Para obtener más información, consulte Conceder acceso a un QuickSight panel de Amazon a cualquier usuario de Internet.
Paso 2: colocación del dominio donde desea integrar el elemento visual o panel en la lista de permitidos
Para incrustar imágenes y paneles en una aplicación, wiki o portal públicos, asegúrate de que el dominio en el que los vas a insertar esté en la lista de permitidos de tu cuenta. QuickSight
Paso 3: obtención del código integrado
Utilice el siguiente procedimiento para obtener el código de integración del elemento visual o del panel.
Obtención del código de integración del panel
-
Abre el panel publicado QuickSight y selecciona Compartir en la esquina superior derecha. A continuación, seleccione Compartir panel.
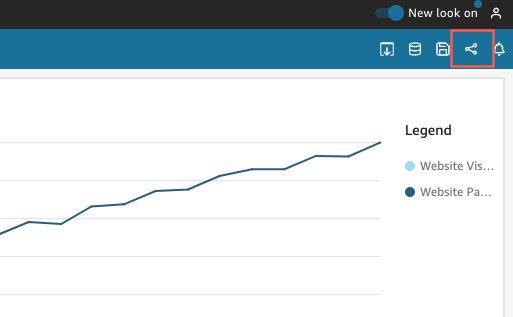
-
En la página Compartir panel que se abre, seleccione Copiar código para insertar en la esquina superior izquierda.
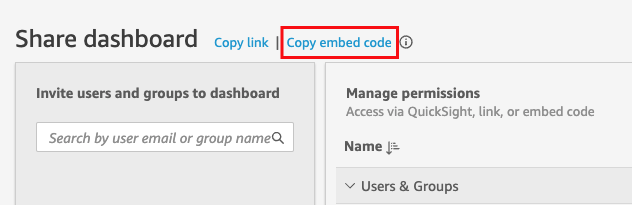
El código integrado se copia en el portapapeles y es similar al siguiente. El
quicksightdomain<iframe width="960" height="720" src="https://quicksightdomain/sn/ embed/share/accounts/accountid/dashboards/dashboardid"> </iframe>
Obtención del código de integración del elemento visual
-
Abre el panel publicado QuickSight y elige la imagen que deseas incrustar. A continuación, abra el menú visual en la esquina superior derecha del elemento visual y seleccione Elemento visual para insertar.
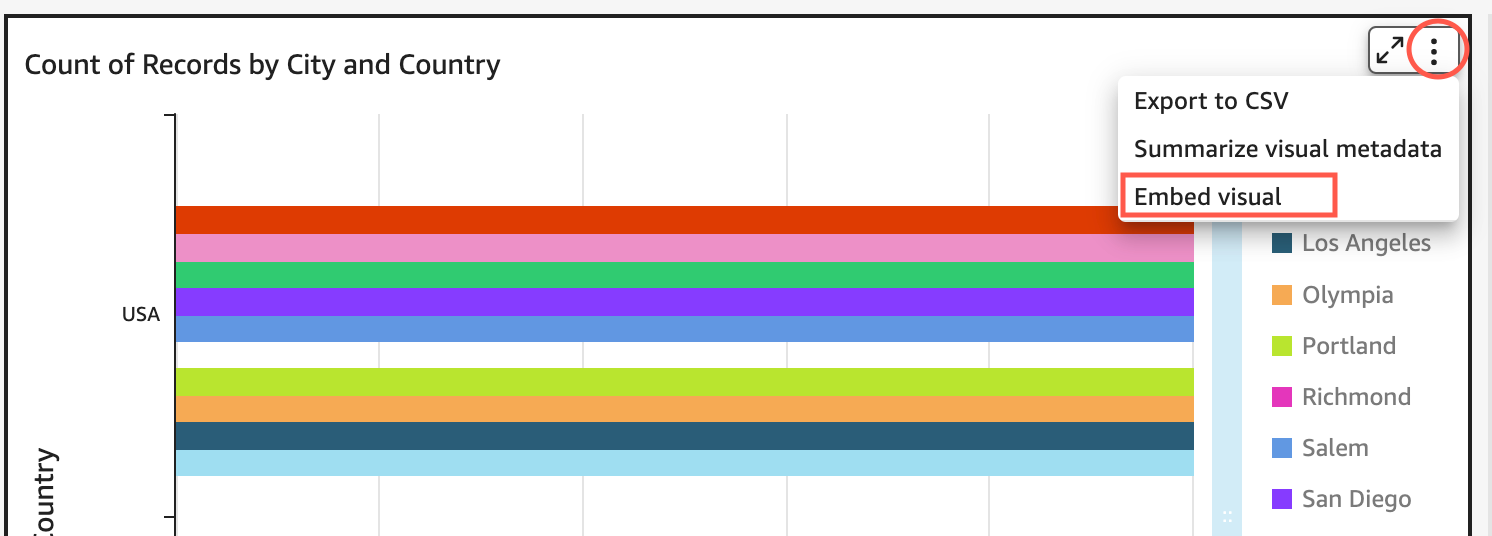
-
En el panel Elemento visual para insertar que se abre, seleccione Copiar código.

El código integrado se copia en el portapapeles y es similar al siguiente. El
quicksightdomain<iframe width="600" height="400" src="https://quicksightdomain/sn/embed/share/accounts/111122223333/dashboards/DASHBOARDID/sheets/SHEETID>/visuals/VISUALID"> </iframe>
Paso 4: pega el código de inserción en una HTML página, página wiki o portal
Utilice el siguiente procedimiento para pegar el código de inserción en una HTML página, página wiki o portal.
Pegado del código de integración
-
Abra el HTML código de la ubicación en la que desee incrustar la imagen o el panel y péguelo.
En el siguiente ejemplo, se muestra el aspecto que podría tener para un panel integrado. El
quicksightdomain<!DOCTYPE html> <html> <body> <h2>Example.com - Employee Portal</h2> <h3>Current shipment stats</h3> <iframe width="960" height="720" src="https://quicksightdomain/sn/ embed/share/accounts/accountid/dashboards/dashboardid"> </iframe> </body> </html>En el siguiente ejemplo, se muestra el aspecto que podría tener para un elemento visual integrado. El
quicksightdomain<!DOCTYPE html> <html> <body> <h2>Example.com - Employee Portal</h2> <h3>Current shipment stats</h3> <iframe width="600" height="400" src="https://quicksightdomain/sn/embed/share/accounts/111122223333/dashboards/DASHBOARDID/sheets/SHEETID>/visuals/VISUALID"> </iframe> </body> </html>
Si sus aplicaciones públicas están creadas en Google Sites, abrz la página en Google Sites y, a continuación, pegue el código de integración con el widget de integración.
Asegúrate de que los siguientes dominios QuickSight estén en tu lista de permitidos cuando los insertes en Google Sites:
-
https://googleusercontent.com(activa los subdominios) -
https://www.gstatic.com -
https://sites.google.com
Tras integrar el elemento visual o panel en la aplicación, cualquier persona que pueda acceder a ella podrá acceder al elemento visual o al panel integrados. Para actualizar un panel que se comparte con el público, consulte Actualización de un panel compartido públicamente. Para desactivar el uso compartido en público, consulte Deshabilitación de la configuración de uso compartido en público.
Si desactiva la compartición pública, nadie desde Internet podrá acceder a uno o varios paneles que haya integrado en una aplicación pública o que haya compartido con un enlace. La próxima vez que alguien intente ver un panel de este tipo desde Internet, recibirá un mensaje en el que se le indica que no tiene acceso para verlo.