Las traducciones son generadas a través de traducción automática. En caso de conflicto entre la traducción y la version original de inglés, prevalecerá la version en inglés.
Hacer preguntas con Amazon QuickSight Q
| Se aplica a: Enterprise Edition |
Público objetivo: suscriptores o audiencia de Amazon QuickSight Dashboard
importante
La barra de búsqueda QuickSight Q ofrece la clásica experiencia de QuickSight preguntas y respuestas. QuickSight ahora ofrece una experiencia generativa de preguntas y respuestas de BI. Para obtener más información sobre la experiencia de BI generativa más reciente, consulte Uso de la inteligencia empresarial generativa con Amazon Q en QuickSight.
Utilice el siguiente procedimiento para hacer una pregunta en la barra de Q.
Creación de una pregunta en la barra de Q
-
En la barra Q de la parte superior de cualquier QuickSight página, elige la lista de temas de la izquierda y, a continuación, elige el tema sobre el que quieres hacer preguntas.

Si no está seguro de qué trata un tema, coloque el cursor sobre el nombre del tema para leer una descripción.
-
Escriba una pregunta en la barra de Q y, a continuación, presione Entrar en el teclado.
Q mostrará la respuesta a su pregunta como elemento visual.

Puede ver cómo Q interpretó su pregunta en la descripción de la parte superior izquierda del elemento visual. Aquí podrá ver los campos, las agregaciones y los conjuntos de datos que se utilizaron para responder a la pregunta.

-
(Opcional) Para cambiar el tipo de elemento visual, seleccione el icono de tipos de elementos visuales de la derecha y, a continuación, elija un tipo de elemento visual.

-
(Opcional) Para ver información sobre datos clave y referencias, elija el icono de la bombilla que aparece a la derecha. La información se muestra en el panel que se abrirá a la derecha.
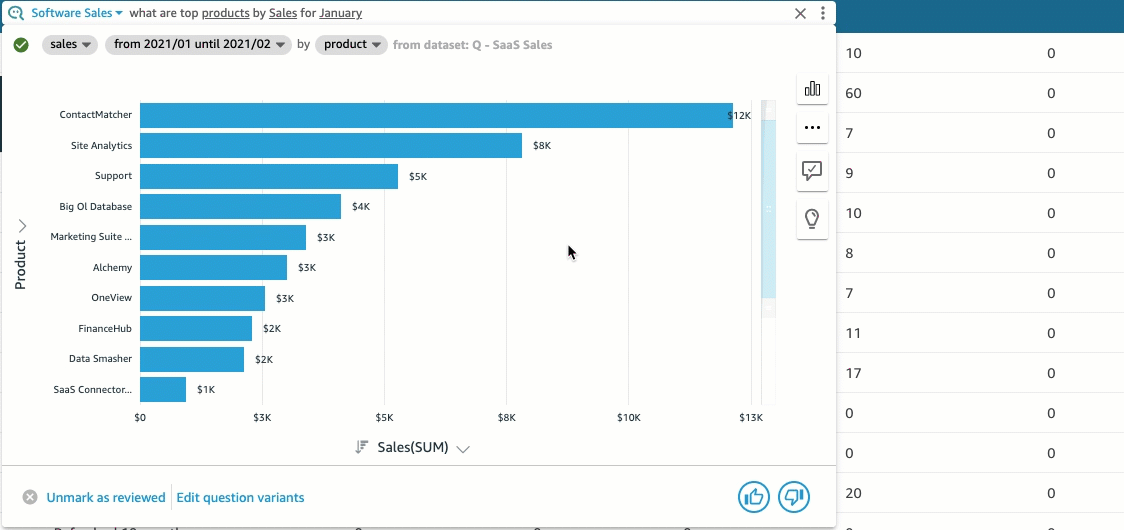
-
(Opcional) Elija el icono de la bombilla de la derecha para añadir una previsión y, a continuación, active Previsión. Elija el icono de configuración con forma de engranaje que aparece a la derecha y utilice el control deslizante para ajustar la cronología de la previsión.
nota
La previsión solo está disponible para las respuestas que contienen gráficos de líneas con una sola serie temporal.

-
(Opcional) Puede deshacer o rehacer cualquier cambio que realice en una respuesta mediante las flechas de deshacer o rehacer de la barra de búsqueda de Q.

-
(Opcional) Utilice el menú Acerca del tema para ver el nombre, la descripción, los detalles clave, las preguntas más frecuentes y los atributos del tema. Elija el icono de información que aparece a la derecha para acceder al menú Acerca del tema.
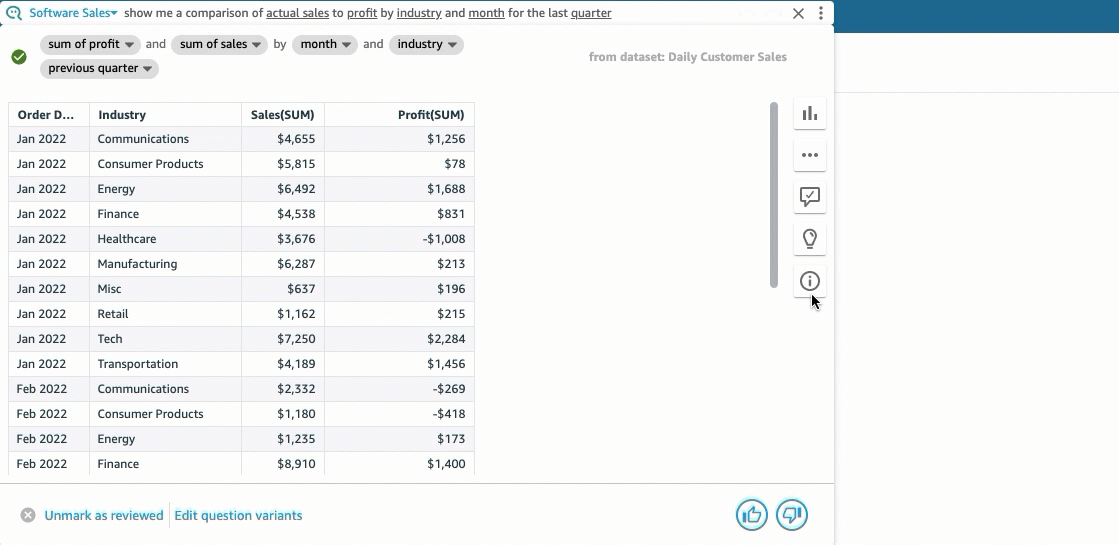
A veces, Q puede que no interprete su pregunta de la forma deseada. Cuando esto suceda, puede enviar comentarios sobre la respuesta o hacer sugerencias para corregirla. Para obtener más información sobre cómo proporcionar comentarios sobre las respuestas, consulte Enviar comentarios sobre temas de Amazon QuickSight Q. Para obtener más información sobre la corrección de respuestas, consulte Corregir las respuestas incorrectas proporcionadas por Amazon Q QuickSight .