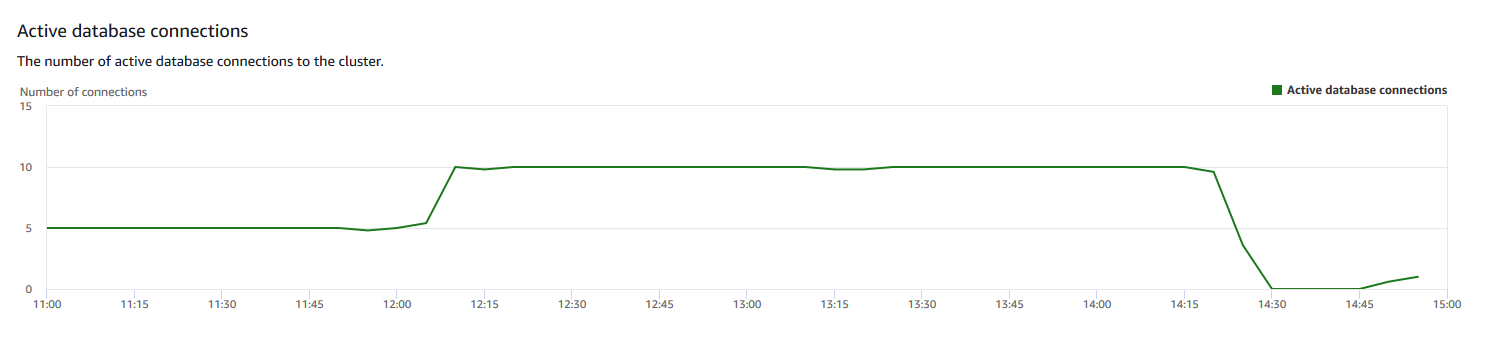Visualización de datos del historial de consultas
Puede utilizar métricas del historial de consultas en Amazon Redshift para realizar lo siguiente:
-
Aislar y diagnosticar problemas de rendimiento de consultas.
-
Comparar las métricas de tiempo de ejecución de la consulta y las métricas de rendimiento del clúster en la misma línea temporal para ver cómo pueden estar relacionadas ambas. Al hacerlo, podrá identificar consultas con mal rendimiento, buscar consultas con cuellos de botella y determinar si necesita cambiar el tamaño del clúster para la carga de trabajo.
-
Acceda a los detalles de una consulta específica eligiéndola en la línea temporal. Cuando el ID de consulta y otras propiedades se muestran en una fila debajo del gráfico, puede elegir la consulta para ver los detalles de la consulta. Los detalles incluyen, por ejemplo, la instrucción SQL de la consulta, los detalles de ejecución y el plan de consulta. Para obtener más información, consulte Visualización y análisis de los detalles de las consultas.
-
Determine si los trabajos de carga se realizan correctamente y cumplen los acuerdos de nivel de servicio (SLA).
Para mostrar datos del historial de consultas
-
Inicie sesión en la AWS Management Console y abra la consola de Amazon Redshift en https://console.aws.amazon.com/redshiftv2/
. -
En el menú de navegación, elija Clusters (Clústeres) y, a continuación, elija el nombre del clúster de la lista para abrir sus detalles. Se mostrarán los detalles del clúster, que pueden incluir las pestañas Cluster performance (Rendimiento del clúster), Query monitoring (Monitoreo de consultas), Databases (Bases de datos), Datashares (Recursos para compartir datos), Schedules (Programaciones), Maintenance (Mantenimiento) y Properties (Propiedades).
-
Seleccione la pestaña Query monitoring (Supervisión de consultas) para ver las métricas de sus consultas.
-
En la sección Monitoreo de consultas, elija la pestaña Historial de consultas.
Mediante los controles de la ventana, puede alternar entre Lista de consultas y Métricas de clúster.
Al elegir Lista de consultas, la pestaña incluye los siguientes gráficos:
-
Tiempo de ejecución de consultas: la actividad de consulta en una línea temporal. Utilice este gráfico para ver qué consultas se están ejecutando en el mismo periodo de tiempo. Elija una consulta para ver más detalles de ejecución de la consulta. El eje x muestra el periodo seleccionado. Puede filtrar las consultas gráficas por: en ejecución, finalizadas, cargadas, etc. Cada barra representa una consulta y la longitud de la barra representa su tiempo de ejecución desde el principio de la barra hasta el final. Las consultas pueden incluir instrucciones de manipulación de datos SQL (como SELECT, INSERT, DELETE) y cargas (como COPY). De forma predeterminada, las 100 consultas en ejecución más largas se muestran para el periodo de tiempo seleccionado.
-
Consultas y cargas: lista de consultas y cargas que se ejecutaron en el clúster. La ventana incluye una opción para Terminar la consulta si una consulta se está ejecutando actualmente.
Al elegir Métricas de clúster, la pestaña incluye los siguientes gráficos:
-
Tiempo de ejecución de consultas: la actividad de consulta en una línea temporal. Utilice este gráfico para ver qué consultas se están ejecutando en el mismo periodo de tiempo. Elija una consulta para ver más detalles de ejecución de la consulta.
-
Utilización de la CPU: la utilización de la CPU del clúster por nodo principal y el promedio de nodos informáticos.
-
Capacidad de almacenamiento utilizada: el porcentaje de la capacidad de almacenamiento utilizada.
-
Conexiones de base de datos activas: el número de conexiones de base de datos al clúster activas.
-
Tenga en cuenta lo siguiente al trabajar con los gráficos del historial de consultas:
-
Elija una barra que represente una consulta específica en el gráfico Tiempo de ejecución de consultas para ver detalles sobre esa consulta. También puede elegir un ID de consulta en la lista de Consultas y cargas para ver sus detalles.
-
Puede seleccionar una sección del gráfico Tiempo de ejecución de consultas para ampliar y mostrar un periodo de tiempo específico.
-
En el gráfico Tiempo de ejecución de consultas, para que el filtro elegido considere todos los datos y pase por todas las páginas mostradas en la lista Consultas y cargas.
-
Puede cambiar las columnas y el número de filas que se muestran en la lista Consultas y cargas mediante la ventana de preferencias mostrada por el icono de engranaje de configuración.
-
La lista de Consultas y cargas también se puede mostrar navegando desde el icono de Consultas del navegador izquierdo, Consultas y cargas. Para obtener más información, consulte Visualización de consultas y cargas.
Gráficos de historial de consultas
En los siguientes ejemplos, se pueden observar gráficos que se muestran en la nueva consola de Amazon Redshift.
nota
Los gráficos de la consola de Amazon Redshift solo contienen datos de las 100 000 consultas más recientes.
-
Tiempo de ejecución de consultas
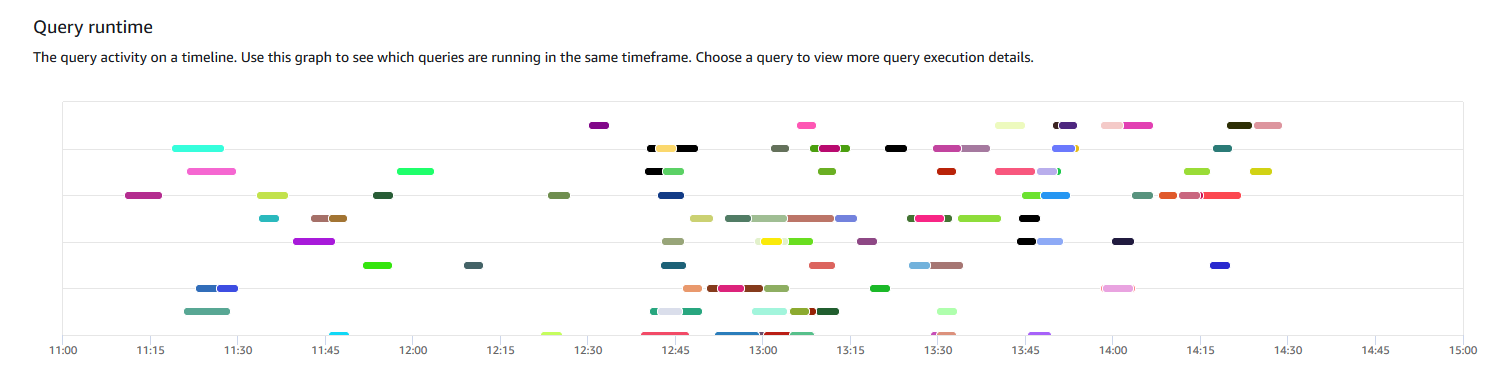
-
Consultas y cargas
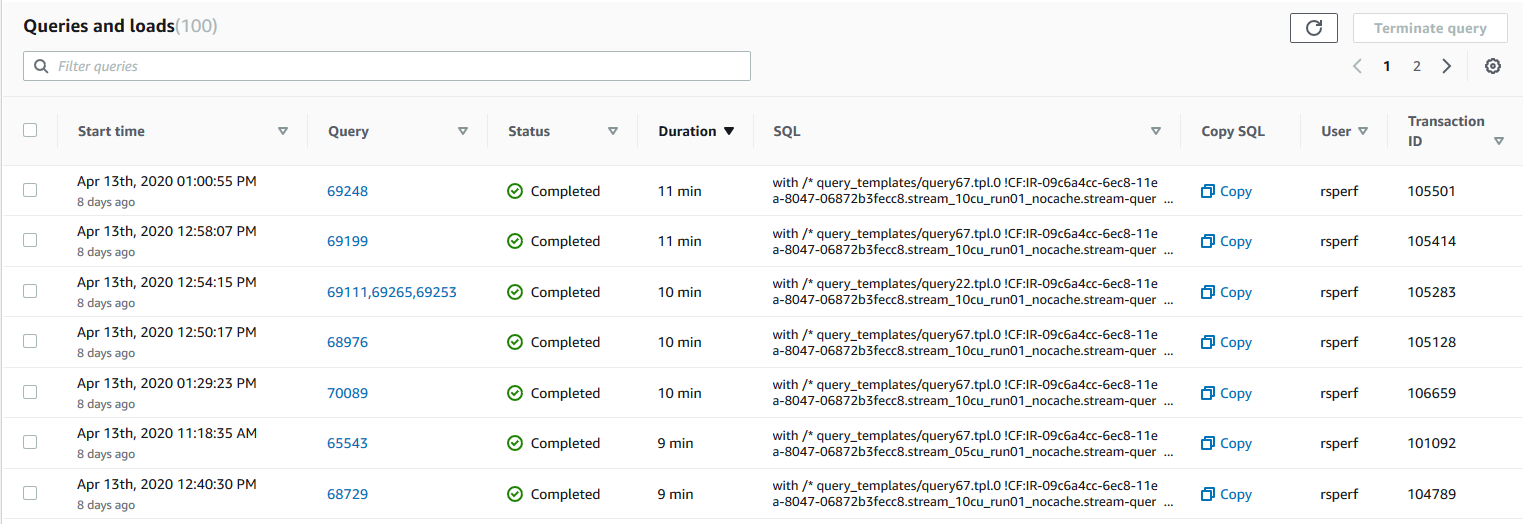
-
Utilización de la CPU
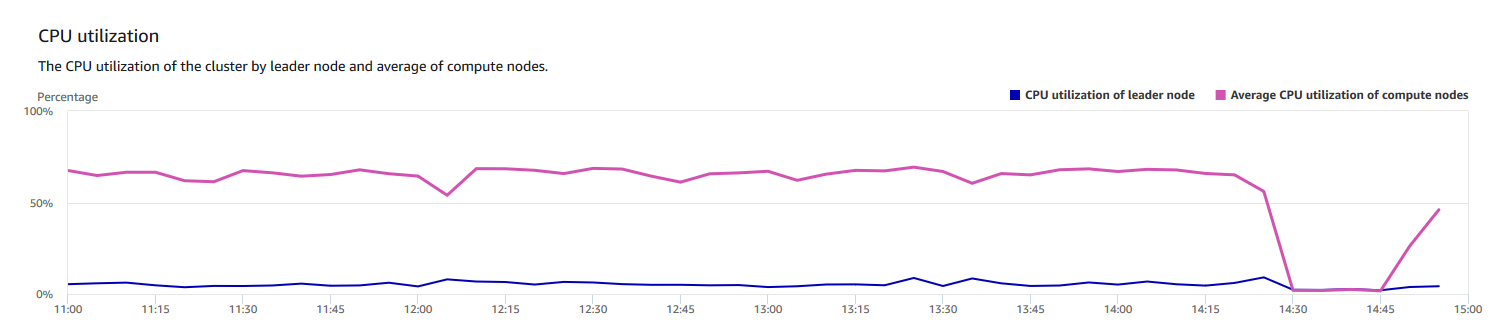
-
Capacidad de almacenamiento utilizada

-
Conexiones de base de datos activas