Las traducciones son generadas a través de traducción automática. En caso de conflicto entre la traducción y la version original de inglés, prevalecerá la version en inglés.
Paso 4: Analizar una imagen con su modelo
Para analizar una imagen, llame a la API de DetectCustomLabels. En este paso, se usa el comando detect-custom-labels AWS Command Line Interface (AWS CLI) para analizar una imagen de ejemplo. Puede obtener el comando AWS CLI en la consola de Etiquetas personalizadas de Amazon Rekognition. La consola configura el comando AWS CLI para usar el modelo. Solo necesita facilitar una imagen que esté almacenada en un bucket de Amazon S3. En este tema se incluye una imagen que puede utilizar para cada proyecto de ejemplo.
nota
La consola también ofrece un código de ejemplo de Python.
El resultado de detect-custom-labels incluye una lista de las etiquetas que se encuentran en la imagen, cuadros delimitadores (si el modelo encuentra ubicaciones de objetos) y la confianza que el modelo tiene en la precisión de las predicciones.
Para obtener más información, consulte Análisis de una imagen con un modelo entrenado.
Cómo analizar una imagen (consola)
-
<textobject><phrase>Modelo con el estado Ejecutándose y el botón Detener para interrumpir la ejecución.</phrase></textobject>
Si aún no lo ha hecho, configure la AWS CLI. Para obtener instrucciones, consulte Paso 4: Configure y AWS CLIAWS SDKs.
-
Si aún no lo ha hecho, comience a ejecutar el modelo. Para obtener más información, consulte Paso 3: Ejecutar el modelo.
-
Seleccione la pestaña Usar modelo y luego elija Código de API. El panel de estado del modelo que se muestra a continuación muestra el modelo Ejecutándose con el botón Detener para interrumpir su ejecución y una opción para mostrar la API.

Elija Comando AWS CLI.
-
En la sección Analizar imagen, copie el comando AWS CLI que llama a
detect-custom-labels. La siguiente imagen de la consola Rekognition muestra la sección “Analizar imagen” con el comando AWS CLI para detectar etiquetas personalizadas en una imagen mediante un modelo de machine learning e instrucciones para iniciar el modelo y proporcionar detalles de la imagen.
-
Cargue el archivo de imagen en un bucket de Amazon S3. Para obtener instrucciones, consulte Obtener una imagen de ejemplo.
-
En el símbolo del sistema, escriba el comando AWS CLI copiado en el paso anterior. Debería ser similar al ejemplo siguiente.
El valor de
--project-version-arndebe ser el nombre de recurso de Amazon (ARN) del modelo. El valor de--regiondebe ser la región de AWS en la que se creó el modelo.Cambie
MY_BUCKETyPATH_TO_MY_IMAGEpor el bucket de Amazon S3 y la imagen que utilizó en el paso anterior.Si utiliza el perfil custom-labels-access para obtener las credenciales, agregue el parámetro
--profile custom-labels-access.aws rekognition detect-custom-labels \ --project-version-arn "model_arn" \ --image '{"S3Object": {"Bucket": "MY_BUCKET","Name": "PATH_TO_MY_IMAGE"}}' \ --regionus-east-1\ --profile custom-labels-accessSi el modelo encuentra objetos, escenas y conceptos, el resultado JSON del comando AWS CLI debería tener un aspecto similar al siguiente.
Namees el nombre de la etiqueta de imagen que detectó el modelo.Confidence(0-100) es la confianza del modelo en la precisión de la predicción.{ "CustomLabels": [ { "Name": "living_space", "Confidence": 83.41299819946289 } ] }Si el modelo encuentra la ubicación de los objetos o encuentra la marca, aparecerán los cuadros delimitadores etiquetados.
BoundingBoxcontiene la ubicación de un cuadro que rodea el objeto.Namees el objeto que el modelo encontró en el cuadro delimitador.Confidencees la confianza del modelo en que el cuadro delimitador contenga el objeto.{ "CustomLabels": [ { "Name": "textract", "Confidence": 87.7729721069336, "Geometry": { "BoundingBox": { "Width": 0.198987677693367, "Height": 0.31296101212501526, "Left": 0.07924537360668182, "Top": 0.4037395715713501 } } } ] } -
Siga utilizando el modelo para analizar otras imágenes. Detenga el modelo si deja de usarlo. Para obtener más información, consulte Paso 5: Detener el modelo.
Obtener una imagen de ejemplo
Puede utilizar las siguientes imágenes para la operación DetectCustomLabels. Hay una imagen para cada proyecto. Para utilizar las imágenes, cárguelas en un bucket de S3.
Cómo usar una imagen de ejemplo
-
Haga clic con el botón derecho en la siguiente imagen que se corresponda con el proyecto de ejemplo que está utilizando. A continuación, seleccione Guardar imagen para guardar la imagen en su ordenador. La opción del menú puede ser diferente, según el navegador que utilice.
-
Cargue la imagen en un bucket de Amazon S3 que sea propiedad de su cuenta de AWS y que se encuentre en la misma región de AWS en la que utilice Etiquetas personalizadas de Amazon Rekognition.
Para ver las instrucciones, consulte Carga de objetos en Amazon S3 en la Guía del usuario de Amazon Simple Storage Service.
Clasificación de imágenes

Clasificación de etiquetas múltiples

Detección de marcas
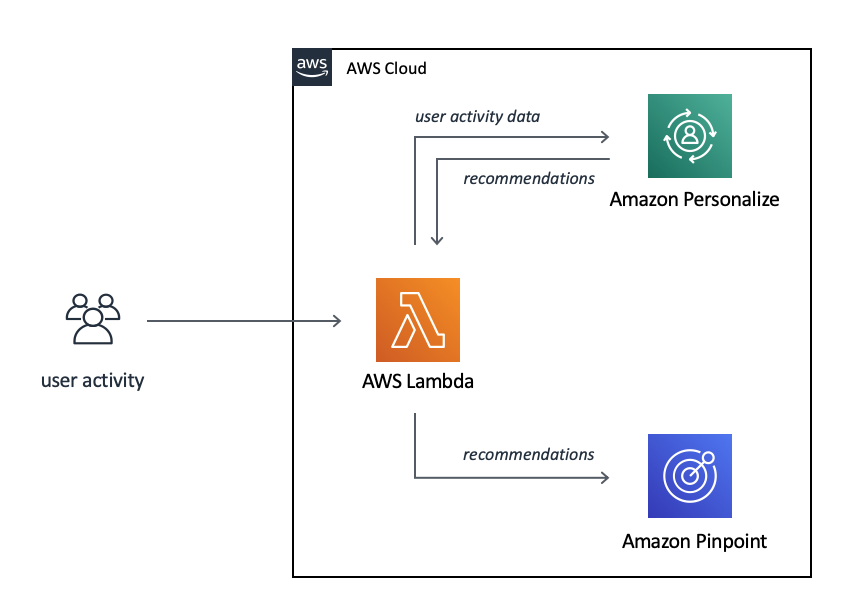
Localización de objetos
