Las traducciones son generadas a través de traducción automática. En caso de conflicto entre la traducción y la version original de inglés, prevalecerá la version en inglés.
SQLnavegador de datos de extensión
Para abrir la interfaz de usuario (UI) de la SQL extensión, selecciona el icono de la SQL extensión (
![]() ) en el panel de navegación de JupyterLab la aplicación en Studio. La vista de descubrimiento de datos del panel izquierdo se amplía y muestra todas las conexiones de almacenamiento de datos preconfiguradas a Amazon Athena, Amazon Redshift y Snowflake.
) en el panel de navegación de JupyterLab la aplicación en Studio. La vista de descubrimiento de datos del panel izquierdo se amplía y muestra todas las conexiones de almacenamiento de datos preconfiguradas a Amazon Athena, Amazon Redshift y Snowflake.
Desde allí, puede hacer lo siguiente:
-
Amplíe una conexión específica para explorar sus bases de datos, esquemas, tablas o vistas y columnas.
-
Busque una conexión específica mediante el cuadro de búsqueda de la interfaz de usuario de la SQL extensión. La búsqueda devuelve todas las bases de datos, esquemas, tablas o vistas que coincidan parcialmente con la cadena introducida.
nota
Si Athena ya está configurada en tu AWS cuenta, puede habilitar una default-athena-connection en su JupyterLab aplicación. Esto le permite ejecutar consultas de Athena sin necesidad de crear la conexión manualmente. Para activar la conexión Athena por defecto:
-
Compruebe con su administrador que su función de ejecución tiene los permisos necesarios para acceder a Athena y al AWS Glue catálogo. Para obtener más información sobre los permisos necesarios, consulte Configurar un AWS Glue conexión para Athena
-
En su JupyterLab aplicación, vaya al menú de ajustes de la barra de navegación superior y abra el menú del editor de ajustes.
-
Elija Descubrimiento de datos.
-
Marque la casilla Habilitar la conexión Athena predeterminada.
-
Si es necesario, puede actualizar la configuración predeterminada
primaryWorkGroup .
Para consultar una base de datos, un esquema o una tabla de un JupyterLab bloc de notas, desde una conexión determinada del panel de SQL extensiones:
-
Elija el icono de tres puntos (
 ) situado en la parte derecha de cualquier base de datos, esquema o tabla.
) situado en la parte derecha de cualquier base de datos, esquema o tabla. -
Seleccione Consultar en el bloc de notas en el menú.
Esto rellena automáticamente una celda del cuaderno JupyterLab con el comando
%%sm_sqlmágico correspondiente para conectarse a la fuente de datos. También añade un ejemplo de SQL declaración para ayudarle a empezar a realizar consultas de forma inmediata. Puede refinar aún más la SQL consulta utilizando las funciones de autocompletar y resaltar de la extensión. Consulte SQLfunciones de edición de la extensión JupyterLab SQL para obtener más información sobre el uso del SQL editor de SQL extensiones.
A nivel de tabla, el icono de tres puntos proporciona la opción adicional de elegir previsualizar los metadatos de una tabla.
El siguiente contenido de las celdas del JupyterLab bloc de notas muestra un ejemplo de lo que se genera automáticamente al seleccionar el menú Consulta en el bloc de notas de una fuente de redshift-connection datos en el panel de SQL extensiones.
%%sm_sql --metastore-id redshift-connection --metastore-type GLUE_CONNECTION -- Query to list tables from schema 'dev.public' SHOW TABLES FROM SCHEMA "dev"."public"
Utilice el símbolo menor que (
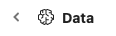 ) situado en la parte superior del panel de SQL extensión para borrar el cuadro de búsqueda o volver a la lista de conexiones.
) situado en la parte superior del panel de SQL extensión para borrar el cuadro de búsqueda o volver a la lista de conexiones.
nota
La extensión guarda en caché los resultados de la exploración para acceder a ellos rápidamente. Si los resultados almacenados en caché están desactualizados o falta una conexión en la lista, puedes actualizar la caché manualmente pulsando el botón Actualizar situado en la parte inferior del panel de SQL extensiones. Para obtener más información sobre el almacenamiento en caché de conexiones, consulte. SQLextensión, conexión, almacenamiento en caché.