Las traducciones son generadas a través de traducción automática. En caso de conflicto entre la traducción y la version original de inglés, prevalecerá la version en inglés.
Información general de la interfaz de usuario de Amazon SageMaker Studio Lab
Amazon SageMaker Studio Lab amplía la interfaz JupyterLab. Los usuarios anteriores de JupyterLab observarán similitudes entre las interfaces de usuario de JupyterLab y Studio Lab, incluido el espacio de trabajo. Para obtener información general de la interfaz básica de JupyterLab, consulte The JupyterLab Interface
En la siguiente imagen se muestra Studio Lab con el explorador de archivos abierto y el lanzador de Studio Lab en pantalla.
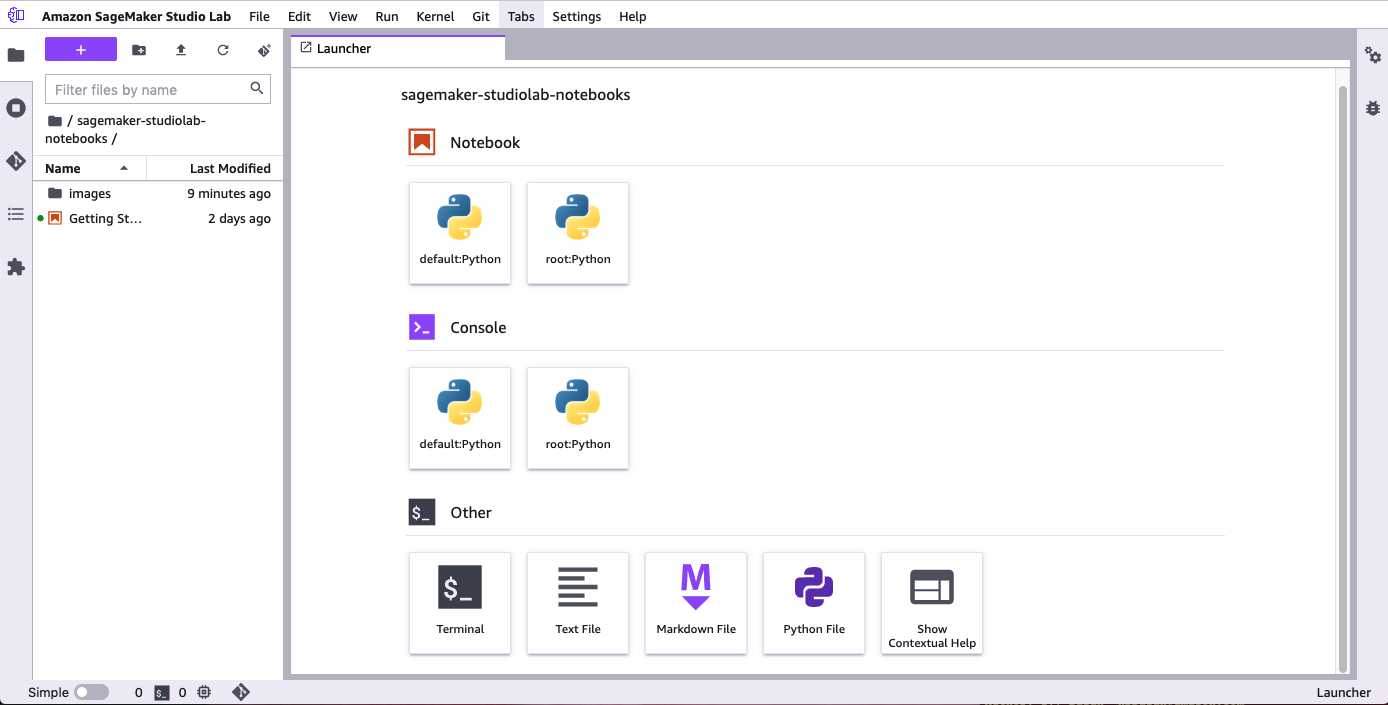
Encontrará la barra de menús en la parte superior de la pantalla. La barra lateral izquierda contiene iconos para abrir exploradores de archivos, exploradores de recursos y herramientas. La barra de estado se encuentra en la esquina inferior izquierda de Studio Lab.
El área de trabajo principal se divide horizontalmente en dos paneles. El panel izquierdo es el explorador de archivos y recursos. El panel derecho contiene una o más pestañas para recursos como cuadernos y terminales.
Barra lateral izquierda
La barra lateral izquierda incluye los siguientes iconos. Al pasar el cursor sobre un icono, aparece información sobre herramientas con el nombre del icono. Al seleccionar un icono, el explorador de archivos y recursos muestra la funcionalidad descrita. Para las entradas jerárquicas, una ruta de navegación seleccionable en la parte superior del explorador muestra su ubicación en la jerarquía.
| Icono | Descripción |
|---|---|
|
|
Explorador de archivos Elija el icono de Cargar archivos (
Haga doble clic en un archivo para abrirlo en una nueva pestaña. Para abrir archivos adyacentes, elija una pestaña que contenga un cuaderno, Python o un archivo de texto y, a continuación, elija Nueva vista para archivo. En el menú de la parte superior del explorador de archivos, elija el signo más (+) para abrir el lanzador de Studio Lab. |
|
|
Ejecución de terminales y kernels Permite ver una lista de todos los terminales y kernels en ejecución del proyecto. Para obtener más información, consulte Cierre de recursos de Studio Lab. |
|
|
Git Puede conectarse a un repositorio Git y luego acceder a una gama completa de herramientas y operaciones de Git. Para obtener más información, consulte Uso de recursos externos en Amazon SageMaker Studio Lab. |
|
|
Índice Permite acceder al índice de su cuaderno de Jupyter actual. |
|
|
Administrador de extensiones Permite habilitar y administrar las extensiones de JupyterLab de terceros. |
Explorador de archivos y recursos
El explorador de archivos y recursos muestra listas de sus cuadernos y archivos. En el menú de la parte superior del navegador de archivos, elija el signo más (+) para abrir el lanzador de Studio Lab. El lanzador le permite crear un cuaderno o abrir un terminal.
Área de trabajo principal
El área de trabajo principal incluye varias pestañas que contienen los cuadernos y los terminales abiertos.