Las traducciones son generadas a través de traducción automática. En caso de conflicto entre la traducción y la version original de inglés, prevalecerá la version en inglés.
importante
A partir del 30 de noviembre de 2023, la experiencia anterior de Amazon SageMaker Studio pasa a denominarse Amazon SageMaker Studio Classic. La siguiente sección es específica del uso de la aplicación de Studio Classic. Para obtener información sobre el uso de la experiencia de Studio actualizada, consulte Amazon SageMaker Studio.
Puede usar Amazon SageMaker Studio Classic Launcher para crear libretas y archivos de texto, así como para lanzar terminales y shells de Python interactivos.
Puede abrir el lanzador de Studio Classic de las siguientes maneras.
-
Elige Amazon SageMaker Studio Classic en la parte superior izquierda de la interfaz de Studio Classic.
-
Use el método abreviado de teclado
Ctrl + Shift + L. -
En el menú Studio Classic, seleccione Archivo y luego Nuevo lanzador.
-
Si el explorador de archivos SageMaker AI está abierto, seleccione el signo más (+) en el menú del explorador de archivos de Studio Classic.
-
En la sección Acciones rápidas de la pestaña Inicio, seleccione Abrir lanzador. El lanzador se abre en una nueva pestaña. La sección de Acciones rápidas está visible de forma predeterminada, pero se puede desactivar. Seleccione Personalizar diseño para volver a activar esta sección.
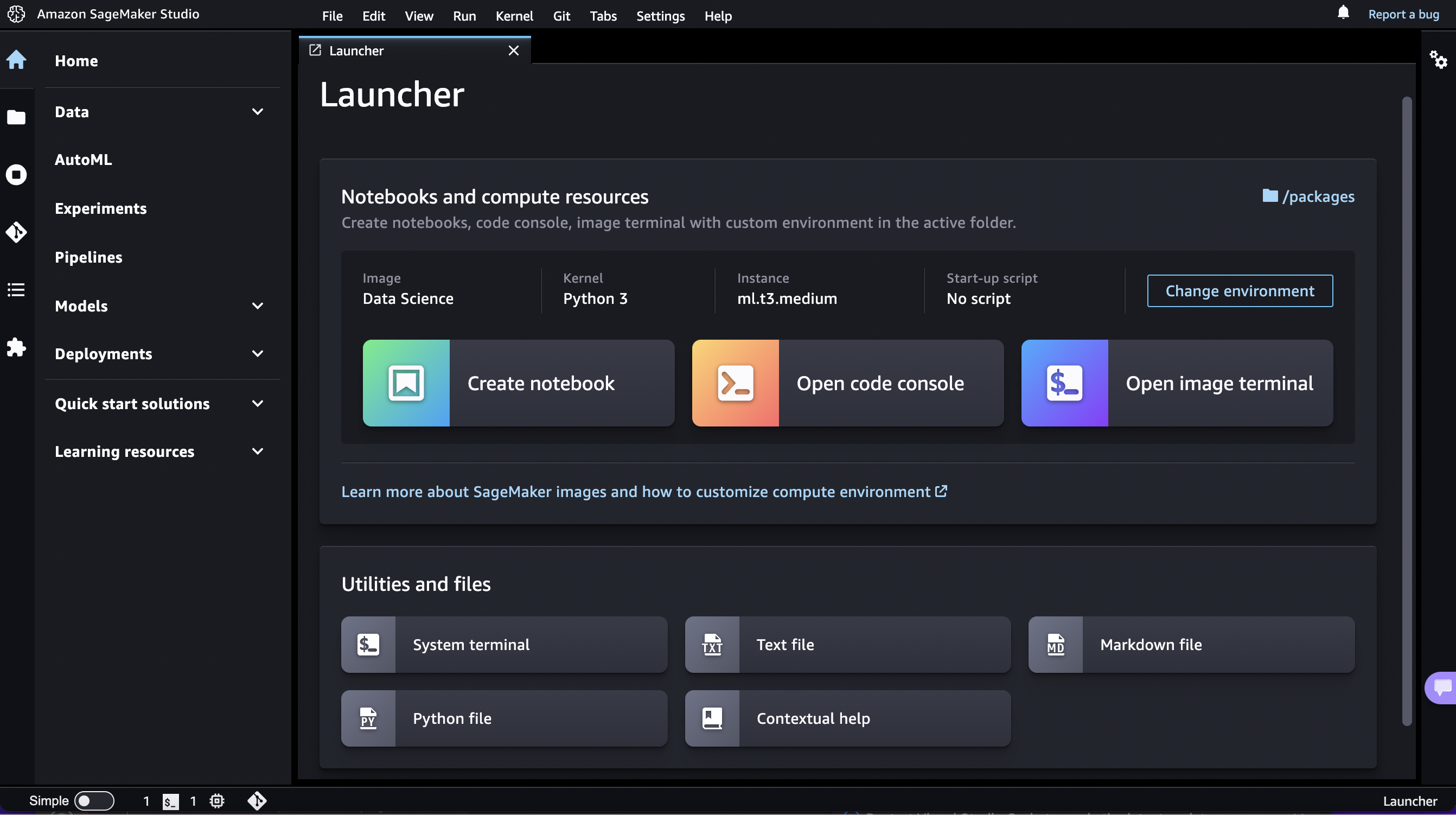
El lanzador consta de las secciones siguientes:
Cuadernos y recursos informáticos
En esta sección, puede crear un cuaderno, abrir un terminal de imágenes o abrir una consola Python.
Para crear o lanzar uno de estos elementos:
-
Seleccione Cambiar entorno para seleccionar una imagen de SageMaker IA, un núcleo o un tipo de instancia y, si lo desea, añada un script de configuración del ciclo de vida que se ejecute al iniciar la imagen. Para obtener más información sobre los scripts de configuración del ciclo de vida, consulte Uso de las configuraciones del ciclo de vida para personalizar Studio Classic. Para obtener más información acerca de las actualizaciones del kernel, consulte Cambio de una imagen o un kernel.
Seleccione un elemento.
nota
Si selecciona un elemento de esta sección, puede incurrir en cargos de uso adicionales. Para obtener más información, consulte Medición de uso.
Están disponibles los siguientes elementos:
-
Cuaderno
Lanza el bloc de notas en una sesión de kernel con la imagen de SageMaker IA elegida.
Crea el cuaderno en la carpeta que ha seleccionado actualmente en el explorador de archivos. En la barra lateral izquierda de Studio Classic, seleccione el icono del Explorador de archivos para mostrar el explorador de archivos.
-
Consola
Lanza el shell en una sesión de kernel en la imagen de SageMaker IA elegida.
Abre el intérprete de comandos de la carpeta que ha seleccionado actualmente en el explorador de archivos.
-
Terminal de imagen
Lanza el terminal en una sesión de terminal en la imagen de SageMaker IA elegida.
Abre el terminal en la carpeta raíz del usuario (como lo muestra la carpeta Inicio en el explorador de archivos).
nota
De forma predeterminada, las instancias de CPU se lanzan en una instancia ml.t3.medium, mientras que las instancias de GPU se lanzan en una instancia ml.g4dn.xlarge.
Utilidades y archivos
En esta sección, puede añadir ayuda contextual en un cuaderno, crear archivos de Python, Markdown y texto, y abrir una terminal del sistema.
nota
Los artículos de esta sección se publican en el contexto de Amazon SageMaker Studio Classic y no conllevan cargos por uso.
Están disponibles los siguientes elementos:
-
Mostrar ayuda contextual
Abre una nueva pestaña que muestra ayuda contextual para las funciones de un cuaderno de Studio Classic. Para mostrar la ayuda, elija una función de un cuaderno activo. Para facilitar la visualización de la ayuda en contexto, arrastre la pestaña de ayuda para que quede adyacente a la pestaña del cuaderno. Para abrir la pestaña de ayuda desde un cuaderno, pulse
Ctrl + I.En la siguiente captura de pantalla se muestra la ayuda contextual del método
Experiment.create.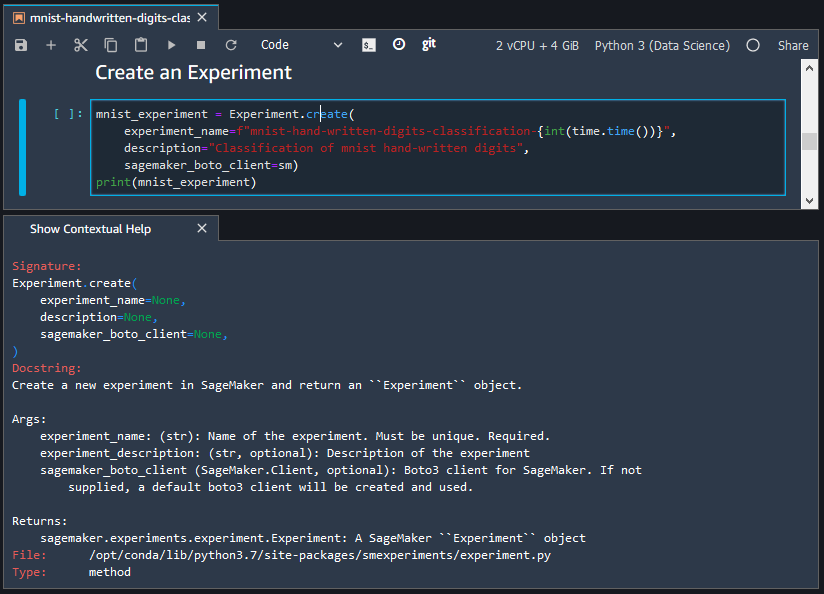
-
Terminal del sistema
Abre un intérprete de comandos
bashen la carpeta raíz del usuario (como lo muestra la carpeta Inicio en el explorador de archivos). -
Archivo de texto y Archivo Markdown
Crea un archivo del tipo asociado en la carpeta que ha seleccionado actualmente en el explorador de archivos. En la barra lateral izquierda, seleccione el icono del Explorador de archivos (
 ) para mostrar el explorador de archivos.
) para mostrar el explorador de archivos.