Las traducciones son generadas a través de traducción automática. En caso de conflicto entre la traducción y la version original de inglés, prevalecerá la version en inglés.
Encadenamiento de mensajes de IA con Amazon Bedrock
Este proyecto de ejemplo demuestra cómo puede realizar una integración con Amazon Bedrock para realizar encadenamiento de mensajes de IA. Este proyecto de ejemplo muestra cómo puede crear chatbots de alta calidad utilizando Amazon Bedrock. El proyecto encadena algunos mensajes y los resuelve en la secuencia en que se proporcionan. El encadenamiento de estos mensajes aumenta la capacidad del modelo de lenguaje que se utiliza para ofrecer una respuesta muy precisa.
Este proyecto de ejemplo crea la máquina de estados, los AWS recursos auxiliares y configura los permisos de IAM relacionados. Explore este proyecto de ejemplo para aprender acerca del uso de la integración de servicios optimizada de Amazon Bedrock con máquinas de estado de Step Functions o utilícelo como punto de partida para sus propios proyectos.
Temas
Plantilla de AWS CloudFormation y recursos adicionales
Utilice una plantilla de CloudFormation para implementar este proyecto de muestra. Esta plantilla crea los siguientes recursos en su: Cuenta de AWS
-
Una máquina de estado de Step Functions.
-
Rol de ejecución para la máquina de estado. Esta función otorga los permisos que su máquina de estado necesita para acceder a otros Servicios de AWS recursos, como la Amazon Bedrock InvokeModelacción.
Requisitos previos
En este proyecto de ejemplo se utiliza el modelo de lenguaje grande (LLM) de Cohere Command. Para ejecutar correctamente este proyecto de ejemplo, debe añadir acceso a este LLM desde la consola de Amazon Bedrock. Para agregar el acceso a modelos, haga lo siguiente:
-
Abra la consola de Amazon Bedrock
. -
En el panel de navegación, elija Acceso a modelos.
-
Elija Administrar el acceso a modelos.
-
Seleccione la casilla situada junto a Cohere.
-
Elegir Solicitar acceso. El Estado de acceso del modelo Cohere se muestra como Acceso concedido.
Paso 1: Crear la máquina de estado y aprovisionar recursos
-
Abra la consola de Step Functions
y seleccione Crear máquina de estado. -
Escriba
bedrocken el cuadro de búsqueda y, a continuación, seleccione Realizar encadenamiento de mensajes de IA con Bedrock en los resultados de búsqueda que aparecen. -
Elija Siguiente para continuar.
-
Step Functions muestra una lista de las Servicios de AWS utilizadas en el proyecto de muestra que ha seleccionado. También muestra un gráfico del flujo de trabajo para el proyecto de muestra. Implemente este proyecto en su empresa Cuenta de AWS o utilícelo como punto de partida para crear sus propios proyectos. En función de cómo desee continuar, elija Ejecutar una demostración o Crear a partir de ella.
En este proyecto de muestra se implementan los siguientes recursos:
-
¿Una máquina de AWS Step Functions estados
-
Funciones relacionadas AWS Identity and Access Management (IAM)
En la siguiente imagen se ilustra el gráfico del flujo de trabajo para el proyecto de ejemplo Realizar encadenamiento de mensajes de IA con Bedrock:
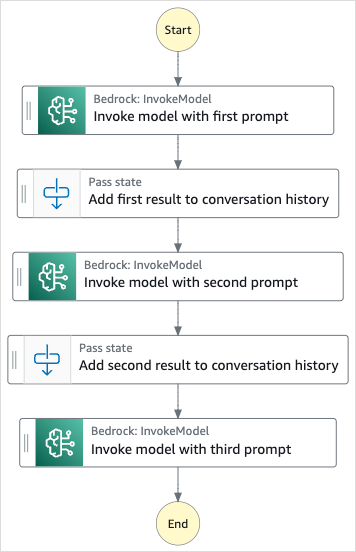
-
-
Elija Utilizar plantilla para continuar con la selección.
-
Realice una de las acciones siguientes:
-
Si se ha seleccionado Crear a partir de ella, Step Functions crea el prototipo de flujo de trabajo para el proyecto de muestra que ha seleccionado. Step Functions no implementa los recursos que se enumeran en la definición del flujo de trabajo.
En Modo Diseño de Workflow Studio, arrastre y suelte los estados desde el Navegador de estados para seguir creando su prototipo de flujo de trabajo. Del mismo modo, cambie al Modo Código que proporciona un editor de código integrado similar a VS Code para actualizar la definición (ASL) de Lenguaje de estados de Amazon de su máquina de estado en la consola de Step Functions. Para obtener más información acerca del uso de Workflow Studio para crear máquinas de estados, consulte Usar Workflow Studio.
importante
No olvide actualizar el marcador de posición del nombre de recurso de Amazon (ARN) para los recursos que se utilizan en el proyecto de muestra antes de ejecutar el flujo de trabajo.
-
Si seleccionó Ejecutar una demostración, Step Functions crea un proyecto de ejemplo de solo lectura que utiliza una AWS CloudFormation plantilla para implementar los AWS recursos que figuran en esa plantilla en su empresa. Cuenta de AWS
sugerencia
Seleccione Código para ver la definición de máquina de estados del proyecto de muestra.
Cuando esté listo, elija Implementar y ejecutar para implementar el proyecto de muestra y crear los recursos.
El proceso de creación de estos recursos y los permisos de IAM relacionados puede tardar hasta 10 minutos. Mientras se despliegan sus recursos, puede abrir el enlace CloudFormation Stack ID para ver qué recursos se están aprovisionando.
Una vez que se creen todos los recursos del proyecto de muestra, podrá ver el nuevo proyecto de muestra en la página Máquinas de estado.
importante
Es posible que se apliquen cargos estándar por cada servicio utilizado en la CloudFormation plantilla.
-
Paso 2: Ejecutar la máquina de estado
-
En la página Máquina de estado, elija su proyecto de muestra.
-
En la página del proyecto de muestra, seleccione Iniciar ejecución.
-
En el cuadro de diálogo Iniciar ejecución, haga lo siguiente:
-
(Opcional) Para identificar la ejecución, puede especificar un nombre en el cuadro Nombre. De forma predeterminada, Step Functions genera automáticamente un nombre de ejecución único.
nota
Step Functions permite crear nombres para máquinas de estado, ejecuciones, actividades y etiquetas que contengan caracteres no ASCII. Estos nombres que no son ASCII no funcionan con Amazon. CloudWatch Para asegurarse de que puede realizar un seguimiento de CloudWatch las métricas, elija un nombre que utilice únicamente caracteres ASCII.
-
(Opcional) En el cuadro Entrada, introduzca los valores de entrada en formato JSON para ejecutar el flujo de trabajo.
Si se ha seleccionado Ejecutar una demostración, no es necesario proporcionar ninguna entrada de ejecución.
-
Seleccione Iniciar ejecución.
-
La consola de Step Functions le dirige a una página cuyo título es su ID de ejecución. Esta página se conoce como Detalles de la ejecución. En esta página, puede revisar los resultados de la ejecución a medida que avanza la ejecución o una vez finalizada.
Para revisar los resultados de la ejecución, elija los estados individuales en la Vista de gráfico y, a continuación, elija las pestañas individuales del panel Detalles del paso para ver los detalles de cada estado, incluidas la entrada, la salida y la definición, respectivamente. Para obtener más información sobre la ejecución que puede ver en la página Detalles de la ejecución, consulte Página de detalles de ejecución: información general de la interfaz.
-