Tutorial: cómo crear un manual de procedimientos utilizando la experiencia de diseño visual
En este tutorial, aprenderá los conceptos básicos del trabajo con la experiencia de diseño visual que proporciona la automatización de Systems Manager. En la experiencia de diseño visual, puede crear un manual de procedimientos que utilice múltiples acciones. Utilice la característica de arrastrar y soltar para organizar las acciones en el lienzo. También puede buscar, seleccionar y configurar estas acciones. Luego, puedes ver el código YAML generado automáticamente para el flujo de trabajo de su manual de procedimientos, salir de la experiencia de diseño visual, ejecutar el manual de procedimientos y revisar los detalles de la ejecución.
En este tutorial también se muestra cómo actualizar el manual de procedimientos y ver la nueva versión. Al final del tutorial, realizará un paso de limpieza y eliminará su manual de procedimientos.
Después de completar este tutorial, sabrá cómo usar la experiencia de diseño visual para crear un manual de procedimientos. También sabrá cómo actualizar, ejecutar y eliminar su manual de procedimientos.
nota
Antes de empezar este tutorial, asegúrese de completar Configuración de Automation.
Temas
Paso 1: navegue hasta la experiencia de diseño visual
-
Inicie sesión en la consola de automatización de Systems Manager
. -
Elija Crear runbook de automatización.
Paso 2: Cree un flujo de trabajo
En la experiencia de diseño visual, un flujo de trabajo es una representación gráfica de su manual de procedimientos en el lienzo. Puede utilizar la experiencia de diseño visual para definir, configurar y examinar las acciones individuales de su manual de procedimientos.
Para crear un flujo de trabajo
-
Junto a los botones Diseño y Código, seleccione el icono del lápiz e introduzca un nombre para el manual de procedimientos. En este tutorial, escriba
VisualDesignExperienceTutorial.
-
En la sección Atributos del documento del panel Formulario, expanda el menú desplegable Parámetros de entrada y seleccione Agregar un parámetro.
-
En el campo Nombre del parámetro, introduzca
InstanceId. -
En el menú desplegable Tipo, elija AWS::EC2::Instance.
-
Seleccione el botón Requerido.
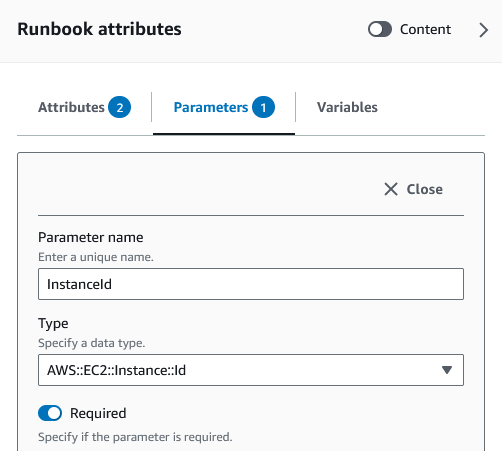
-
-
En el navegador de API de AWS, ingrese
DescribeInstancesen la barra de búsqueda. -
Arrastre una acción Amazon EC2 – DescribeInstances al lienzo vacío.
-
Para Nombre del paso, ingrese un valor. Para este tutorial, puede utilizar el nombre
GetInstanceState.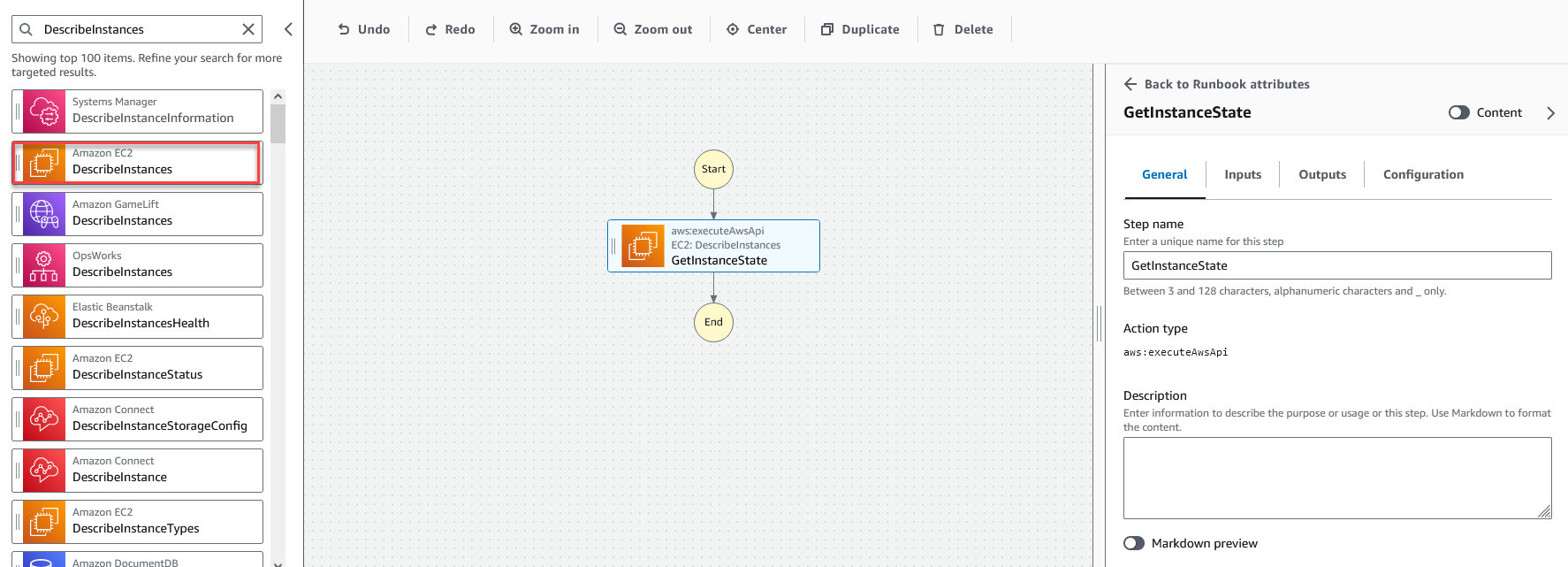
-
Amplíe el menú desplegable de Entradas adicionales y, en el campo Nombre de entrada, introduzca
InstanceIds. -
Seleccione la pestaña Entradas.
-
En el campo Valor de entrada, elija la entrada del documento
InstanceId. Esto hace referencia al valor del parámetro de entrada que haya creado al principio del procedimiento. Como la entrada InstanceIds de la acciónDescribeInstancesacepta valoresStringList, debes escribir la entrada de InstanceId entre corchetes. El YAML del valor de entrada debe coincidir con lo siguiente:['{{ InstanceId }}']. -
En la pestaña Salidas, seleccione Añadir una salida e
InstanceStateintrodúzcala en el campo Nombre. -
En el campo Selector, introduzca
$.Reservations[0].Instances[0].State.Name. -
En el menú desplegable Tipo, seleccione Cadena.
-
-
Arrastre una acción Ramificación desde el navegador Acciones y suéltela debajo del paso
GetInstanceState. -
Para Nombre del paso, escriba un valor. Para este tutorial, use el nombre
BranchOnInstanceStatePara definir la lógica de ramificación, haga lo siguiente:
-
Elija el estado
Branchen el lienzo. Luego, en Entradas y Opciones, seleccione el icono del lápiz para editar la Regla #1. -
Elija Agregar condiciones.
-
En el cuadro de diálogo Condiciones de la regla #1, elija la salida del paso
GetInstanceState.InstanceStateen el menú desplegable Variable. -
En Operador, seleccione es igual a.
-
Para Valor, escoja Cadena de la lista desplegable. Escriba
stopped.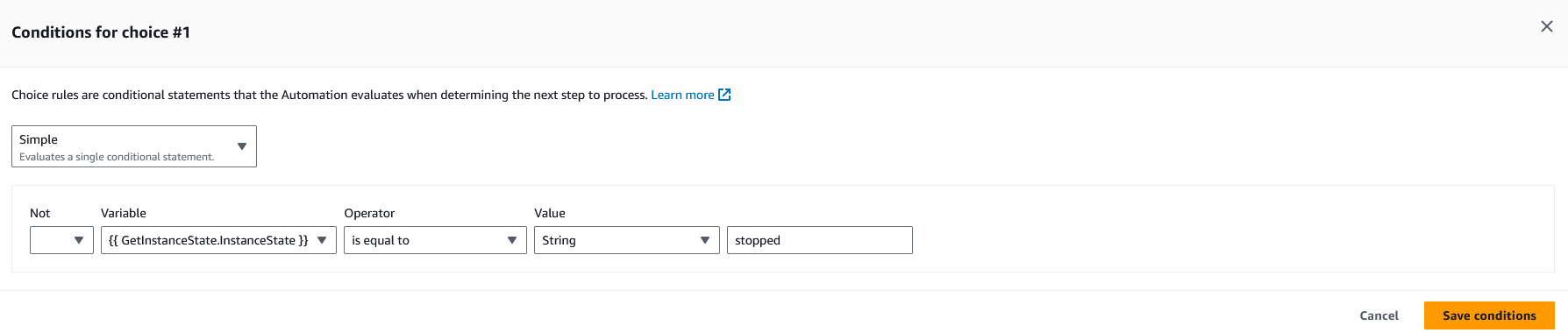
-
Seleccione Guardar condiciones.
-
Seleccione Agregar nueva regla.
-
Elija Añadir condiciones para la Regla #2.
-
En el cuadro de diálogo Condiciones de la regla #2, elija la salida del paso
GetInstanceState.InstanceStateen el menú desplegable Variable. -
En Operador, seleccione es igual a.
-
Para Valor, escoja Cadena de la lista desplegable. Escriba
stopping. -
Seleccione Guardar condiciones.
-
Seleccione Agregar nueva regla.
-
Para la Regla #3, seleccione Añadir condiciones.
-
En el cuadro de diálogo Condiciones de la regla #3, elija la salida del paso
GetInstanceState.InstanceStateen el menú desplegable Variable. -
En Operador, seleccione es igual a.
-
Para Valor, escoja Cadena de la lista desplegable. Escriba
running. -
Seleccione Guardar condiciones.
-
En la Regla predeterminada, seleccione Ir al final para el Paso predeterminado.
-
-
Arrastre una acción para cambiar el estado de la instancia hasta el cuadro vacío Arrastrar la acción aquí bajo la condición {{getInstanceState.instanceState}} == “stopped”.
-
Para el Nombre del paso, introduzca
StartInstance. -
En la pestaña Entradas, bajo ID de instancia, escoja el valor de entrada del documento Instanceld del desplegable.
-
Para el Estado deseado, especifique
running.
-
-
Arrastre una acción Esperar un recurso de AWS hasta el cuadro vacío Arrastrar la acción aquí bajo la condición {{getInstanceState.instanceState}} == “stopping”.
-
Para Nombre del paso, escriba un valor. Para este tutorial, use el nombre
WaitForInstanceStop-
Para el campo Servicio, elija Amazon EC2.
-
Para el campo API, elija Describir instancias.
-
Para el campo Selector de propiedades, introduzca
$.Reservations[0].Instances[0].State.Name. -
Para el parámetro Valores deseados, introduzca
["stopped"] -
En la pestaña Configuración de la acción Esperar por la detención de la instancia, escoja Iniciar instancia del desplegable Paso siguiente.
-
-
Arrastre una acción Ejecutar el comando en instancias hasta el cuadro vacío Arrastrar acción aquí bajo la condición {{getInstanceState.instanceState}} == “running”.
-
Para el Nombre del paso, introduzca
SayHello.-
En la pestaña Entradas, introduzca
AWS-RunShellScriptpara el parámetro Nombre del documento. -
Para ID de instancia, elija el valor de entrada del documento ID de instancia en el menú desplegable.
-
Expanda el desplegable Entradas adicionales y, en el menú desplegable Nombre de entrada, escoja Parámetros.
-
En el campo Valor de entrada, introduzca
{"commands": "echo 'Hello World'"}
-
-
Revisa el manual de procedimientos completo en el lienzo y seleccione Crear runbook para guardar el manual de procedimientos del tutorial.
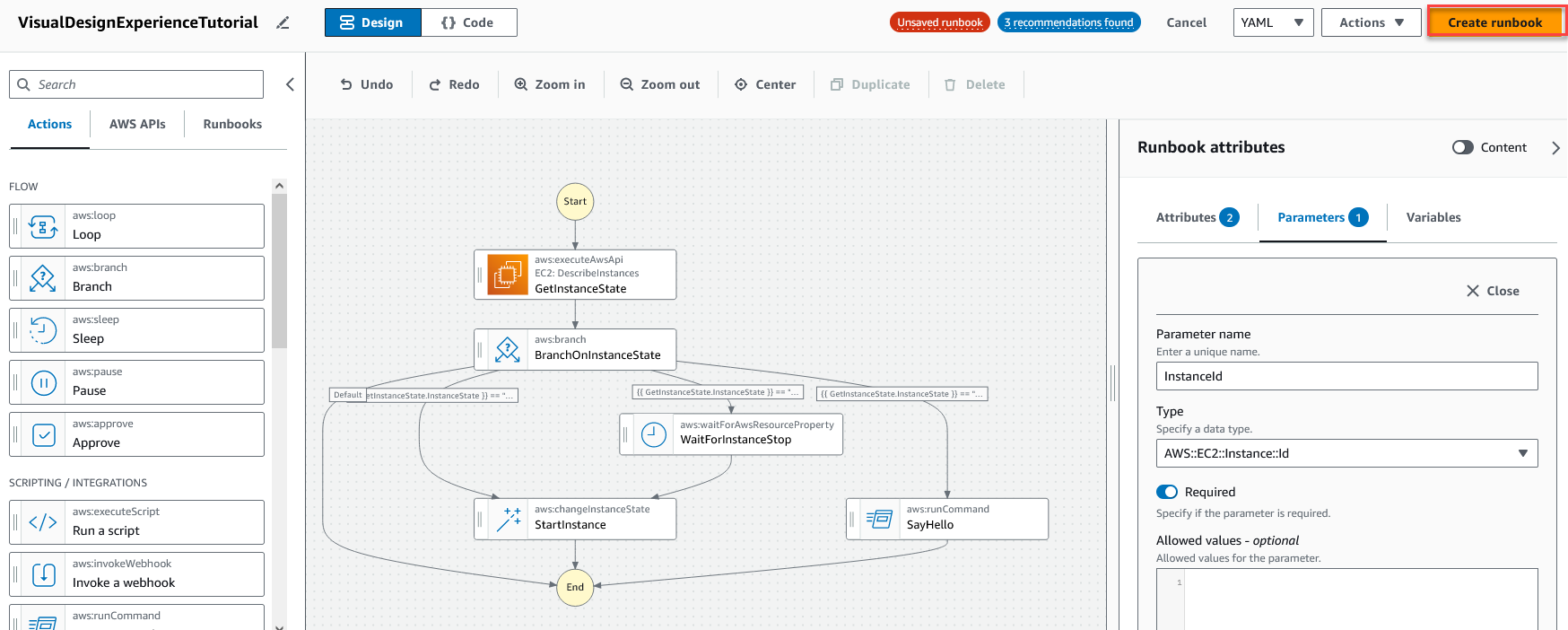
Paso 3: Revise el código generado automáticamente
Al arrastrar y soltar acciones desde el navegador de Acciones al lienzo, la experiencia de diseño visual compone automáticamente el contenido YAML o JSON de su manual de procedimientos en tiempo real. Puede ver y editar este código. Para ver el código generado automáticamente, seleccione Código para los botones Diseño y Código.
Paso 4: Ejecute su nuevo manual de procedimientos
Después de crear su manual de procedimientos, puede ejecutar la automatización.
Para ejecutar su nuevo manual de procedimientos de automatización
Abra la consola de AWS Systems Manager en https://console.aws.amazon.com/systems-manager/
. -
En el panel de navegación, elija Automatización y, después, seleccione Ejecutar automatización.
-
En la lista Documento de automatización, elija un manual de procedimientos. Elija una o más opciones en el panel Categorías de documentos para filtrar documentos SSM según su propósito. Para ver un manual de procedimientos que le pertenezca, seleccione la pestaña De mi propiedad. Para ver un manual de procedimientos que se haya compartido con su cuenta, elija la pestaña Compartido conmigo. Para ver todos los manuales de procedimientos, seleccione la pestaña Todos los documentos.
nota
Puede ver información acerca de un manual de procedimientos al seleccionar su nombre.
-
En la sección Detalles del documento, verifique que Versión del documento esté establecido como la versión que desea ejecutar. El sistema incluye las siguientes opciones de versión:
-
Versión predeterminada en tiempo de ejecución: seleccione esta opción si el manual de procedimientos de automatización se actualiza de forma periódica y se asigna una nueva versión predeterminada.
-
Última versión en tiempo de ejecución: seleccione esta opción si el manual de procedimientos de automatización se actualiza de forma periódica y desea ejecutar la versión que se ha actualizado más recientemente.
-
1 (Predeterminado): seleccione esta opción para ejecutar la primera versión del documento, que es la predeterminada.
-
-
Elija Siguiente.
-
En la página Ejecutar el runbook de automatización, elija Ejecución simple.
En la sección Parámetros de entrada, especifique las entradas necesarias: De forma opcional, puede elegir un rol de servicio de IAM de la lista AutomationAssumeRole.
-
(Opcional) Elija una alarma de Amazon CloudWatch que desee aplicar a la automatización para fines de monitoreo. Para adjuntar una alarma de CloudWatch a su automatización, la entidad principal de IAM que ejecuta esta última debe tener permiso para la acción
iam:createServiceLinkedRole. Para obtener más información sobre las alarmas de CloudWatch, consulte Uso de alarmas de Amazon CloudWatch. Si la alarma se activa, la automatización se detiene. Si usa AWS CloudTrail, verá la llamada a la API en el registro de seguimiento. -
Elija Ejecutar.
Paso 5: Eliminar
Para eliminar el manual de procedimientos
Abra la consola de AWS Systems Manager en https://console.aws.amazon.com/systems-manager/
. En el panel de navegación, elija Documentos.
-
Elija la pestaña De mi propiedad.
-
Busque el manual de procedimientos de Experiencia de diseño visual.
-
Seleccione el botón en la página de la tarjeta del documento y, a continuación, Eliminar documento del desplegable Acciones.