Las traducciones son generadas a través de traducción automática. En caso de conflicto entre la traducción y la version original de inglés, prevalecerá la version en inglés.
Proyecto básico de AWS Lambda
Puede crear una función Lambda mediante plantillas de proyecto de Microsoft.NET Core, en. AWS Toolkit for Visual Studio
Creación de un proyecto de Lambda con .NET Core en Visual Studio
Puede usar plantillas y planos de Lambda-Visual Studio para acelerar la inicialización del proyecto. Los planos de Lambda contienen funciones preescritas que simplifican la creación de una base de proyecto flexible.
nota
El servicio Lambda tiene límites de datos en diferentes tipos de paquetes. Para obtener información detallada sobre los límites de datos, consulte el tema Cuotas de Lambda en la Guía del usuario de AWS Lambda.
Para crear un proyecto Lambda en Visual Studio
-
En Visual Studio, expanda el menú Archivo, expanda Nuevo y, a continuación, elija Proyecto.
-
En el cuadro de diálogo Nuevo proyecto, establezca los cuadros desplegables Idioma, Plataforma y Tipo de proyecto en «Todos» y, a continuación, escriba aws lambda en el campo de búsqueda. Elija la AWS plantilla Lambda Project (.NET Core - C#).
-
En el campo Nombre, introduzca
AWSLambdaSample, especifique la ubicación del archivo que desee y, a continuación, seleccione Crear para continuar. -
En la página de selección de planos, seleccione el esquema de función vacía y, a continuación, elija Finalizar para crear el proyecto de Visual Studio.
Revisión de los archivos del proyecto
Hay dos archivos de proyecto que revisar: aws-lambda-tools-defaults.json y Function.cs.
En el siguiente ejemplo, se muestra el aws-lambda-tools-defaults.json archivo, que se crea automáticamente como parte del proyecto. Puede configurar las opciones de construcción mediante los campos de este archivo.
nota
Las plantillas de proyecto de Visual Studio contienen muchos campos diferentes; tenga en cuenta lo siguiente:
function-handler: especifica el método que se ejecuta cuando se ejecuta la función Lambda
Al especificar un valor en el campo del controlador de funciones, ese valor se rellena previamente en el asistente de publicación.
Si cambia el nombre de la función, clase o ensamblaje, también necesitará actualizar el campo correspondiente en el archivo.
aws-lambda-tools-defaults.json
{ "Information": [ "This file provides default values for the deployment wizard inside Visual Studio and the AWS Lambda commands added to the .NET Core CLI.", "To learn more about the Lambda commands with the .NET Core CLI execute the following command at the command line in the project root directory.", "dotnet lambda help", "All the command line options for the Lambda command can be specified in this file." ], "profile": "default", "region": "us-west-2", "configuration": "Release", "function-architecture": "x86_64", "function-runtime": "dotnet8", "function-memory-size": 512, "function-timeout": 30, "function-handler": "AWSLambdaSample::AWSLambdaSample.Function::FunctionHandler" }
Examine el archivo Function.cs. Function.cs define las funciones de C# que se expondrán como funciones de Lambda. Este FunctionHandler es la funcionalidad de Lambda que tiene lugar cuando se ejecuta la función de Lambda. En este proyecto, hay una función definida: FunctionHandler, que llama a ToUpper() en el texto de entrada.
Ahora, el proyecto ya está listo para la publicación en Lambda.
Publicar en Lambda
El procedimiento y la imagen siguientes muestran cómo cargar la función en Lambda mediante. AWS Toolkit for Visual Studio
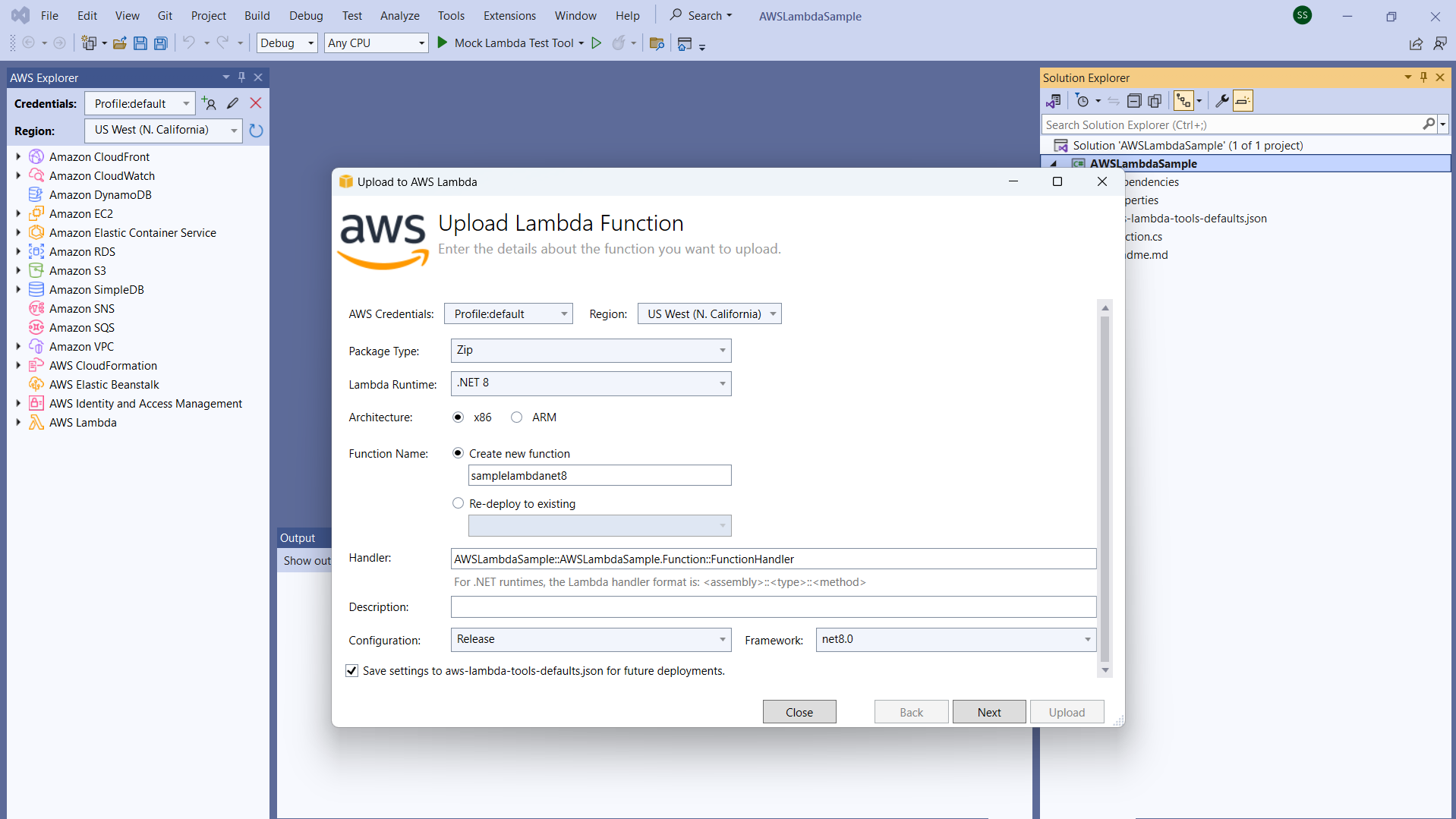
Publicar la función en Lambda
-
Navegue hasta el AWS Explorador expandiendo Ver y seleccionando AWS Explorador.
-
En el Explorador de soluciones, abra el menú contextual del proyecto que desee publicar (haga clic con el botón derecho) y, a continuación, seleccione Publicar en AWS Lambda para abrir la ventana Cargar función Lambda.
-
En la ventana Cargar función Lambda, complete los siguientes campos:
-
Tipo de paquete: elija
Zip. Se creará un archivo ZIP como resultado del proceso de compilación y se cargará en Lambda. Como alternativa, puede elegir Package TypeImage. El tutorial: Creación de imágenes de Docker en un proyecto Lambda básico describe cómo publicar mediante Package Type.Image -
Lambda Runtime: elija su Lambda Runtime en el menú desplegable.
-
Arquitectura: seleccione la radial para la arquitectura que prefiera.
-
Nombre de la función: seleccione la radial para Crear nueva función y, a continuación, introduzca un nombre para mostrar para la instancia de Lambda. Tanto el AWS explorador como las AWS Management Console pantallas hacen referencia a este nombre.
-
Controlador: utilice este campo para especificar un controlador de funciones. Por ejemplo:
AWSLambdaSample::AWSLambdaSample.Function::FunctionHandler. -
(Opcional) Descripción: introduce un texto descriptivo para que se muestre con la instancia, desde dentro del. AWS Management Console
-
Configuración: elija la configuración que prefiera en el menú desplegable.
-
Marco: elija el marco que prefiera en el menú desplegable.
-
Guardar configuración: seleccione esta casilla para guardar la configuración actual
aws-lambda-tools-defaults.jsoncomo predeterminada para futuras implementaciones. -
Seleccione Siguiente para pasar a la ventana de detalles de funciones avanzadas.
-
-
En la ventana Detalles de funciones avanzadas, complete los siguientes campos:
-
Nombre del rol: elija un rol asociado a su cuenta. El rol proporciona credenciales temporales para cualquier llamada de AWS servicio realizada mediante el código de la función. Si no tiene un rol, desplácese hasta encontrar el nuevo rol basado en la política AWS gestionada en el selector desplegable y, a continuación, seleccione AWSLambdaBasicExecutionRole. Este rol tiene permisos de acceso mínimos.
nota
Su cuenta debe tener permiso para ejecutar la ListPolicies acción de IAM; de lo contrario, la lista de nombres de rol estará vacía y no podrá continuar.
-
(Opcional) Si la función Lambda accede a los recursos de una Amazon VPC, seleccione las subredes y los grupos de seguridad.
-
(Opcional) Defina las variables de entorno que necesite la función Lambda. Las claves se cifran automáticamente con la clave de servicio predeterminada, que es gratuita. Como alternativa, puede especificar una AWS KMS clave, por lo que hay que pagar. KMS
es un servicio administrado que se puede usar para crear y controlar las claves de cifrado que se utilizan para cifrar los datos. Si tiene una AWS KMS clave, puede seleccionarla de la lista.
-
-
Seleccione Cargar para abrir la ventana de la función de carga e iniciar el proceso de carga.
nota
La página de la función de carga se muestra mientras la función se carga en. AWS Para mantener abierto el asistente tras la carga y poder ver el informe, desactive Cerrar automáticamente el asistente una vez completado correctamente en la parte inferior del formulario antes de que se complete el proceso de carga.
Una vez cargada la función, la función de Lambda estará activa. Se abre la página de visualización Función: y aparece la configuración de la nueva función de Lambda.
-
hello lambda!En la pestaña Función de prueba, introduzca el campo de entrada de texto y, a continuación, seleccione Invocar para invocar manualmente la función Lambda. El texto aparece en la pestaña Respuesta, convertido a mayúsculas.nota
Puede volver a abrir Función: acceda en cualquier momento haciendo doble clic en la instancia implementada ubicada en el Explorador de AWS , debajo del nodo AWS Lambda.
-
(Opcional) Para confirmar que ha publicado correctamente la función Lambda, inicie sesión en Lambda AWS Management Console y, a continuación, seleccione Lambda. La consola muestra todas las funciones de Lambda publicadas, incluida la que acaba de crear.
Eliminación
Si no va a seguir desarrollando con este ejemplo, elimine la función que ha implementado para que no se le facturen los recursos no utilizados de la cuenta.
nota
Lambda supervisa automáticamente las funciones de Lambda por usted e informa de las métricas a través de Amazon. CloudWatch Para supervisar su función y solucionar sus problemas, consulte el tema Solución de problemas y supervisión de funciones AWS Lambda con CloudWatch Amazon en AWS Lambda la Guía para desarrolladores.
Para eliminar la función
-
Desde el AWS Explorador, expanda el AWS Lambdanodo.
Haga clic con el botón secundario en la instancia implementada y, a continuación, seleccione Eliminar.