Download PEM File for EMR Cluster Access
This file allows you to access your EMR clusters for each assignment.
-
Sign in to the AWS Management Console.
-
Choose the AWS Region drop-down box and select a Region where you want to set up Amazon EMR. (This exercise uses US East (N. Virginia).)
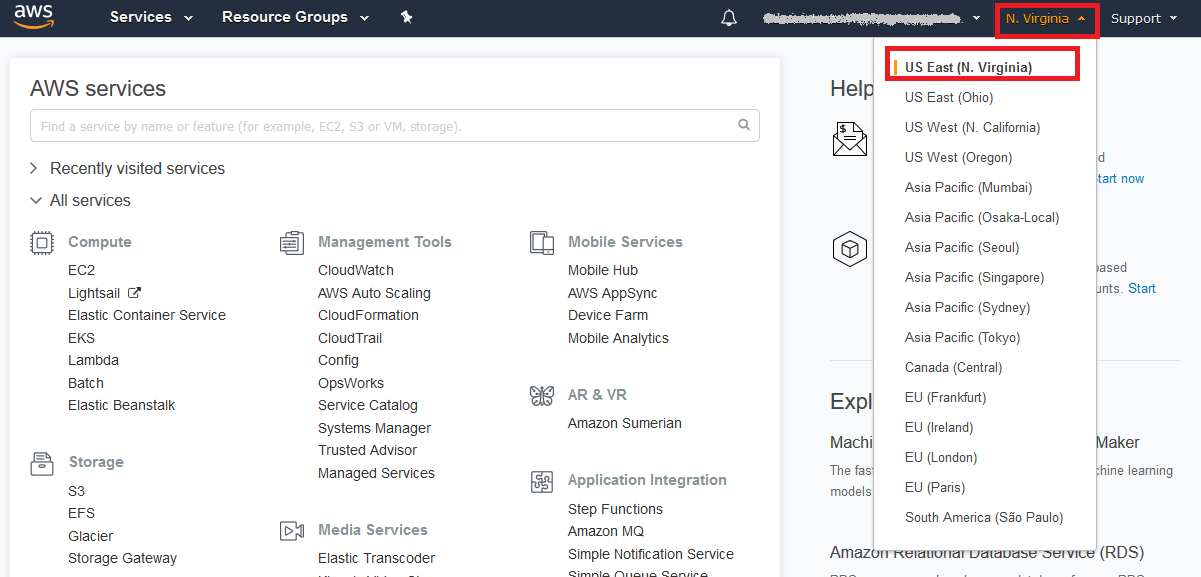
Figure 9: AWS Region selection
-
In the services list, under Compute choose EC2.
-
In the left navigation pane, under Network & Security, choose Key Pairs.
-
Choose Create Key Pair and name your key pair your AWS Management Console username (e.g. student01).
-
Choose Create. A PEM file is downloaded in your browser.
-
Save this PEM file to a safe location that you can access for the entire semester.
A sample template is provided in the emr-student-cluster.yaml file that
you can access here:
With minor modification of this CloudFormation template, many policies and settings can be customized and deployed to many students. This template can be pre-populated into each student's private data repository or updated as the semester progresses. Your required configurations, instance sizes, and policies associated to various EMR functions will vary depending upon the course setup needs.
Note
The IAM permissions established for student users restricts S3 access only to the
StudentDataBucket created from the course
infrastructure CloudFormation template. Upload the emr-student-cluster.yaml
file to this bucket to allow students to self-provision their own clusters. The
following Launch Stack link only works for an admin
user that has S3 permissions to all principles.
To learn more about the CloudFormation customizations available when deploying an EMR cluster, see: AWS::EMR::Cluster. You may also want to consider other management choices that are discussed in the Amazon EMR Management Guide. For details, see Plan and Configure Clusters.