Esta guía proporciona documentación para AWS Wickr. Para Wickr Enterprise, que es la versión local de Wickr, consulta la Guía de administración empresarial.
Las traducciones son generadas a través de traducción automática. En caso de conflicto entre la traducción y la version original de inglés, prevalecerá la version en inglés.
Configurar AWS Wickr con el inicio de sesión único de Microsoft Entra (Azure AD)
AWSWickr se puede configurar para usar Microsoft Entra (Azure AD) como proveedor de identidades. Para ello, complete los siguientes procedimientos tanto en Microsoft Entra como en la consola de administración de AWS Wickr.
aviso
Una vez SSO activado en una red, cerrará la sesión de los usuarios activos en Wickr y los obligará a volver a autenticarse con el proveedor. SSO
Complete el siguiente procedimiento para registrar AWS Wickr como una aplicación en Microsoft Entra.
nota
Consulte la documentación de Microsoft Entra para obtener capturas de pantalla detalladas y solucionar problemas. Para obtener más información, consulte Registrar una aplicación en la plataforma de identidad de Microsoft
-
En el panel de navegación, elija Aplicaciones y, a continuación, Registros de aplicaciones.
-
En la página de registros de aplicaciones, elija Registrar una aplicación y, a continuación, introduzca el nombre de la aplicación.
-
Seleccione solo las cuentas de este directorio organizativo (solo en el directorio predeterminado: arrendatario único).
-
En Redirigir URI, selecciona Web y, a continuación, introduce la siguiente dirección web:
https://messaging-pro-prod.wickr.com/deeplink/oidc.php.nota
El redireccionamiento también se URI puede copiar desde los ajustes de SSO configuración de la consola de administración de AWS Wickr.
-
Elija Registro.
-
Después del registro, copia/guarda el ID de la aplicación (cliente) generado.
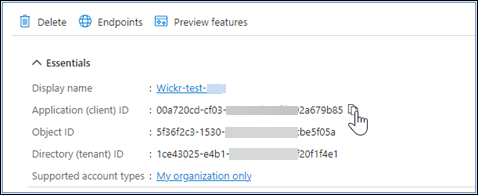
-
Seleccione la pestaña Endpoints para tomar nota de lo siguiente:
-
Punto final de autorización de Oauth 2.0 (v2): Por ejemplo:
https://login.microsoftonline.com/1ce43025-e4b1-462d-a39f-337f20f1f4e1/oauth2/v2.0/authorize -
Edita este valor para eliminar «oauth2/» y «autorizar». Por ejemplo, fijo URL tendrá este aspecto:
https://login.microsoftonline.com/1ce43025-e4b1-462d-a39f-337f20f1f4e1/v2.0/ -
Se hará referencia a esto como el SSOEmisor.
-
Complete el siguiente procedimiento para configurar la autenticación en Microsoft Entra.
-
En el panel de navegación, elija Autenticación.
-
En la página de autenticación, asegúrate de que el redireccionamiento web URI sea el mismo que el introducido anteriormente (en Registrar AWS Wickr como aplicación).
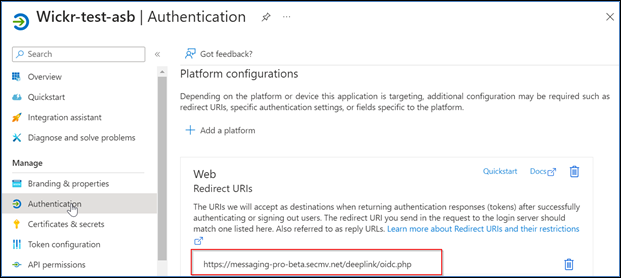
-
Seleccione los tokens de acceso que se utilizan para los flujos implícitos y los tokens de ID que se utilizan para los flujos implícitos e híbridos.
-
Seleccione Guardar.
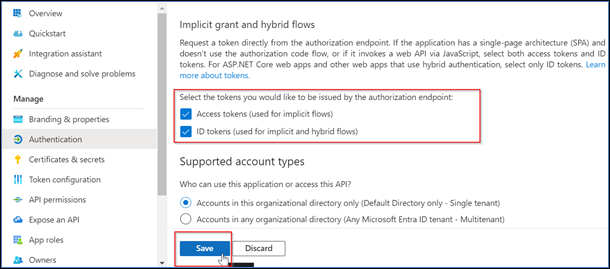
Complete el siguiente procedimiento para configurar los certificados y secretos en Microsoft Entra.
-
En el panel de navegación, elija Certificados y secretos.
-
En la página Certificados y secretos, seleccione la pestaña Secretos del cliente.
-
En la pestaña Secretos del cliente, selecciona Nuevo secreto de cliente.
-
Introduce una descripción y selecciona un período de caducidad para el secreto.
-
Elija Añadir.
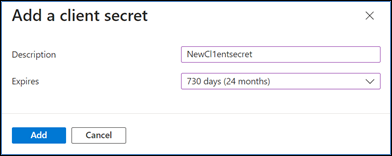
-
Una vez creado el certificado, copie el valor secreto del cliente.

nota
Se necesitará el valor secreto del cliente (no el identificador secreto) para el código de la aplicación cliente. Es posible que no pueda ver ni copiar el valor secreto después de salir de esta página. Si no lo copias ahora, tendrás que volver a crear un nuevo secreto de cliente.
Complete el siguiente procedimiento para configurar el token en Microsoft Entra.
-
En el panel de navegación, elija la configuración del token.
-
En la página de configuración del token, selecciona Añadir reclamación opcional.
-
En Reclamaciones opcionales, selecciona el tipo de token como ID.
-
Después de seleccionar el ID, en Reclamar, selecciona correo electrónico y nombre de usuario.
-
Elija Añadir.
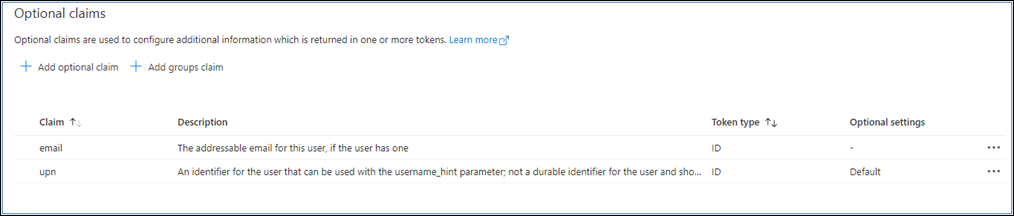
Complete el siguiente procedimiento para configurar API los permisos en Microsoft Entra.
-
En el panel de navegación, seleccione APIlos permisos.
-
En la página de APIpermisos, elija Añadir un permiso.
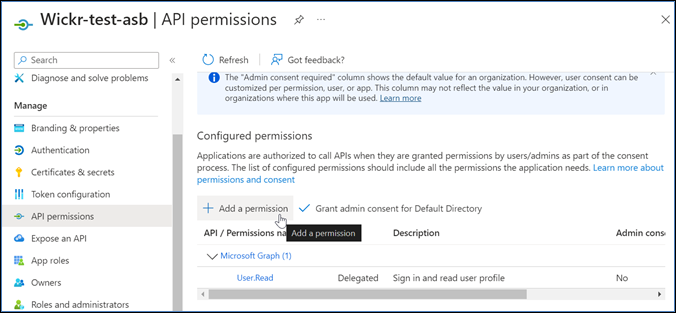
-
Seleccione Microsoft Graph y, a continuación, seleccione Permisos delegados.
-
Selecciona la casilla de verificación de email, offline_access, openid o profile.
-
Elija Añadir permisos.
Complete el siguiente procedimiento para exponer una API para cada uno de los 4 ámbitos de Microsoft Entra.
-
En el panel de navegación, elija Exponer un API.
-
En la API página Exponer un ámbito, elija Añadir un ámbito.
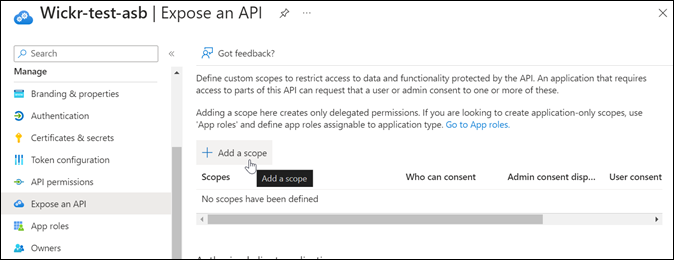
El ID de la aplicación URI debe rellenarse automáticamente y el ID que le sigue URI debe coincidir con el ID de la aplicación (creado en Register AWS Wickr como una aplicación).
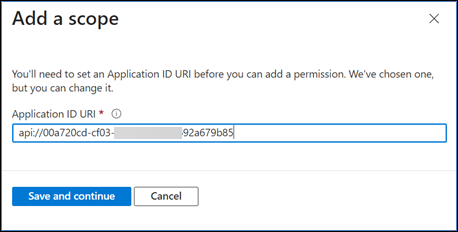
-
Elija Guardar y continuar.
-
Seleccione la etiqueta Administradores y usuarios y, a continuación, introduzca el nombre del ámbito como offline_access.
-
Selecciona Estado y, a continuación, selecciona Activar.
-
Selecciona Añadir ámbito.
-
Repita los pasos 1 a 6 de esta sección para añadir los siguientes ámbitos: correo electrónico, openid y perfil.
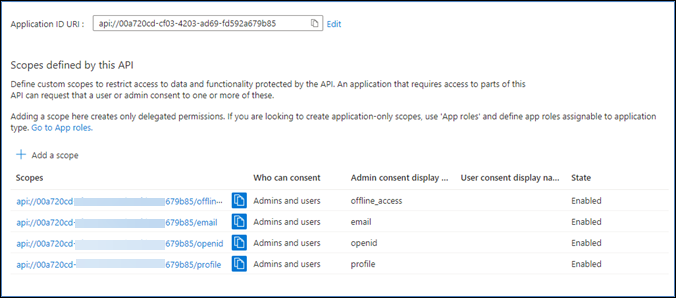
-
En Aplicaciones cliente autorizadas, elija Agregar una aplicación cliente.
-
Seleccione los cuatro ámbitos creados en el paso anterior.
-
Introduzca o verifique el ID de la aplicación (cliente).
-
Elija Agregar aplicación.
Complete el siguiente procedimiento de configuración en la consola de AWS Wickr.
-
Abre el formulario AWS Management Console Wickr Cat. https://console.aws.amazon.com/wickr/
-
En la página Redes, seleccione el enlace Admin para acceder a la consola de administración de Wickr de dicha red.
-
En el panel de navegación de la consola de administración de Wickr, selecciona Configuración de red y, a continuación, Configuración. SSO
-
En Network Endpoint, asegúrate de que la redirección URI coincida con la siguiente dirección web (que se agregó en el paso 4 en Registrar AWS Wickr como aplicación).
https://messaging-pro-prod.wickr.com/deeplink/oidc.php. -
En SSOConfiguración, selecciona Iniciar
-
Escriba la información siguiente:
-
SSOEmisor: este es el punto final que se modificó anteriormente (por ejemplo
https://login.microsoftonline.com/1ce43025-e4b1-462d-a39f-337f20f1f4e1/v2.0/). -
SSOID de cliente: es el ID de la aplicación (cliente) del panel de información general.
-
ID de empresa: puede ser un valor de texto único que incluya caracteres alfanuméricos y de subrayado. Esta frase es la que introducirán los usuarios cuando se registren en dispositivos nuevos.
-
Secreto del cliente: es el secreto del cliente que aparece en el panel de certificados y secretos.
-
Ámbitos: son los nombres de los ámbitos expuestos en el API panel Exponer un objeto. Introduzca el correo electrónico, el perfil, offline_access y openid.
-
Ámbito de nombre de usuario personalizado: introduzca upn.
Los demás campos son opcionales.
-
-
Seleccione Probar y guardar.
-
Seleccione Guardar.
SSOla configuración está completa. Para comprobarlo, ahora puede añadir un usuario a la aplicación en Microsoft Entra e iniciar sesión con el usuario con SSO un ID de empresa.
Para obtener más información sobre cómo invitar e incorporar usuarios, consulte Crear e invitar usuarios.
A continuación, se muestran los problemas más comunes que pueden surgir y sugerencias para resolverlos.
-
SSOLa prueba de conexión falla o no responde:
-
Asegúrese de que el SSOemisor esté configurado según lo esperado.
-
Asegúrese de que los campos obligatorios de la sección Configurado estén SSOconfigurados como se esperaba.
-
-
La prueba de conexión se ha realizado correctamente, pero el usuario no puede iniciar sesión:
-
Asegúrese de que el usuario esté agregado a la aplicación Wickr que registró en Microsoft Entra.
-
Asegúrese de que el usuario utiliza el identificador de empresa correcto, incluido el prefijo. P.ej. UE1- DemoNetwork w_Drqtva.
-
Es posible que el secreto del cliente no esté configurado correctamente en la configuración de Wickr. AWS SSO Vuelva a configurarlo creando otro secreto de cliente en Microsoft Entra y establezca el nuevo secreto de cliente en la configuración de Wickr. SSO
-