Les traductions sont fournies par des outils de traduction automatique. En cas de conflit entre le contenu d'une traduction et celui de la version originale en anglais, la version anglaise prévaudra.
Réinitialiser le mot de passe de l’administrateur Windows pour une instance EC2 à l’aide de EC2Config
Si vous avez oublié votre mot de passe administrateur Windows et que vous utilisez une AMI Windows antérieure à Windows Server 2016, vous pouvez utiliser l’agent EC2Config pour générer un nouveau mot de passe.
Si vous utilisez une AMI Windows Server 2016 ou ultérieure, veuillez consulter Réinitialiser le mot de passe de l’administrateur Windows pour une instance EC2 à l’aide de EC2Launch ou, vous pouvez utiliser l’outil EC2Rescue, qui utilise le service EC2Launch pour générer un nouveau mot de passe.
Note
Si vous avez désactivé le compte d’administrateur local sur l’instance et que votre instance est configurée pour Systems Manager, vous pouvez également réactiver et réinitialiser votre mot de passe d’administrateur local à l’aide d’EC2Rescue et Run Command. Pour plus d’informations, consultez la section Utiliser EC2Rescue pour Windows Server avec la commande d’exécution du gestionnaire de systèmes.
Note
Il y a un document d’automatisation AWS Systems Manager qui applique automatiquement les étapes manuelles nécessaires pour réinitialiser le mot de passe de l’administrateur local. Pour plus d’informations, consultez la section Réinitialiser les mots de passe et les clés SSH sur les instances EC2 dans le Guide de l’utilisateur AWS Systems Manager.
Pour réinitialiser votre mot de passe administrateur Windows avec EC2Config, vous devez effectuer les opérations suivantes :
Étape 1 : Vérifier que le service EC2Config est en cours d’exécution.
Avant d’essayer de réinitialiser le mot de passe administrateur, vérifiez que le service EC2Config est installé et en cours d’exécution. Vous utiliserez le service EC2Config pour réinitialiser le mot de passe administrateur ultérieurement dans cette section.
Pour vérifier que le service EC2Config est en cours d’exécution
Ouvrez la console Amazon EC2 sur https://console.aws.amazon.com/ec2/
. -
Dans le panneau de navigation, sélectionnez Instances, puis sélectionnez l’instance dont le mot de passe doit être réinitialisé. Cette instance s’appelle l’instance originale dans cette procédure.
-
Sélectionnez Actions, Surveiller et dépanner, Obtenir le journal système.
-
Recherchez l’entrée Agent EC2, par exemple, EC2 Agent: Ec2Config service v3.18.1118. Si vous voyez cette entrée, le service EC2Config est en cours d’exécution.
Si le résultat du journal système est vide ou si le service EC2Config n’est pas en cours d’exécution, dépannez l’instance à l’aide du service de capture d’écran de la console d’instance. Pour en savoir plus, consultez Création d’une capture d’écran d’une instance inaccessible.
Étape 2 : Détacher le volume racine de l’instance
Vous ne pouvez pas utiliser EC2Config pour réinitialiser un mot de passe administrateur si le volume sur lequel le mot de passe est stocké est attaché à une instance en tant que volume racine. Vous devez détacher le volume de l’instance originale avant de pouvoir l’attacher à une instance temporaire en tant que volume secondaire.
Détacher le volume racine de l’instance
Ouvrez la console Amazon EC2 sur https://console.aws.amazon.com/ec2/
. -
Dans le panneau de navigation, choisissez Instances.
-
Sélectionnez l’instance qui nécessite une réinitialisation du mot de passe et choisissez État de l’instance, Arrêter l’instance. Une fois que le statut de l’instance est passé à Arrêtée, passez à l’étape suivante.
-
(Facultatif) Si vous disposez de la clé privée que vous avez spécifiée lors du lancement de cette instance, passez à l’étape suivante. Sinon, procédez comme suit pour remplacer l’instance par une nouvelle instance que vous lancez par une nouvelle paire de clés.
-
Créez une nouvelle paire de clés à l’aide de la console Amazon EC2. Si vous souhaitez nommer votre nouvelle paire de clés exactement comme la clé privée perdue, vous devez commencer par supprimer la paire de clés existante.
-
Sélectionnez l’instance à remplacer. Notez le type d’instance, le VPC, le sous-réseau, le groupe de sécurité et le rôle IAM de l’instance.
-
Une fois l’instance sélectionnée, choisissez Actions, Image et modèles, Créer l’image. Saisissez le nom et la description de l’image, puis choisissez Créer l’image.
-
Dans le panneau de navigation, sélectionnez AMI. Attendez que l’état de l’image devienne disponible. Ensuite, sélectionnez l’image et choisissez Lancer l’instance à partir de l’AMI.
-
Remplissez les champs pour lancer une instance, en vous assurant de sélectionner le même type d’instance, le même VPC, le même sous-réseau, le même groupe de sécurité et le même rôle IAM que l’instance à remplacer, puis choisissez Lancer l’instance.
-
Lorsque vous y êtes invité, choisissez la paire de clés que vous avez créée pour la nouvelle instance, puis cliquez sur Lancer l’instance.
-
(Facultatif) Si l’instance d’origine a une adresse IP Elastic associée, associez-la à la nouvelle instance. Si l’instance d’origine comporte des volumes EBS en plus du volume racine, transférez-les vers la nouvelle instance.
-
-
Détachez le volume racine de l’instance d’origine comme suit :
-
Sélectionnez l’instance d’origine et cliquez sur l’onglet Stockage. Notez le nom du périphérique racine sous Nom du périphérique racine. Recherchez le volume portant ce nom de périphérique dans la section Périphérique de stockage en mode bloc et notez l’ID du volume.
-
Dans le panneau de navigation, choisissez Volumes.
-
Dans la liste des volumes, sélectionnez le volume que vous avez noté comme périphérique racine, puis choisissez Actions, Détacher un volume. Une fois le statut du volume passé à disponible, passez à l’étape suivante.
-
-
Si vous avez créé une nouvelle instance pour remplacer votre instance d’origine, vous pouvez mettre fin à l’instance d’origine maintenant. Elle n’est plus nécessaire. Dans la suite de cette procédure, toutes les références à l’instance d’origine s’appliquent à la nouvelle instance que vous avez créée.
Étape 3 : Attacher le volume à une instance temporaire
Ensuite, lancez une instance temporaire et attachez-lui le volume en tant que volume secondaire. Il s’agit de l’instance que vous utilisez pour modifier le fichier de configuration.
Pour lancer une instance temporaire et attacher le volume
-
Lancez l’instance temporaire comme suit :
-
Dans le panneau de navigation, choisissez Instances, puis choisissez Lancer une instance, puis sélectionnez une AMI.
Important
Pour éviter les collisions de signature de disque, vous devez sélectionner une AMI pour une autre version de Windows. Par exemple, si l’instance d’origine exécute Windows Server 2019, lancez l’instance temporaire à l’aide de l’AMI d’origine pour Windows Server 2016.
-
Quittez le type d’instance par défaut, puis choisissez Suivant : configurer les détails de l’instance.
-
Dans la page Configurer les détails d’instance, pour Sous-réseau, sélectionnez la même zone de disponibilité que l’instance d’origine et choisissez Revoir et lancer.
Important
Lancez une instance temporaire dans la même zone de disponibilité que l’instance d’origine. Si votre instance temporaire se trouve dans une zone de disponibilité différente, vous ne pouvez pas y attacher le volume racine de l’instance d’origine.
-
Sur la page Review Instance Launch, sélectionnez Launch.
-
Lorsque vous y êtes invité, créez une nouvelle paire de clés, téléchargez-la dans un emplacement sûr de votre ordinateur, puis choisissez Lancer des instances.
-
-
Attachez le volume à l’instance temporaire en tant que volume secondaire, comme suit :
-
Dans le panneau de navigation, sélectionnez Volumes, choisissez le volume que vous avez détaché de l’instance d’origine, et sélectionnez Actions, Attacher un volume.
-
Dans la boîte de dialogue Attacher un volume, pour Instances, commencez par saisir le nom ou l’ID de votre instance temporaire, puis sélectionnez-la dans la liste.
-
Pour Appareil, saisissez
xvdf(s’il n’est pas déjà présent), puis choisissezAttacher.
-
Étape 4 : Modifier le fichier de configuration
Après avoir attaché le volume à une instance temporaire en tant que volume secondaire, modifiez le plug-in Ec2SetPassword dans le fichier de configuration.
Pour modifier le fichier de configuration
-
Dans l’instance temporaire, modifiez le fichier de configuration sur le volume secondaire comme suit :
Lancez et connectez-vous à l’instance temporaire.
-
Suivez les instructions ci-dessous pour mettre le lecteur en ligne : Mettez un volume Amazon EBS à disposition.
-
Accédez au volume secondaire et ouvrez
\Program Files\Amazon\Ec2ConfigService\Settings\config.xmlà l’aide d’un éditeur de texte comme le Bloc-notes. -
En haut du fichier, recherchez le plug-in portant le nom
Ec2SetPassword, comme illustré dans la capture d’écran. Remplacez la valeurDisabledde l’état parEnabledet enregistrez le fichier.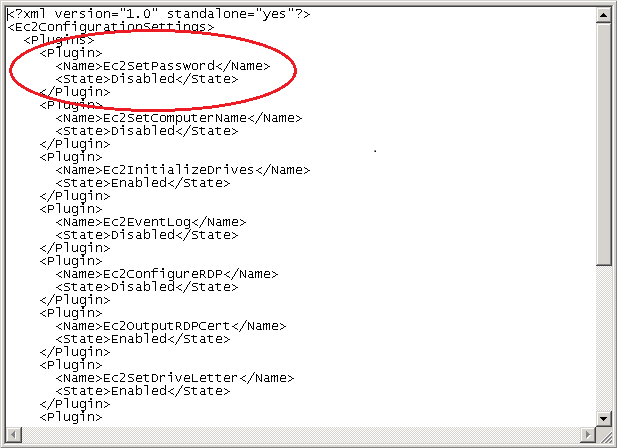
-
Après avoir modifié le fichier de configuration, détachez le volume secondaire de l’instance temporaire comme suit :
-
À l’aide de l’utilitaire Gestion des disques, déconnectez le volume.
Déconnectez-vous de l’instance temporaire et revenez à la console Amazon EC2.
-
Dans le panneau de navigation, sélectionnez Volumes, choisissez le volume, puis sélectionnez Actions, Détacher un volume. Une fois le statut du volume passé à disponible, passez à l’étape suivante.
-
Étape 5 : Redémarrer l’instance originale
Après avoir modifié le fichier de configuration, rattachez le volume à l’instance originale en tant que volume racine et connectez-vous à l’instance en utilisant sa paire de clés pour récupérer le mot de passe administrateur.
-
Rattachez le volume à l’instance originale comme suit :
-
Dans le panneau de navigation, choisissez Volumes, sélectionnez le volume que vous avez détaché de l’instance temporaire, et sélectionnez Actions, Attacher un volume.
-
Dans la boîte de dialogue Attacher un volume, pour Instances, saisissez le nom ou l’ID de votre instance d’origine, puis sélectionnez l’instance.
-
Pour Appareil, saisissez
/dev/sda1. -
Choisissez Attacher. Une fois le statut du volume passé à
in-use, passez à l’étape suivante.
-
-
Dans le panneau de navigation, choisissez Instances. Sélectionnez l’instance d’origine et choisissez État de l’instance, Démarrer l’instance. Après que l’état de l’instance est passé à
Running, passez à l’étape suivante. -
Récupérez votre nouveau mot de passe administrateur Windows à l’aide de la clé privée de la nouvelle paire de clés et connectez-vous à l’instance. Pour de plus amples informations, veuillez consulter Connectez-vous à votre instance Windows à l'aide de RDP.
Important
L’instance reçoit une nouvelle adresse IP publique après que vous l’arrêtiez et la redémarriez. Veillez à vous connecter à l’instance à l’aide de son nom DNS public. Pour de plus amples informations, veuillez consulter Modifications de l'état de l' EC2 instance Amazon.
-
(Facultatif) Vous pouvez résilier l’instance temporaire si vous n’en avez plus besoin. Sélectionnez l’instance temporaire, puis choisissez État de l’instance et Résilier l’instance.