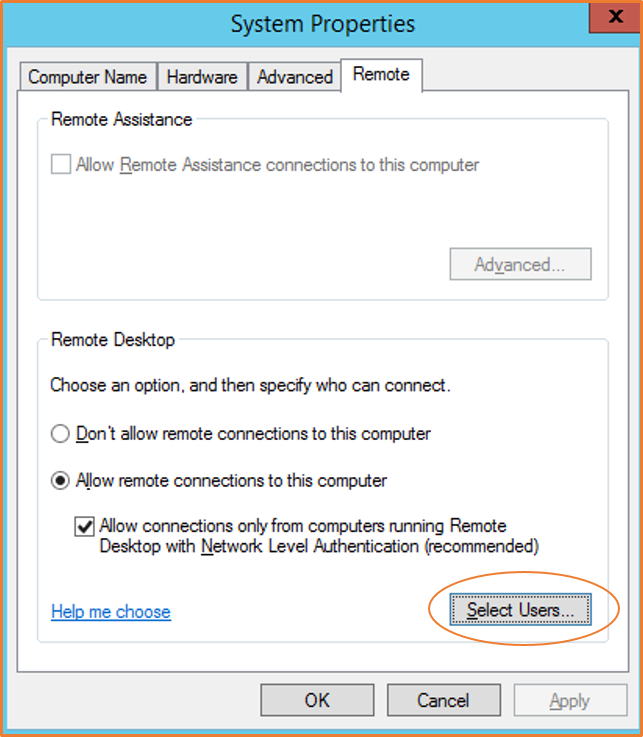Les traductions sont fournies par des outils de traduction automatique. En cas de conflit entre le contenu d'une traduction et celui de la version originale en anglais, la version anglaise prévaudra.
Connectez-vous à votre instance Windows à l'aide d'un RDP client
Vous pouvez vous connecter à votre instance Windows à l'aide d'un RDP client comme suit.
Astuce
Vous pouvez également vous connecter à votre instance Windows à l'aide de Systems Manager Fleet Manager ou EC2Instance Connect Endpoint.
Prérequis
Vous devez remplir les conditions préalables suivantes pour vous connecter à votre instance Windows à l'aide d'un RDP client.
-
Complétez les prérequis généraux.
-
Vérifiez que votre instance a réussi les contrôles de statut. Quelques minutes peuvent être nécessaires pour qu'une instance soit prête à accepter les demandes de connexion. Pour de plus amples informations, veuillez consulter Afficher les vérifications de statut.
-
Localisation de la clé privée et définition des autorisations.
-
-
Installez un RDP client.
-
(Windows) Windows inclut un RDP client par défaut. Pour vérifier, tapez mstsc dans une fenêtre d’invite de commande. Si votre ordinateur ne reconnaît pas cette commande, consultez la page d’accueil Microsoft Windows
et recherchez la page de téléchargement de l’application Bureau à distance Microsoft. -
(macOS X) Téléchargez l'application Microsoft Remote Desktop
depuis le Mac App Store. -
(Linux) Utilisez Remmina
.
-
Autorisez le RDP trafic entrant depuis votre adresse IP.
Assurez-vous que le groupe de sécurité associé à votre instance autorise le RDP trafic entrant depuis votre adresse IP. Pour de plus amples informations, veuillez consulter Règles pour la connexion à des instances à partir de votre ordinateur.
Récupérez le mot de passe administrateur
Si vous avez joint votre instance à un domaine, vous pouvez vous y connecter à l'aide des informations d'identification du domaine provenant de AWS Directory Service. Sur l'écran de connexion à Remote Desktop, au lieu d'utiliser le nom de l'ordinateur local et le mot de passe généré, utilisez le nom d'utilisateur complet de l'administrateur (par exemple,corp.example.com\Admin) et le mot de passe de ce compte.
Pour vous connecter à une instance Windows à l'aide deRDP, vous devez récupérer le mot de passe administrateur initial, puis saisir ce mot de passe lorsque vous vous connectez à votre instance. Il faut quelques minutes après le lancement de l’instance pour que ce mot de passe soit disponible. Votre compte doit être autorisé à lancer l'GetPasswordDataaction. Pour de plus amples informations, veuillez consulter Exemples de politiques pour contrôler l'accès à Amazon EC2 API.
Le nom d'utilisateur par défaut du compte administrateur dépend de la langue du système d'exploitation (OS) contenu dans leAMI. Pour déterminer le nom d'utilisateur correct, identifiez la langue AMI de votre système d'exploitation, puis choisissez le nom d'utilisateur correspondant. Par exemple, pour un système d'exploitation anglais, le nom d'utilisateur estAdministrator, pour un système d'exploitation français, c'est le casAdministrateur, et pour un système d'exploitation portugais, c'est le casAdministrador. Si une version linguistique du système d'exploitation ne possède pas de nom d'utilisateur dans la même langue, choisissez-leAdministrator (Other). Pour plus d'informations, consultez la section Noms localisés du compte administrateur sous Windows
Pour récupérer le mot de passe administrateur initial
-
Ouvrez la EC2 console Amazon à l'adresse https://console.aws.amazon.com/ec2/
. -
Dans le panneau de navigation, choisissez Instances.
-
Sélectionnez l’instance, puis choisissez Connecter.
-
Sur la page Connect to instance, sélectionnez l'onglet RDPclient.
-
Dans Nom d'utilisateur, choisissez le nom d'utilisateur par défaut pour le compte administrateur. Le nom d'utilisateur que vous choisissez doit correspondre à la langue du système d'exploitation (OS) utilisé pour lancer votre instance. AMI S'il n'existe aucun nom d'utilisateur dans la même langue que votre système d'exploitation, choisissez Administrator (Other).
-
Choisissez Obtenir le mot de passe.
-
Sur la page Obtenir le mot de passe Windows, procédez comme suit :
-
Choisissez Télécharger le fichier de clé privée et accédez au fichier de clé privée (
.pem) que vous avez spécifié lors du lancement de l'instance. Sélectionnez le fichier, puis choisissez Open (Ouvrir) pour copier tout le contenu du fichier dans cette page. -
Choisissez Déchiffrer le mot de passe. La page Obtenir le mot de passe Windows se ferme et le mot de passe administrateur par défaut de l'instance apparaît sous Mot de passe, en remplacement du lien Obtenir le mot de passe affiché précédemment.
-
Copiez le mot de passe et enregistrez-le en lieu sûr. Vous en aurez besoin pour vous connecter à l’instance.
-
Connexion à votre instance Windows
La procédure suivante utilise le client Remote Desktop Connection pour Windows (MSTSC). Si vous utilisez un autre RDP client, téléchargez le RDP fichier, puis consultez la documentation du RDP client pour connaître les étapes à suivre pour établir la RDP connexion.
Pour vous connecter à une instance Windows à l'aide d'un RDP client
-
Sur la page Connect to instance, choisissez Download remote desktop file. Lorsque le téléchargement du fichier est terminé, choisissez Annuler pour revenir à la page Instances. Le RDP fichier est téléchargé
Downloadsdans votre dossier. -
Exécutez
mstsc.exepour ouvrir le RDP client. -
Développez les options Afficher, choisissez Ouvrir, puis sélectionnez le fichier .rdp dans votre
Downloadsdossier. -
Par défaut, Ordinateur est le IPv4 DNS nom public de l'instance et Nom d'utilisateur est le compte administrateur. Pour vous connecter à l'instance en utilisant IPv6 plutôt, remplacez le IPv4 DNS nom public de l'instance par son IPv6 adresse. Vérifiez les paramètres par défaut et modifiez-les si nécessaire.
-
Choisissez Se connecter. Si vous recevez un avertissement indiquant que l'éditeur de la connexion à distance est inconnu, choisissez Connect pour continuer.
-
Entrez le mot de passe que vous avez enregistré précédemment, puis cliquez sur OK.
-
En raison de la nature des certificat auto-signés, vous pouvez obtenir un avertissement indiquant que le certificat de sécurité ne peut pas être authentifié. Effectuez l’une des actions suivantes :
-
Si vous faites confiance au certificat, choisissez Oui pour vous connecter à votre instance.
-
[Windows] Avant de continuer, comparez l'empreinte numérique du certificat avec la valeur du journal système pour confirmer l'identité de l'ordinateur distant. Choisissez Afficher le certificat, puis sélectionnez Thumbprint dans l'onglet Détails. Comparez cette valeur à celle de
RDPCERTIFICATE-THUMBPRINTla section Actions, Surveillance et résolution des problèmes, Obtenir le journal du système. -
[Mac OS X] Avant de continuer, comparez l'empreinte du certificat avec la valeur du journal système pour confirmer l'identité de l'ordinateur distant. Choisissez Afficher le certificat, développez les détails, puis choisissez SHA1Empreintes digitales. Comparez cette valeur à celle de
RDPCERTIFICATE-THUMBPRINTla section Actions, Surveillance et résolution des problèmes, Obtenir le journal du système.
-
-
Si la RDP connexion est établie, le RDP client affiche l'écran de connexion Windows, puis le bureau Windows. Si vous recevez plutôt un message d'erreur, consultezLe service Bureau à distance ne peut pas se connecter à l’ordinateur distant. Lorsque vous avez terminé la RDP connexion, vous pouvez fermer le RDP client.
Configuration des comptes utilisateurs
Une fois que vous vous êtes connecté à votre instanceRDP, nous vous recommandons d'effectuer les tâches suivantes :
-
Modifiez la valeur entrée par défaut pour le mot de passe administrateur. Il vous suffit de modifier le mot de passe lorsque vous êtes connecté à l’instance elle-même
, comme avec n’importe quel autre Windows Server s’exécutant sur votre ordinateur. -
Créez un autre utilisateur avec des privilèges d’administrateur sur l’instance. Il s’agit d’une protection si vous oubliez le mot de passe administrateur ou si vous rencontrez un problème avec le compte administrateur. Le nouvel utilisateur doit avoir l’autorisation d’accéder à l’instance à distance. Ouvrez Propriétés en faisant un clic droit sur l’icône Ce PC dans votre bureau Windows ou en ouvrant l’explorateur de fichiers et en sélectionnant Propriétés. Choisissez Paramètres d’utilisation à distance, puis Sélectionnez des utilisateurs pour ajouter l’utilisateur au groupe Remote Desktop Users (Utilisateurs du bureau à distance).