Les traductions sont fournies par des outils de traduction automatique. En cas de conflit entre le contenu d'une traduction et celui de la version originale en anglais, la version anglaise prévaudra.
Tutoriel : complétez la configuration requise pour vous connecter à votre instance à l'aide d' EC2 Instance Connect
Pour vous connecter à votre instance à l'aide d' EC2 Instance Connect dans la EC2 console Amazon, vous devez d'abord effectuer la configuration préalable qui vous permettra de vous connecter correctement à votre instance. L’objectif de ce didacticiel est de vous guider dans l’exécution des tâches nécessaires à la configuration des conditions préalables.
Aperçu du didacticiel
Dans ce didacticiel, vous effectuerez les quatre tâches suivantes :
-
Tâche 1 : accorder les autorisations requises pour utiliser EC2 Instance Connect
Tout d’abord, vous allez créer une politique IAM contenant les autorisations IAM qui vous permettent d’ajouter une clé publique aux métadonnées de l’instance. Vous allez associer cette politique à votre identité IAM (utilisateur, groupe d’utilisateurs ou rôle) de manière à ce que votre identité IAM obtienne ces autorisations.
-
Tâche 2 : Autoriser le trafic entrant du service EC2 Instance Connect vers votre instance
Vous allez ensuite créer un groupe de sécurité qui autorise le trafic du service EC2 Instance Connect vers votre instance. Cela est nécessaire lorsque vous utilisez EC2 Instance Connect dans la EC2 console Amazon pour vous connecter à votre instance.
-
Tâche 3 : lancez votre instance
Vous lancerez ensuite une EC2 instance à l'aide d'une AMI préinstallée avec EC2 Instance Connect et vous ajouterez le groupe de sécurité que vous avez créé à l'étape précédente.
-
Tâche 4 : connectez-vous à votre instance
Enfin, vous utiliserez EC2 Instance Connect dans la EC2 console Amazon pour vous connecter à votre instance. Si vous pouvez vous connecter, vous pouvez être sûr que la configuration des conditions préalables que vous avez effectuée dans les tâches 1, 2 et 3 a réussi.
Tâche 1 : accorder les autorisations requises pour utiliser EC2 Instance Connect
Lorsque vous vous connectez à une instance à l'aide d' EC2 Instance Connect, l'API EC2 Instance Connect envoie une clé publique SSH aux métadonnées de l'instance, où elle reste pendant 60 secondes. Vous avez besoin d’une politique IAM associée à votre identité IAM (utilisateur, groupe d’utilisateurs ou rôle) pour vous accorder l’autorisation requise d’ajouter la clé publique aux métadonnées de l’instance.
Objectif de la tâche
Vous allez créer la politique IAM qui accorde l’autorisation d’envoyer la clé publique à l’instance. L’action spécifique à autoriser est ec2-instance-connect:SendSSHPublicKey. Vous devez également autoriser l'ec2:DescribeInstancesaction afin de pouvoir afficher et sélectionner votre instance dans la EC2 console Amazon.
Après avoir créé la politique, vous devez l’associer à votre identité IAM (utilisateur, groupe d’utilisateurs ou rôle) afin qu’elle obtienne les autorisations.
Vous allez créer une politique configurée comme suit :
Important
La politique IAM créée dans ce didacticiel est une politique très permissive ; elle vous permet de vous connecter à n’importe quelle instance en utilisant n’importe quel nom d’utilisateur AMI. Nous utilisons cette politique très permissive pour que le didacticiel reste simple et se concentre sur les configurations spécifiques enseignées dans ce didacticiel. Cependant, dans un environnement de production, nous recommandons que votre politique IAM soit configurée pour fournir des autorisations de moindre privilège. Par exemple les stratégies IAM, consultez Accorder des autorisations IAM pour EC2 Instance Connect.
Pour créer et associer une politique IAM vous permettant d'utiliser EC2 Instance Connect pour vous connecter à vos instances
-
Créez d’abord la politique IAM
Ouvrez la console IAM à l'adresse https://console.aws.amazon.com/iam/
. -
Dans le volet de navigation, choisissez Politiques.
-
Choisissez Create Policy (Créer une politique).
-
Sur la page Indiquer l’autorisation, procédez comme suit :
-
Pour Service, choisissez EC2Instance Connect.
-
Sous Actions autorisées, dans le champ de recherche, commencez
sendà taper pour afficher les actions pertinentes, puis sélectionnez Envoyer la SSHPublic clé. -
Sous Ressources, sélectionnez Tout. Pour un environnement de production, nous recommandons d’indiquer l’instance par son ARN, mais pour ce didacticiel, vous autorisez toutes les instances.
-
Choisissez Ajouter d’autres autorisations.
-
Pour Service, choisissez EC2.
-
Sous Actions autorisées, dans le champ de recherche, commencez
describeinà taper pour afficher les actions pertinentes, puis sélectionnez DescribeInstances. -
Choisissez Suivant.
-
-
Sur la page Examiner et créer, procédez comme suit :
-
Pour Policy name (Nom de la stratégie), attribuez un nom à cette stratégie.
-
Choisissez Create Policy (Créer une politique).
-
-
Associez ensuite la police à votre identité
-
Dans le panneau de navigation de la console IAM, sélectionnez Policies (Politiques).
-
Dans la liste des politiques, sélectionnez le bouton d’option situé à côté du nom de la politique que vous avez créée. Vous pouvez utiliser la zone de recherche pour filtrer la liste des politiques.
-
Sélectionnez Actions, puis Attach (Attacher).
-
Sous Entités IAM, cochez la case située à côté de votre identité (utilisateur, groupe d’utilisateurs ou rôle). Vous pouvez utiliser le champ de recherche pour filtrer la liste des entités.
-
Choisissez Attach policy (Attacher la politique).
-

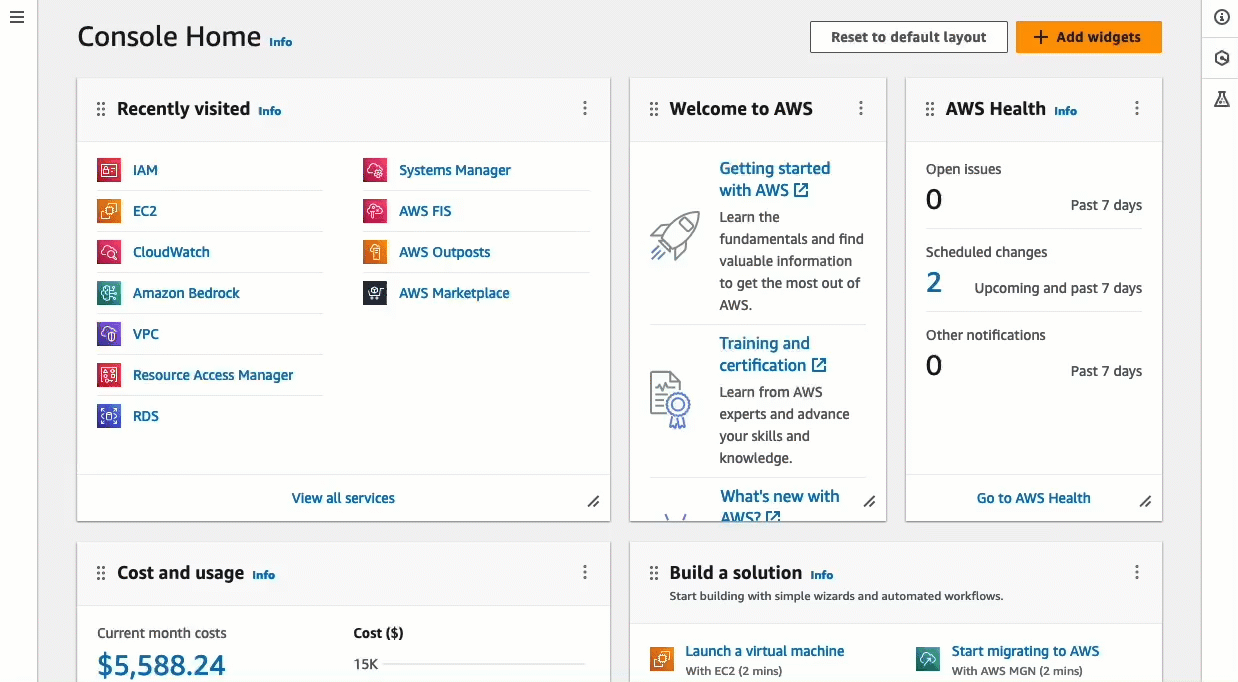
Tâche 2 : Autoriser le trafic entrant du service EC2 Instance Connect vers votre instance
Lorsque vous utilisez EC2 Instance Connect dans la EC2 console Amazon pour vous connecter à une instance, le trafic qui doit être autorisé à atteindre l'instance est le trafic provenant du service EC2 Instance Connect. Cela diffère de la connexion à une instance à partir de votre ordinateur local ; dans ce cas, vous devez autoriser le trafic de votre ordinateur local vers votre instance. Pour autoriser le trafic provenant du service EC2 Instance Connect, vous devez créer un groupe de sécurité qui autorise le trafic SSH entrant depuis la plage d'adresses IP du service Instance EC2 Connect.
AWS utilise des listes de préfixes pour gérer les plages d'adresses IP. Les noms des listes de préfixes EC2 Instance Connect sont les suivants, region remplacés par le code de région :
-
IPv4 nom de la liste de préfixes :
com.amazonaws.region.ec2-instance-connect -
IPv6 nom de la liste de préfixes :
com.amazonaws.region.ipv6.ec2-instance-connect
Objectif de la tâche
Vous allez créer un groupe de sécurité qui autorise le trafic SSH entrant sur le port 22 à partir de la liste des IPv4 préfixes de la région dans laquelle se trouve votre instance.
Pour créer un groupe de sécurité qui autorise le trafic entrant du service EC2 Instance Connect vers votre instance
Ouvrez la EC2 console Amazon à l'adresse https://console.aws.amazon.com/ec2/
. -
Dans le panneau de navigation, choisissez Groupes de sécurité.
-
Sélectionnez Create security group (Créer un groupe de sécurité).
-
Sous Basic details (Détails de base), procédez comme suit :
-
Pour Security group name (Nom du groupe de sécurité), saisissez un nom significatif pour votre groupe de sécurité.
-
Pour Description, saisissez une description significative de votre groupe de sécurité.
-
-
Sous la Inbound rules (Règles entrantes), procédez comme suit :
-
Choisissez Ajouter une règle.
-
Pour Type, choisissez SSH.
-
Pour Source, laissez Personnalisé.
-
Dans le champ situé à côté de Source, sélectionnez la liste des préfixes pour EC2 Instance Connect.
Par exemple, si votre instance est située dans la région USA Est (Virginie du Nord) (
us-east-1) et que vos utilisateurs se connecteront à son IPv4 adresse publique, choisissez la liste de préfixes suivante : com.amazonaws.us-east-1.ec2-instance-connect
-
-
Sélectionnez Create security group (Créer un groupe de sécurité).
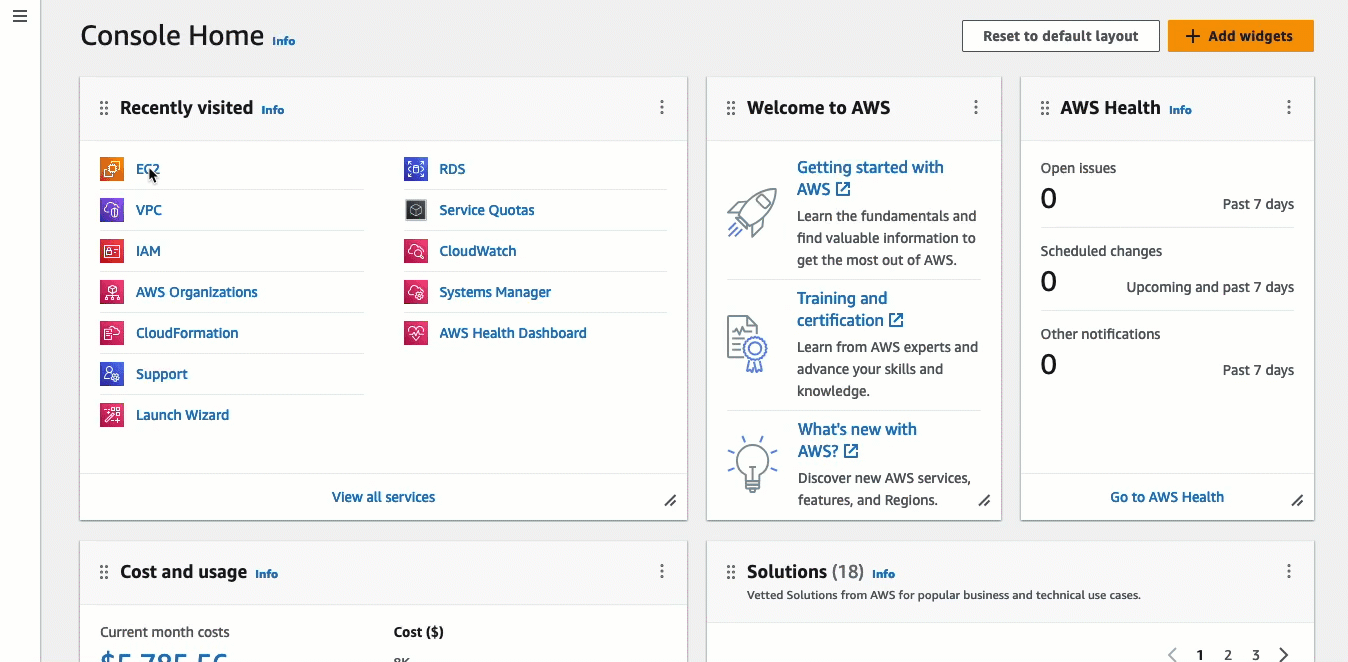
Tâche 3 : lancez votre instance
Lorsque vous lancez une instance, vous devez spécifier une AMI qui contient les informations nécessaires au lancement de l’instance. Vous pouvez choisir de lancer une instance avec ou sans EC2 Instance Connect préinstallé. Dans cette tâche, nous indiquons une AMI préinstallée avec EC2 Instance Connect.
Si vous lancez votre EC2 instance sans Instance Connect préinstallé et que vous souhaitez utiliser EC2 Instance Connect pour vous connecter à votre instance, vous devrez effectuer des étapes de configuration supplémentaires. Ces étapes ne relèvent pas du champ d’application de ce didacticiel.
Objectif de la tâche
Vous allez lancer une instance avec l'AMI Amazon Linux 2023, qui est préinstallée avec EC2 Instance Connect. Vous allez également spécifier le groupe de sécurité que vous avez créé précédemment afin de pouvoir utiliser EC2 Instance Connect dans la EC2 console Amazon pour vous connecter à votre instance. Comme vous utiliserez EC2 Instance Connect pour vous connecter à votre instance, qui envoie une clé publique aux métadonnées de votre instance, vous n'aurez pas besoin de spécifier de clé SSH lorsque vous lancerez votre instance.
Pour lancer une instance qui peut utiliser EC2 Instance Connect dans la EC2 console Amazon pour la connexion
Ouvrez la EC2 console Amazon à l'adresse https://console.aws.amazon.com/ec2/
. -
Dans la barre de navigation en haut de l'écran, la AWS région actuelle est affichée (par exemple, l'Irlande). Sélectionnez une région dans laquelle vous souhaitez lancer votre instance. Ce choix est important car vous avez créé un groupe de sécurité qui autorise le trafic pour une région spécifique, vous devez donc sélectionner la même région pour lancer votre instance.
-
Dans le tableau de bord de EC2 la console Amazon, choisissez Launch instance.
-
(Facultatif) Sous Name and tags (Noms et identifications), pour Name (Nom), saisissez un nom descriptif pour votre instance.
-
Sous Application and OS Images (Amazon Machine Image) (Images d’applications et de systèmes d’exploitation (Amazon Machine Image)), choisissez Quick Start (Démarrage rapide). Amazon Linux est sélectionné par défaut. Sous Amazon Machine Image (AMI), Amazon Linux 2023 AMI (AMI d’Amazon Linux 2023) est sélectionné par défaut. Conservez la sélection par défaut pour cette tâche.
-
Sous Instance type (Type d’instance), pour Instance type (Type d’instance, conservez la sélection par défaut ou choisissez un autre type d’instance.
-
Sous Key pair (login) Paire de clés (connexion), pour Key pair name (Nom de la paire de clés), choisissez Proceed without a key pair (Not recommended) (Procéder sans paire de clés (non recommandé)). Lorsque vous utilisez EC2 Instance Connect pour vous connecter à une EC2 instance, Instance Connect envoie une paire de clés aux métadonnées de l'instance, et c'est cette paire de clés qui est utilisée pour la connexion.
-
Sous Network settings (Paramètres réseau), effectuez les opérations suivantes :
-
Pour Auto-assign Public IP (Attribution automatique d’une adresse IP publique), laissez Enable (Activer).
Note
Pour utiliser EC2 Instance Connect dans la EC2 console Amazon afin de se connecter à une instance, celle-ci doit avoir une IPv6 adresse publique IPv4 ou publique.
-
Pour Firewall (security groups) (Pare-feu (groupes de sécurité), choisissez Select existing security group (Sélectionner un groupe de sécurité existant).
-
Sous Common security groups (Groupes de sécurité communs), choisissez le groupe de sécurité que vous avez créé précédemment.
-
-
Dans le panneau Summary (Récapitulatif), sélectionnez Launch instance (Lancer l’instance).

Tâche 4 : connectez-vous à votre instance
Lorsque vous vous connectez à une instance à l'aide d' EC2 Instance Connect, l'API EC2 Instance Connect envoie une clé publique SSH aux métadonnées de l'instance, où elle reste pendant 60 secondes. Le démon SSH utilise AuthorizedKeysCommand et AuthorizedKeysCommandUser pour rechercher la clé publique dans les métadonnées de l’instance à des fins d’authentification, et vous connecte à l’instance.
Objectif de la tâche
Dans cette tâche, vous allez vous connecter à votre instance à l'aide d' EC2 Instance Connect dans la EC2 console Amazon. Si vous avez effectué les tâches préalables 1, 2 et 3, la connexion devrait être réussie.
Étapes pour se connecter à votre instance
Suivez les étapes suivantes pour vous connecter à votre instance. Pour afficher une animation des étapes, consultez Afficher une animation : connectez-vous à votre instance.
Pour connecter une instance à l'aide d' EC2 Instance Connect dans la EC2 console Amazon
Ouvrez la EC2 console Amazon à l'adresse https://console.aws.amazon.com/ec2/
. -
Dans la barre de navigation en haut de l'écran, la AWS région actuelle est affichée (par exemple, l'Irlande). Sélectionnez la région dans laquelle se trouve votre instance.
-
Dans le panneau de navigation, choisissez Instances.
-
Sélectionnez votre instance et choisissez Connexion.
-
Choisissez l'onglet EC2 Instance Connect.
-
Choisissez Connect using a Public IP.
-
Choisissez Se connecter.
Une fenêtre de terminal s’ouvre dans le navigateur et vous êtes connecté à votre instance.
