Les traductions sont fournies par des outils de traduction automatique. En cas de conflit entre le contenu d'une traduction et celui de la version originale en anglais, la version anglaise prévaudra.
Exécuter des commandes lorsque vous lancez une EC2 instance avec saisie de données utilisateur
Lorsque vous lancez une EC2 instance Amazon, vous pouvez transmettre les données utilisateur à l'instance qui est utilisée pour effectuer des tâches de configuration automatisées ou pour exécuter des scripts après le démarrage de l'instance.
Si vous êtes intéressé par des scénarios d'automatisation plus complexes, vous pourriez envisager AWS CloudFormation. Pour plus d'informations, consultez la section Déploiement EC2 d'applications sur Amazon AWS CloudFormation dans le guide de AWS CloudFormation l'utilisateur.
Sur les instances Linux, vous pouvez transmettre deux types de données utilisateur à Amazon EC2 : les scripts shell et les directives cloud-init. Vous pouvez également transmettre ces données à l’assistant de lancement d’instance sous forme de texte brut, de fichier (utile pour lancer des instances avec les outils de ligne de commande) ou de texte codé en base64 (pour les appels d’API).
Sur les instances Windows, les agents de lancement gèrent les scripts de données utilisateur.
Considérations
-
Les données utilisateur sont traitées comme des données opaques : ce que vous donnez est ce que vous obtenez en retour. Il appartient à l’instance de l’interpréter.
-
Les données utilisateur doivent être codées en base64. La EC2 console Amazon peut effectuer le codage en base64 pour votre entrée ou accepter le codage en base64. Si vous récupérez les données utilisateur à l'aide des métadonnées de l'instance ou de la console, elles sont automatiquement décodées en base64 pour vous.
-
Les données d’utilisateur sont limitées à 16 Ko en format brut, avant qu’elles soient encodées en base64. La taille d’une chaîne de longueur n après l’encodage base64 est ceil(n/3)*4.
-
Les données utilisateur sont un attribut d’instance. Si vous créez une AMI à partir d’une instance, les données utilisateur d’instance ne sont pas incluses dans l’AMI.
Les données de l'utilisateur dans le AWS Management Console
Vous pouvez spécifier des données utilisateur d’instance lorsque vous lancez l’instance. Si le volume racine de l’instance est un volume EBS, vous pouvez également arrêter l’instance et mettre à jour ses données utilisateur.
Indiquer les données de l’utilisateur de l’instance au moment du lancement à l’aide de l’assistant de lancement
Vous pouvez spécifier les données utilisateur lorsque vous lancez une instance à l'aide du Launch Wizard de la EC2 console. Pour indiquer les données de l’utilisateur au moment du lancement, suivez la procédure de lancement d’une instance. Le champ User data (Données utilisateur) se trouve dans la section Détails avancés de l’assistant de lancement d’instance. Entrez votre PowerShell script dans le champ Données utilisateur, puis terminez la procédure de lancement de l'instance.
Dans la capture d’écran suivante du champ Données utilisateur, l’exemple de script crée un fichier dans le dossier temporaire Windows, en utilisant la date et l’heure actuelles dans le nom de fichier. Lorsque vous incluez <persist>true</persist>, le script est exécuté chaque fois que vous redémarrez ou démarrez l’instance. Si vous laissez la case à cocher Les données utilisateur ont déjà été codées en base64 vide, la EC2 console Amazon effectue le codage en base64 pour vous.
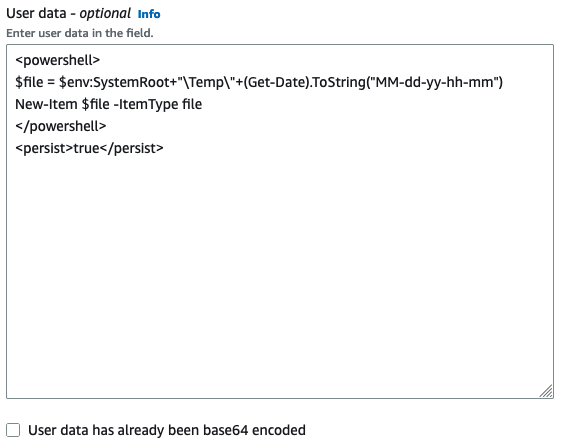
Pour de plus amples informations, veuillez consulter Indiquer les données de l’utilisateur de l’instance au moment du lancement à l’aide de l’assistant de lancement. Pour un exemple de Linux utilisant le AWS CLI, voirLes données de l'utilisateur et le AWS CLI. Pour un exemple de Windows utilisant les outils pour Windows PowerShell, voirLes données utilisateur et les outils pour Windows PowerShell.
Affichage et mise à jour des données utilisateur d’instance
Vous pouvez afficher les données utilisateur d’instance pour n’importe quelle instance, et vous pouvez mettre à jour les données utilisateur d’instance pour une instance arrêtée.
Pour mettre à jour les données utilisateur pour une instance à l’aide de la console
-
Ouvrez la EC2 console Amazon à l'adresse https://console.aws.amazon.com/ec2/
. -
Dans le panneau de navigation, choisissez Instances.
-
Sélectionnez l’instance et choisissez Actions, État de l’instance, Arrêter l’instance.
Avertissement
Lorsque vous arrêtez une instance, les données contenues sur les volumes de stockage d’instances sont effacées. Pour conserver les données provenant des volumes de stockage d’instances, sauvegardez-les sur un stockage permanent.
-
Lorsque vous êtes invité à confirmer l’opération, choisissez Arrêter. L’arrêt de l’instance peut prendre quelques minutes.
-
Alors que l’instance est toujours sélectionnée, choisissez Actions, Instance settings (Paramètres de l’instance), Edit user data (Modifier les données utilisateur). Vous ne pouvez changer les données utilisateur si l’instance est en cours d’exécution, mais vous pouvez les voir.
-
Dans la boîte de dialogue Modifier les données utilisateur, mettez à jour les données utilisateur, puis cliquez sur Enregistrer. Pour exécuter des scripts de données utilisateur chaque fois que vous redémarrez ou démarrez l’instance, ajoutez
<persist>true</persist>, comme illustré dans l’exemple suivant.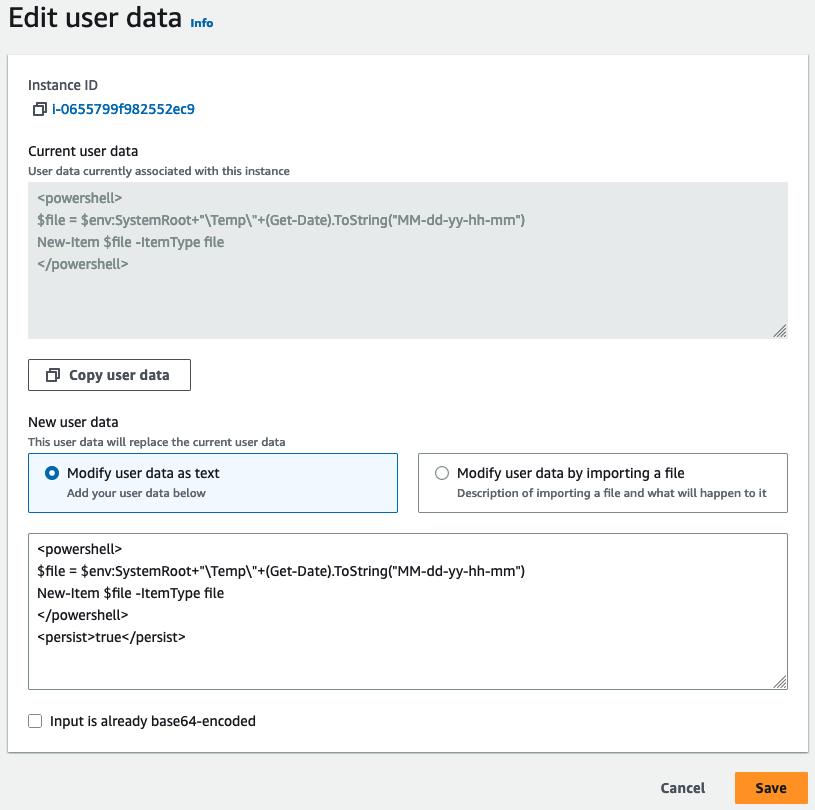
-
Démarrez l’instance. Si vous avez activé l’exécution des données utilisateur pour les redémarrages ou démarrages suivants, les scripts de données utilisateur mis à jour sont exécutés dans le cadre du processus de démarrage de l’instance.
Comment Amazon EC2 gère les données utilisateur pour les instances Linux
Les exemples suivants utilisent les données utilisateur pour exécuter des commandes qui configurent un serveur LAMP au lancement de l'instance. Dans chaque exemple, les tâches suivantes sont effectuées :
-
Les packages logiciels de distribution sont mis à jour.
-
Le serveur Web et
phplesmariadbpackages sont installés. -
Le
httpdservice est démarré et activé. -
L'utilisateur
ec2-userest ajouté au groupe Apache. -
La propriété et les autorisations sur les fichiers appropriées sont définies pour le répertoire web et les fichiers qu’il contient.
-
Une page Web simple est créée pour tester le serveur Web et le moteur PHP.
Table des matières
Prérequis
Les exemples de cette rubrique supposent ce qui suit :
-
Votre instance possède un nom DNS public auquel on peut accéder à partir d’Internet.
-
Le groupe de sécurité associé à votre instance est configuré pour autoriser le trafic SSH (port 22) afin de vous permettre de vous connecter à ladite instance pour afficher les fichiers journaux de sortie.
-
Votre instance est lancée à l'aide d'une AMI Amazon Linux. Les commandes et directives peuvent ne pas fonctionner pour les autres distributions Linux. Pour plus d'informations sur les autres distributions, telles que leur prise en charge de cloud-init, consultez la documentation de la distribution en question.
Données utilisateur et scripts shell
Si vous connaissez le scripting de shell, il s’agit de la méthode la plus simple et la plus complète pour envoyer des instructions à une instance lors du lancement. L’ajout de ces tâches au moment du démarrage augmente le temps que cela prend pour démarrer l’instance. Vous devriez laisser s’écouler quelques minutes supplémentaires pour que les tâches s’effectuent avant de vérifier que le script utilisateur a fini avec succès.
Important
Par défaut, les scripts de données utilisateur et les directives cloud init s’exécutent uniquement pendant le cycle de démarrage lorsque vous lancez une instance pour la première fois. Vous pouvez mettre à jour votre configuration pour vous assurer que vos scripts de données utilisateur et vos directives cloud-init s’exécutent chaque fois que vous redémarrez votre instance. Pour plus d'informations, consultez Comment utiliser les données utilisateur pour exécuter automatiquement un script à chaque redémarrage de mon instance Amazon EC2 Linux ?
Les scripts shell de données utilisateur doivent commencer par les caractères #! et le chemin vers interpréteur que vous avez choisi pour la lecture du script (généralement /bin/bash)). Pour obtenir une présentation des scripts shell, consultez le manuel de référence Bash
Les scripts entrés en tant que données utilisateur sont exécutés en tant qu’utilisateur root, donc n’utilisez pas la commande sudo dans le script. N’oubliez pas que tous les fichiers que vous créez seront la propriété de l’utilisateur root. Si vous avez besoin qu’un utilisateur non root ait accès aux fichiers, vous devez modifier les autorisations en conséquence dans le script. Par ailleurs, étant donné que le script n’est pas exécuté de façon interactive, vous ne pouvez pas inclure des commandes qui nécessitent les réactions de l’utilisateur (comme yum update sans l’indicateur -y).
Si vous utilisez une AWS API, y compris la AWS CLI, dans un script de données utilisateur, vous devez utiliser un profil d'instance lors du lancement de l'instance. Un profil d'instance fournit les AWS informations d'identification appropriées requises par le script de données utilisateur pour émettre l'appel d'API. Pour plus d'informations, consultez la section Utiliser des profils d'instance dans le guide de l'utilisateur IAM. Les autorisations que vous attribuez au rôle IAM dépendent des services que vous appelez avec l’API. Pour de plus amples informations, veuillez consulter Rôles IAM pour Amazon EC2.
Le fichier journal de sortie cloud-init () capture la sortie de la console, si bien que vous pouvez facilement déboguer vos scripts après un lancement si l’instance ne se comporte pas comme vous le vouliez. Pour afficher le fichier journal,connexion à l’instanceet ouvrez/var/log/cloud-init-output.log.
Lorsqu’un script de données utilisateur est traité, il est copié dans et exécuté à partir de l /var/lib/cloud/instances/. Le script n’est pas supprimé après son exécution. Veillez à supprimer les scripts de données utilisateur dans instance-id//var/lib/cloud/instances/ avant de créer une AMI à partir de l’instance. Dans le cas contraire, le script figurera dans ce répertoire sur toute instance lancée à partir de l’AMI.instance-id/
Mettre à jour les données de l’utilisateur de l’instance
Pour mettre à jour les données de l’utilisateur de l’instance, vous devez d’abord arrêter l’instance. Si l’instance est en cours d’exécution, vous pouvez afficher les données utilisateur, mais vous ne pouvez pas les modifier.
Avertissement
Lorsque vous arrêtez une instance, les données contenues sur les volumes de stockage d’instances sont effacées. Pour conserver les données provenant des volumes de stockage d’instances, sauvegardez-les sur un stockage permanent.
Pour modifier les données utilisateur d’instance
Ouvrez la EC2 console Amazon à l'adresse https://console.aws.amazon.com/ec2/
. -
Dans le panneau de navigation, choisissez Instances.
-
Sélectionnez l’instance et choisissez État de l’instance, Arrêter l’instance. Si cette option est désactivée, l’instance est déjà arrêtée ou son périphérique racine est un volume de stockage d’instances.
-
Lorsque vous êtes invité à confirmer l’opération, choisissez Arrêter. L’arrêt de l’instance peut prendre quelques minutes.
-
Alors que l’instance est toujours sélectionnée, choisissez Actions, Instance settings (Paramètres de l’instance), Edit user data (Modifier les données utilisateur).
-
Modifiez les données utilisateur selon vos besoins, puis choisissez Save (Enregistrer).
-
Démarrez l’instance. Les nouvelles données utilisateur sont visibles sur votre instance, après son démarrage. Par contre, les scripts des données utilisateur ne sont pas exécutés.
Directives sur les données utilisateur et Cloud-Init
Le package cloud-init configure les aspects spécifiques d’une nouvelle instance Amazon Linux lorsqu’elle est lancée. Il configure plus particulièrement le fichier .ssh/authorized_keys pour l’utilisateur ec2 afin que vous puissiez vous connecter avec votre clé privée. Pour plus d'informations sur les tâches de configuration effectuées par le package cloud-init pour les instances Amazon Linux, consultez la documentation suivante :
-
Amazon Linux 2023 — Cloud-init personnalisé
-
Amazon Linux 2 — Utilisation de cloud-init sur Amazon Linux 2
Les directives d’utilisateur cloud-init peuvent être transférées vers une instance au moment du lancement tout comme un script, même si la syntaxe est différente. Pour plus d'informations sur cloud-init, consultez. https://cloudinit.readthedocs.org/en/latest/index.html
Important
Par défaut, les scripts de données utilisateur et les directives cloud init s’exécutent uniquement pendant le cycle de démarrage lorsque vous lancez une instance pour la première fois. Vous pouvez mettre à jour votre configuration pour vous assurer que vos scripts de données utilisateur et vos directives cloud-init s’exécutent chaque fois que vous redémarrez votre instance. Pour plus d'informations, consultez Comment utiliser les données utilisateur pour exécuter automatiquement un script à chaque redémarrage de mon instance Amazon EC2 Linux ?
L’ajout de ces tâches au moment du démarrage augmente le temps que cela prend pour démarrer une instance. Vous devriez laisser s’écouler quelques minutes supplémentaires pour que les tâches s’effectuent avant de vérifier que vos directives sur les données utilisateur sont terminées.
Pour transmettre les directives cloud-init à une instance Amazon Linux
-
Suivez la procédure pour lancer une instance. Le champ User data (Données utilisateur) se trouve dans la section Détails avancés de l’assistant de lancement d’instance. Saisissez le texte de la directive cloud-init dans le champ User data (Données utilisateur), puis terminez la procédure de lancement de l’instance.
Dans les exemples ci-dessous, les directives créent et configurent un serveur Web sur Amazon Linux. La ligne
#cloud-configen haut est requise pour identifier les commandes en tant que directives cloud-init. -
Laissez assez de temps à l’instance pour lancer et exécuter les directives dans vos données utilisateur, puis vérifiez que vos directives ont terminé les tâches que vous souhaitiez.
Pour notre exemple, dans un navigateur Web, saisissez l’URL du fichier test PHP que les directives ont créé. Cette URL est l’adresse DNS publique de votre instance suivie par une barre oblique et le nom du fichier.
http://my.public.dns.amazonaws.com/phpinfo.phpVous devriez voir la page d’informations PHP. Si vous ne pouvez pas voir la page d’informations PHP, vérifiez que le groupe de sécurité que vous utilisez contient une règle pour permettre le trafic HTTP (port 80). Pour de plus amples informations, veuillez consulter Configurer les règles des groupes de sécurité.
-
(Facultatif) Si vos directives n’ont pas accompli les tâches que vous attendiez ou si vous voulez uniquement vérifier que vos directives se sont terminées sans erreur, connectez-vous à l’instance, examinez le fichier journal de sortie (
/var/log/cloud-init-output.log) et recherchez les messages erronés dans les résultats. Pour plus d’informations sur le débogage, vous pouvez ajouter la ligne suivante à vos directives :output : { all : '| tee -a /var/log/cloud-init-output.log' }Cette directive envoie le résultat runcmd à
/var/log/cloud-init-output.log.
Les données de l'utilisateur et le AWS CLI
Vous pouvez utiliser le AWS CLI pour spécifier, modifier et afficher les données utilisateur de votre instance. Pour plus d’informations sur l’affichage des données utilisateur de votre instance à l’aide des métadonnées d’instance, consultez Accéder aux métadonnées d'une EC2 instance.
Sous Windows, vous pouvez utiliser le AWS Tools for Windows PowerShell au lieu du AWS CLI. Pour plus d’informations, consultez Les données utilisateur et les outils pour Windows PowerShell.
Exemple : spécification des données utilisateur au moment du lancement
Pour spécifier les données utilisateur lorsque vous lancez l’instance, utilisez la commande run-instances avec le paramètre --user-data. Avecrun-instances, il AWS CLI effectue le codage base64 des données utilisateur pour vous.
L’exemple suivant montre comment définir un script en tant que chaîne sur la ligne de commande :
aws ec2 run-instances --image-id ami-abcd1234--count1--instance-typem3.medium\ --key-namemy-key-pair--subnet-id subnet-abcd1234--security-group-ids sg-abcd1234\ --user-dataecho user data
L’exemple suivant montre comment définir un script en utilisant un fichier texte. Assurez-vous d’utiliser le préfixe file:// pour spécifier le fichier.
aws ec2 run-instances --image-id ami-abcd1234--count1--instance-typem3.medium\ --key-namemy-key-pair--subnet-id subnet-abcd1234--security-group-ids sg-abcd1234\ --user-data file://my_script.txt
L’exemple suivant est celui d’un fichier texte avec un script shell.
#!/bin/bash yum update -y service httpd start chkconfig httpd on
Exemple : Modification des données utilisateur d’une instance arrêtée
Vous pouvez modifier les données utilisateur d'une instance arrêtée à l'aide de la modify-instance-attributecommande. Avecmodify-instance-attribute, le AWS CLI n'effectue pas le codage base64 des données utilisateur pour vous.
-
Sur un ordinateur Linux utilisez la commande base64 pour encoder les données utilisateur.
base64 my_script.txt >my_script_base64.txt -
Sur un ordinateur Windows, utilisez la commande certutil pour encoder les données utilisateur. Avant de pouvoir utiliser ce fichier avec le AWS CLI, vous devez supprimer la première ligne (CERTIFICAT DE DÉBUT) et la dernière (CERTIFICAT DE FIN).
certutil -encode my_script.txt my_script_base64.txt notepad my_script_base64.txt
Utilisez les paramètres --attribute et --value afin d’utiliser le fichier texte encodé pour spécifier les données utilisateur. Assurez-vous d’utiliser le préfixe file:// pour spécifier le fichier.
aws ec2 modify-instance-attribute --instance-idi-1234567890abcdef0--attribute userData --value file://my_script_base64.txt
Exemple : Effacer les données utilisateur d’une instance arrêtée
Pour supprimer les données utilisateur existantes, utilisez la modify-instance-attributecommande suivante :
aws ec2 modify-instance-attribute --instance-idi-1234567890abcdef0--user-data Value=
Exemple : Affichage des données utilisateur
Pour récupérer les données utilisateur d'une instance, utilisez la describe-instance-attributecommande. Avecdescribe-instance-attribute, le AWS CLI n'effectue pas de décodage base64 des données utilisateur pour vous.
aws ec2 describe-instance-attribute --instance-idi-1234567890abcdef0--attribute userData
Voici un exemple de sortie avec les données utilisateur base64 encodées.
{
"UserData": {
"Value": "IyEvYmluL2Jhc2gKeXVtIHVwZGF0ZSAteQpzZXJ2aWNlIGh0dHBkIHN0YXJ0CmNoa2NvbmZpZyBodHRwZCBvbg=="
},
"InstanceId": "i-1234567890abcdef0"
}-
Sur un ordinateur Linux, utilisez l’option
--querypour obtenir les données utilisateur encodées et la commande base64 pour les décoder.aws ec2 describe-instance-attribute --instance-idi-1234567890abcdef0--attribute userData --output text --query "UserData.Value" | base64 --decode -
Sur un ordinateur Windows, utilisez l’option
--querypour obtenir les données utilisateur codées et la commande certutil pour les décoder. Notez que la sortie encodée est stockée dans un fichier et que la sortie décodée est stockée dans un autre fichier.aws ec2 describe-instance-attribute --instance-idi-1234567890abcdef0--attribute userData --output text --query "UserData.Value" >my_output.txt certutil -decode my_output.txt my_output_decoded.txt type my_output_decoded.txt
Voici un exemple de sortie.
#!/bin/bash
yum update -y
service httpd start
chkconfig httpd onCombiner des scripts shell et des directives cloud-init
Par défaut, vous ne pouvez inclure qu’un seul type de contenu à la fois dans les données utilisateur. Toutefois, vous pouvez utiliser les types de contenu text/cloud-config et text/x-shellscript dans un fichier MIME en plusieurs parties pour inclure à la fois un script shell et des directives cloud-init dans vos données utilisateur.
Le format MIME en plusieurs parties est représenté ci-dessous.
Content-Type: multipart/mixed; boundary="//" MIME-Version: 1.0 --// Content-Type: text/cloud-config; charset="us-ascii" MIME-Version: 1.0 Content-Transfer-Encoding: 7bit Content-Disposition: attachment; filename="cloud-config.txt" #cloud-configcloud-init directives--// Content-Type: text/x-shellscript; charset="us-ascii" MIME-Version: 1.0 Content-Transfer-Encoding: 7bit Content-Disposition: attachment; filename="userdata.txt" #!/bin/bashshell script commands--//--
Par exemple, les données utilisateur suivantes incluent des directives cloud-init et un script shell bash. Les directives cloud-init créent un fichier (/test-cloudinit/cloud-init.txt) et y écrivent Created by cloud-init. Le script shell bash crée un fichier (/test-userscript/userscript.txt) et y écrit Created by bash shell script.
Content-Type: multipart/mixed; boundary="//" MIME-Version: 1.0 --// Content-Type: text/cloud-config; charset="us-ascii" MIME-Version: 1.0 Content-Transfer-Encoding: 7bit Content-Disposition: attachment; filename="cloud-config.txt" #cloud-config runcmd: - [ mkdir, /test-cloudinit ] write_files: - path: /test-cloudinit/cloud-init.txt content: Created by cloud-init --// Content-Type: text/x-shellscript; charset="us-ascii" MIME-Version: 1.0 Content-Transfer-Encoding: 7bit Content-Disposition: attachment; filename="userdata.txt" #!/bin/bash mkdir test-userscript touch /test-userscript/userscript.txt echo "Created by bash shell script" >> /test-userscript/userscript.txt --//--
Comment Amazon EC2 gère les données utilisateur pour les instances Windows
Sur les instances Windows, l’agent de lancement effectue les tâches liées aux données de l’utilisateur. Pour plus d’informations, consultez les ressources suivantes :
Pour des exemples d'assemblage d'une UserData propriété dans un AWS CloudFormation modèle, voir Propriété codée en Base64 et UserData Propriété codée en Base64 avec AccessKey et. UserData SecretKey
Pour un exemple d'exécution de commandes sur une instance au sein d'un groupe Auto Scaling qui fonctionne avec des hooks de cycle de vie, consultez Tutoriel : Configurer les données utilisateur pour récupérer l'état du cycle de vie cible via les métadonnées de l'instance dans le guide de l'utilisateur Amazon EC2 Auto Scaling.
Table des matières
Scripts de données utilisateur
Pour que EC2Config ou EC2Launch puisse exécuter des scripts, vous devez inclure le script dans une balise spéciale lorsque vous l’ajoutez aux données utilisateur. La balise que vous utilisez varie selon que les commandes sont exécutées dans une fenêtre d'invite de commandes (commandes par lots) ou qu'elles utilisent WindowsPowerShell.
Si vous spécifiez à la fois un script batch et un PowerShell script Windows, le script batch s'exécute en premier et le PowerShell script Windows s'exécute ensuite, quel que soit l'ordre dans lequel ils apparaissent dans les données utilisateur de l'instance.
Si vous utilisez une AWS API, y compris le AWS CLI, dans un script de données utilisateur, vous devez utiliser un profil d'instance lors du lancement de l'instance. Un profil d'instance fournit les AWS informations d'identification appropriées requises par le script de données utilisateur pour effectuer l'appel d'API. Pour de plus amples informations, veuillez consulter Profils d’instance. Les autorisations que vous attribuez au rôle IAM dépendent des services que vous appelez avec l’API. Pour de plus amples informations, veuillez consulter Rôles IAM pour Amazon EC2.
Type de script
Syntaxe des scripts par lots
Spécifiez un script par lots à l’aide de la balise script. Séparez les commandes à l’aide de sauts de ligne, comme indiqué dans l’exemple suivant.
<script> echo Current date and time >> %SystemRoot%\Temp\test.log echo %DATE% %TIME% >> %SystemRoot%\Temp\test.log </script>
Par défaut, les scripts de données utilisateur s’exécutent une seule fois, lorsque vous lancez l’instance. Pour exécuter des scripts de données utilisateur chaque fois que vous redémarrez ou démarrez l’instance, ajoutez <persist>true</persist> aux données utilisateur.
<script> echo Current date and time >> %SystemRoot%\Temp\test.log echo %DATE% %TIME% >> %SystemRoot%\Temp\test.log </script> <persist>true</persist>
EC2Lancer l'agent v2
Pour exécuter un script de données utilisateur XML en tant que processus détaché avec la executeScript tâche EC2 Launch v2 dans l'UserDataétape, ajoutez <detach>true</detach> les données utilisateur.
Note
La balise detach n’est pas prise en charge par les agents de lancement précédents.
<script> echo Current date and time >> %SystemRoot%\Temp\test.log echo %DATE% %TIME% >> %SystemRoot%\Temp\test.log </script> <detach>true</detach>
Syntaxe des PowerShell scripts Windows
AWS Windows AMIs inclut le AWS Tools for Windows PowerShell
Spécifiez un PowerShell script Windows à l'aide de la <powershell> balise. Séparez les commandes à l’aide de sauts de ligne. La balise <powershell> est sensible à la casse.
Par exemple :
<powershell> $file = $env:SystemRoot + "\Temp\" + (Get-Date).ToString("MM-dd-yy-hh-mm") New-Item $file -ItemType file </powershell>
Par défaut, les scripts de données utilisateur sont exécutés une seule fois lorsque vous lancez l’instance. Pour exécuter des scripts de données utilisateur chaque fois que vous redémarrez ou démarrez l’instance, ajoutez <persist>true</persist> aux données utilisateur.
<powershell> $file = $env:SystemRoot + "\Temp\" + (Get-Date).ToString("MM-dd-yy-hh-mm") New-Item $file -ItemType file </powershell> <persist>true</persist>
Vous pouvez spécifier un ou plusieurs PowerShell arguments à l'aide de la <powershellArguments> balise. Si aucun argument n'est transmis, EC2 Launch et EC2 Launch v2 ajoutent l'argument suivant par défaut :-ExecutionPolicy Unrestricted.
Exemple :
<powershell> $file = $env:SystemRoot + "\Temp" + (Get-Date).ToString("MM-dd-yy-hh-mm") New-Item $file -ItemType file </powershell> <powershellArguments>-ExecutionPolicy Unrestricted -NoProfile -NonInteractive</powershellArguments>
EC2Lancer l'agent v2
Pour exécuter un script de données utilisateur XML en tant que processus détaché avec la executeScript tâche EC2 Launch v2 dans l'UserDataétape, ajoutez <detach>true</detach> les données utilisateur.
Note
La balise detach n’est pas prise en charge par les agents de lancement précédents.
<powershell> $file = $env:SystemRoot + "\Temp\" + (Get-Date).ToString("MM-dd-yy-hh-mm") New-Item $file -ItemType file </powershell> <detach>true</detach>
Syntaxe pour les scripts de configuration YAML
Si vous utilisez EC2 Launch v2 pour exécuter des scripts, vous pouvez utiliser le format YAML. Pour consulter les tâches de configuration, les détails et les exemples relatifs à EC2 Launch v2, consultezEC2Configuration des tâches de lancement de la version 2.
Spécifiez un script YAML avec la tâche executeScript.
Exemple de syntaxe YAML pour exécuter un script PowerShell
version: 1.0 tasks: - task: executeScript inputs: - frequency: always type: powershell runAs: localSystem content: |- $file = $env:SystemRoot + "\Temp\" + (Get-Date).ToString("MM-dd-yy-hh-mm") New-Item $file -ItemType file
Exemple de syntaxe YAML pour exécuter un script Batch
version: 1.1 tasks: - task: executeScript inputs: - frequency: always type: batch runAs: localSystem content: |- echo Current date and time >> %SystemRoot%\Temp\test.log echo %DATE% %TIME% >> %SystemRoot%\Temp\test.log
Encodage Base64
Si vous utilisez l' EC2 API Amazon ou un outil qui n'effectue pas de codage base64 des données utilisateur, vous devez les encoder vous-même. Si ce n’est pas le cas, une erreur indiquant qu’aucune balise script ou powershell à exécuter n’a été trouvée est consignée. Voici un exemple d'encodage à l'aide de Windows PowerShell.
$UserData = [System.Convert]::ToBase64String([System.Text.Encoding]::ASCII.GetBytes($Script))
Voici un exemple de décodage à l'aide PowerShell de.
$Script = [System.Text.Encoding]::UTF8.GetString([System.Convert]::FromBase64String($UserData))
Pour plus d'informations sur le codage base64, consultez https://www.ietf. org/rfc/rfc
Données utilisateur compressées
EC2Launch v2 prend en charge les données utilisateur compressées comme méthode pour soumettre des données utilisateur supérieures à la limite de 16 Ko imposée par l'IMDS. Pour utiliser cette fonctionnalité, compressez votre script de données utilisateur dans une .zip archive et transmettez-le à votre EC2 instance. Lorsque EC2 Launch v2 détecte des données utilisateur compressées, il décompresse automatiquement le script de données utilisateur compressées et l'exécute.
Comme pour les données utilisateur standard, si vous utilisez l' EC2 API Amazon ou un outil qui n'effectue pas de codage base64 des données utilisateur, vous devez encoder vous-même les données utilisateur compressées. Pour plus d'informations sur la limite de taille des données utilisateur et le codage base64, consultezAccéder aux métadonnées d'une EC2 instance.
Exécution de données utilisateur
Par défaut, l'exécution AMIs des données utilisateur est activée sur tous les systèmes AWS Windows lors du lancement initial. Vous pouvez spécifier que les scripts de données utilisateur doivent être exécutés au prochain réamorçage ou redémarrage de l’instance. Vous pouvez également spécifier que les scripts de données utilisateur doivent être exécutés chaque fois que l’instance est réamorcée ou redémarre.
Note
Les données utilisateur ne sont pas activées pour être exécutées par défaut après le lancement initial. Pour activer l’exécution des données utilisateur lorsque vous redémarrez ou démarrez l’instance, consultez Exécuter des scripts lors des redémarrages ou démarrages suivants.
Les scripts de données utilisateur sont exécutés depuis le compte de l’administrateur local quand un mot de passe aléatoire est généré. Sinon, les scripts de données utilisateur sont exécutés depuis le compte système.
Scripts de lancement de l’instance
Les scripts figurant dans les données utilisateur d’instance sont exécutés lors du lancement initial de l’instance. Si la balise persist est trouvée, l’exécution des données utilisateur est activée pour les réamorçages ou démarrages suivants. Les fichiers journaux de EC2 Launch v2, EC2 Launch et EC2 Config contiennent le résultat de la sortie standard et des flux d'erreurs standard.
EC2Lancer la v2
Le fichier journal de EC2 Launch v2 estC:\ProgramData\Amazon\EC2Launch\log\agent.log.
Note
Le dossier C:\ProgramData peut être masqué. Pour afficher le dossier, vous devez afficher les fichiers et les dossiers masqués.
Les informations suivantes sont enregistrées lorsque les données utilisateur sont exécutées :
-
Info: Converting user-data to yaml format– Si les données utilisateur ont été fournies au format XML -
Info: Initialize user-data state– Début de l’exécution des données utilisateur -
Info: Frequency is: always– Si la tâche de données utilisateur est en cours d’exécution à chaque démarrage -
Info: Frequency is: once– Si la tâche de données utilisateur est exécutée une seule fois -
Stage: postReadyUserData execution completed– Fin de l’exécution des données utilisateur
EC2Lancement
Le fichier journal de EC2 Launch estC:\ProgramData\Amazon\EC2-Windows\Launch\Log\UserdataExecution.log.
Le dossier C:\ProgramData peut être masqué. Pour afficher le dossier, vous devez afficher les fichiers et les dossiers masqués.
Les informations suivantes sont enregistrées lorsque les données utilisateur sont exécutées :
-
Userdata execution begins– Début de l’exécution des données utilisateur -
<persist> tag was provided: true– Si l’identification persist est trouvée -
Running userdata on every boot– Si l’identification persist est trouvée -
<powershell> tag was provided.. running powershell content– Si la balise powershell est trouvée -
<script> tag was provided.. running script content– Si l’identification script est trouvée -
Message: The output from user scripts– Si des scripts de données utilisateur sont exécutés, leur sortie est journalisée
EC2Config
Le fichier journal de EC2 Config estC:\Program
Files\Amazon\Ec2ConfigService\Logs\Ec2Config.log. Les informations suivantes sont enregistrées lorsque les données utilisateur sont exécutées :
-
Ec2HandleUserData: Message: Start running user scripts– Début de l’exécution des données utilisateur -
Ec2HandleUserData: Message: Re-enabled userdata execution– Si l’identification persist est trouvée -
Ec2HandleUserData: Message: Could not find <persist> and </persist>– Si la balise persist n’est pas trouvée -
Ec2HandleUserData: Message: The output from user scripts– Si des scripts de données utilisateur sont exécutés, leur sortie est journalisée
Exécuter des scripts lors des redémarrages ou démarrages suivants
Lorsque vous mettez à jour les données utilisateur de l'instance, le contenu des données utilisateur mises à jour est automatiquement reflété dans les métadonnées de l'instance lors du prochain redémarrage ou démarrage de l'instance. Toutefois, en fonction de l'agent de lancement installé, une configuration supplémentaire peut être nécessaire pour configurer les scripts de données utilisateur à exécuter lors des redémarrages ou démarrages suivants.
Si vous choisissez l'option Shutdown with Sysprep, les scripts de données utilisateur s'exécuteront au prochain démarrage ou au redémarrage de l'instance, même si vous n'avez pas activé l'exécution des données utilisateur pour les redémarrages ou démarrages suivants.
Pour obtenir des instructions permettant d'activer l'exécution des données utilisateur, sélectionnez l'onglet correspondant à votre agent de lancement.
Les données utilisateur et les outils pour Windows PowerShell
Vous pouvez utiliser les Outils pour Windows PowerShell pour spécifier, modifier et afficher les données utilisateur de votre instance. Pour plus d’informations sur l’affichage des données utilisateur de votre instance à l’aide des métadonnées d’instance, consultez Accéder aux métadonnées d'une EC2 instance. Pour plus d'informations sur les données utilisateur et le AWS CLI, voirLes données de l'utilisateur et le AWS CLI.
Exemple : Spécification des données utilisateur d’instance au moment du lancement
Créez un fichier texte avec les données utilisateur d’instance. Pour exécuter des scripts de données utilisateur chaque fois que vous redémarrez ou démarrez l’instance, ajoutez <persist>true</persist>, comme illustré dans l’exemple suivant.
<powershell> $file = $env:SystemRoot + "\Temp\" + (Get-Date).ToString("MM-dd-yy-hh-mm") New-Item $file -ItemType file </powershell> <persist>true</persist>
Pour spécifier les données utilisateur de l'instance lorsque vous lancez votre instance, utilisez la New-EC2Instancecommande. Cette commande n’effectue pas l’encodage base64 des données utilisateur pour vous. Utilisez les commandes suivantes pour encoder les données utilisateur dans un fichier texte nommé script.txt.
PS C:\>$Script = Get-Content -Rawscript.txtPS C:\>$UserData = [System.Convert]::ToBase64String([System.Text.Encoding]::ASCII.GetBytes($Script))
Utilisez le paramètre -UserData pour transmettre les données utilisateur à la commande New-EC2Instance.
PS C:\>New-EC2Instance -ImageIdami-abcd1234-MinCount1-MaxCount1-InstanceTypem3.medium\ -KeyNamemy-key-pair-SubnetIdsubnet-12345678-SecurityGroupIdssg-1a2b3c4d\ -UserData $UserData
Exemple : Mise à jour des données utilisateur d’instance pour une instance arrêtée
Vous pouvez modifier les données utilisateur d'une instance arrêtée à l'aide de la Edit-EC2InstanceAttributecommande.
Créez un fichier texte contenant le nouveau script. Utilisez les commandes suivantes pour encoder les données utilisateur dans le fichier texte nommé new-script.txt.
PS C:\>$NewScript = Get-Content -Rawnew-script.txtPS C:\>$NewUserData = [System.Convert]::ToBase64String([System.Text.Encoding]::ASCII.GetBytes($NewScript))
Utilisez les paramètres -UserData et -Value pour spécifier les données utilisateur.
PS C:\>Edit-EC2InstanceAttribute -InstanceIdi-1234567890abcdef0-Attribute userData -Value $NewUserData
Exemple : Affichage des données utilisateur d’instance
Pour récupérer les données utilisateur d'une instance, utilisez la Get-EC2InstanceAttributecommande.
PS C:\>(Get-EC2InstanceAttribute -InstanceIdi-1234567890abcdef0-Attribute userData).UserData
Voici un exemple de sortie. Notez que les données utilisateur sont encodées.
PHBvd2Vyc2hlbGw+DQpSZW5hbWUtQ29tcHV0ZXIgLU5ld05hbWUgdXNlci1kYXRhLXRlc3QNCjwvcG93ZXJzaGVsbD4=Utilisez les commandes suivantes pour stocker les données utilisateur encodées dans une variable, puis les décoder.
PS C:\>$UserData_encoded = (Get-EC2InstanceAttribute -InstanceIdi-1234567890abcdef0-Attribute userData).UserDataPS C:\>[System.Text.Encoding]::UTF8.GetString([System.Convert]::FromBase64String($UserData_encoded))
Voici un exemple de sortie.
<powershell>
$file = $env:SystemRoot + "\Temp\" + (Get-Date).ToString("MM-dd-yy-hh-mm")
New-Item $file -ItemType file
</powershell>
<persist>true</persist>Exemple : Attribution d’un nouveau nom à l’instance pour correspondre à la valeur de la balise
Vous pouvez utiliser la Get-EC2Tagcommande pour lire la valeur de la balise, renommer l'instance au premier démarrage pour qu'elle corresponde à la valeur de la balise, puis redémarrer. Pour exécuter cette commande avec succès, vous devez avoir un rôle avec les autorisations ec2:DescribeTags attachées à l’instance, car les informations sur les identifications sont extraites par l’appel d’API. Pour plus d’informations sur la définition des autorisations à l’aide des rôles IAM, consultez Attacher un rôle IAM à une instance.
Vous pouvez également renommer l’instance à l’aide d’identifications dans les métadonnées d’instance si votre instance est configurée pour accéder aux identifications à partir des métadonnées d’instance. Pour de plus amples informations, veuillez consulter Afficher les balises de vos EC2 instances à l'aide des métadonnées des instances.