Les traductions sont fournies par des outils de traduction automatique. En cas de conflit entre le contenu d'une traduction et celui de la version originale en anglais, la version anglaise prévaudra.
CloudWatch solution : NGINX charge de travail sur Amazon EC2
Cette solution vous permet de configurer la collecte de out-of-the-box métriques à l'aide d' CloudWatch agents pour les NGINX applications exécutées sur EC2 des instances. Pour des informations générales sur toutes les solutions CloudWatch d'observabilité, consultezCloudWatch solutions d'observabilité.
Rubriques
Prérequis
Cette solution est pertinente pour les conditions suivantes :
-
Versions prises en charge : NGINX version 1.24
-
Calcul : Amazon EC2
-
Prend en charge jusqu'à 500 EC2 instances pour toutes les NGINX charges de travail d'une même instance Région AWS
-
Dernière version de l' CloudWatch agent
-
Prometheus Exporter : nginx-prometheus-exporter nginxinc/ (licence Apache 2.0)
-
SSMagent installé sur l'EC2instance
Note
AWS Systems Manager (SSMagent) est préinstallé sur certaines Amazon Machine Images (AMIs) fournies par des tiers AWS de confiance. Si l'agent n'est pas installé, vous pouvez l'installer manuellement en suivant la procédure correspondant à votre type de système d'exploitation.
Avantages
La solution assure la NGINX surveillance et fournit des informations précieuses pour les cas d'utilisation suivants :
-
Passez en revue les indicateurs de connexion pour identifier les goulets d'étranglement potentiels, les problèmes de connexion ou les utilisations inattendues.
-
Analysez le volume de HTTP demandes pour comprendre la charge de trafic globale sur leNGINX.
Voici les principaux avantages de cette solution :
-
Automatise la collecte des métriques pour NGINX utiliser la configuration des CloudWatch agents, éliminant ainsi l'instrumentation manuelle.
-
Fournit un tableau de CloudWatch bord consolidé préconfiguré pour les NGINX métriques. Le tableau de bord gérera automatiquement les métriques des nouvelles NGINX EC2 instances configurées à l'aide de la solution, même si ces métriques n'existent pas lorsque vous créez le tableau de bord pour la première fois.
L'image suivante est un exemple du tableau de bord de cette solution.
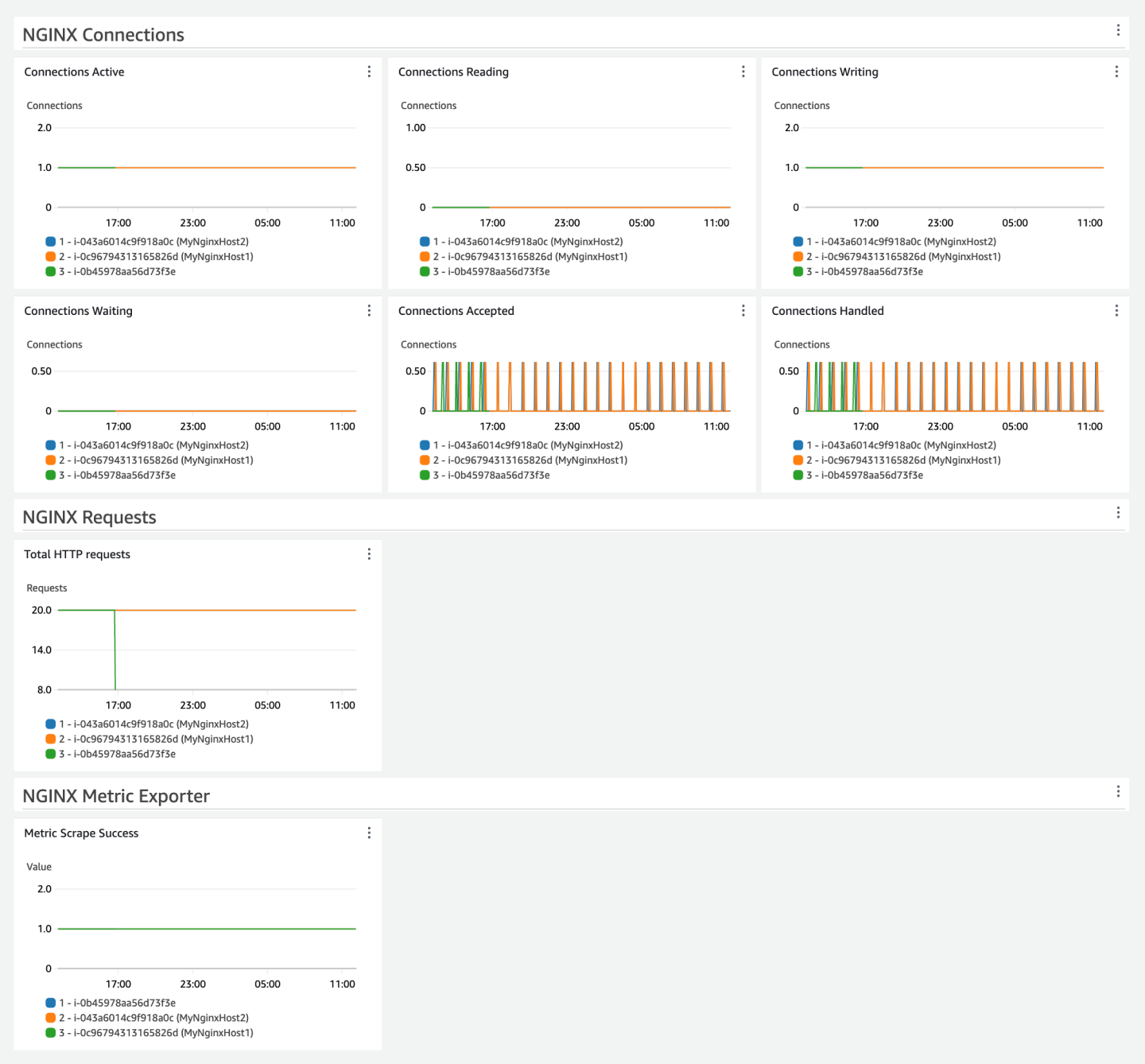
Coûts
Cette solution crée et utilise les ressources de votre compte. L'utilisation standard vous est facturée, y compris les frais suivants :
-
Toutes les métriques collectées par l' CloudWatch agent pour cette solution sont publiées dans CloudWatch Logs à l'aide du format de métrique intégré (EMF). Ces CloudWatch journaux sont facturés en fonction de leur volume et de leur durée de conservation. Par conséquent, aucun PutMetricDataAPIappel ne vous sera facturé pour cette solution. Les métriques extraites et ingérées de vos logs sont facturées en tant que métriques personnalisées. Le nombre de métriques utilisées par cette solution dépend du nombre d'EC2hôtes.
-
Chaque NGINX EC2 hôte configuré pour la solution publie un total de huit métriques.
-
-
Un tableau de bord personnalisé.
Pour plus d'informations sur CloudWatch les tarifs, consultez Amazon CloudWatch Pricing
Le calculateur de prix peut vous aider à estimer les coûts mensuels approximatifs liés à l'utilisation de cette solution.
Pour utiliser le calculateur de prix pour estimer les coûts mensuels de votre solution
-
Ouvrez le calculateur CloudWatch de prix Amazon
. -
Pour Choisir une région, sélectionnez l' Région AWS endroit où vous souhaitez déployer la solution.
-
Dans la section Mesures, pour Nombre de mesures, entrez
8 * number of EC2 instances configured for this solution. -
Dans la section Logs, pour Standard Logs : Data Ingested, entrez le volume de log quotidien estimé généré par l' CloudWatchagent sur tous les EC2 hôtes. Par exemple, cinq EC2 instances produisent moins de 1 000 octets par jour. Une fois configuré, vous pouvez vérifier votre utilisation d'octets à l'aide de la
IncomingBytesmétrique, distribuée par CloudWatch Logs. Assurez-vous de sélectionner le groupe de journaux approprié. -
Dans la section Journaux, pour Stockage/archivage des journaux (journaux standard et vended), sélectionnez.
Yes to Store Logs: Assuming 1 month retentionModifiez cette valeur si vous décidez d'apporter des modifications personnalisées à la période de conservation. -
Dans la section Tableaux de bord et alarmes, pour Nombre de tableaux de bord, entrez.
1 -
Vous pouvez consulter vos coûts estimés mensuels au bas du calculateur de prix.
CloudWatch configuration de l'agent pour cette solution
L' CloudWatch agent est un logiciel qui s'exécute de manière continue et autonome sur vos serveurs et dans des environnements conteneurisés. Il collecte des métriques, des journaux et des traces à partir de votre infrastructure et de vos applications et les envoie à CloudWatch X-Ray.
Pour plus d'informations sur l' CloudWatch agent, consultezCollectez des métriques, des journaux et des traces avec l' CloudWatch agent.
La configuration de l'agent de cette solution collecte un ensemble de mesures pour vous aider à commencer à surveiller et à observer votre NGINX charge de travail. L' CloudWatch agent peut être configuré pour collecter plus de NGINX métriques que ce que le tableau de bord affiche par défaut. Pour obtenir la liste de toutes les NGINX mesures que vous pouvez collecter, consultez la section Mesures pour NGINX OSS
Avant de configurer l' CloudWatch agent, vous devez d'abord le configurer NGINX pour exposer ses métriques. Ensuite, vous devez installer et configurer l'exportateur de métriques Prometheus tiers.
Exposer NGINX les métriques
Note
Les commandes suivantes sont destinées à Linux. Consultez NGINXla page Windows
Vous devez d'abord activer le stub_status module. Ajoutez un nouveau bloc de localisation dans votre fichier NGINX de configuration. Ajoutez les lignes suivantes dans le server bloc de votre stub_status module nginx.conf à activer NGINX :
location /nginx_status { stub_status on; allow 127.0.0.1; # Allow only localhost to access deny all; # Deny all other IPs }
Avant de rechargerNGINX, validez votre NGINX configuration :
sudo nginx -t
Cette commande de validation permet d'éviter toute erreur imprévue qui pourrait entraîner la fermeture de votre site Web. L'exemple suivant illustre une réponse réussie :
nginx: the configuration file /etc/nginx/nginx.conf syntax is ok nginx: configuration file /etc/nginx/nginx.conf test is successful
Une fois que vous avez validé la configuration mise à jour, rechargez NGINX (aucune sortie n'est attendue) :
sudo systemctl reload nginx
Cette commande indique au NGINX processus de recharger la configuration. Les rechargements sont plus rapides qu'un redémarrage complet. Un rechargement lance le nouveau processus de travail avec une nouvelle configuration, interrompant ainsi progressivement les anciens processus de travail.
Testez le point de terminaison d'NGINXétat :
curl http://127.0.0.1/nginx_status
L'exemple suivant illustre une réponse réussie :
Active connections: 1 server accepts handled requests 6 6 6 Reading: 0 Writing: 1 Waiting: 0
L'exemple suivant illustre une réponse en cas d'échec (passez en revue les étapes précédentes avant de continuer) :
<!DOCTYPE html PUBLIC "-//W3C//DTD XHTML 1.1//EN" "http://www.w3.org/TR/xhtml11/DTD/xhtml11.dtd"> <html xmlns="http://www.w3.org/1999/xhtml" xml:lang="en"> <head> <title>The page is not found</title> ...
Configurer l'exportateur de métriques Prometheus
Téléchargez la dernière version NGINX de l'exportateur Prometheus depuis le dépôt officiel. GitHub
L'exemple suivant illustre les commandes pour AMD64 :
cd /tmp wget https://github.com/nginxinc/nginx-prometheus-exporter/releases/download/v1.3.0/nginx-prometheus-exporter_1.3.0_linux_amd64.tar.gz tar -xzvf nginx-prometheus-exporter_1.3.0_linux_amd64.tar.gz sudo cp nginx-prometheus-exporter /usr/local/bin/ rm /tmp/nginx-prometheus-exporter*
Lancez l'exportateur Prometheus et pointez-le vers la page d'état NGINX du stub :
nohup /usr/local/bin/nginx-prometheus-exporter -nginx.scrape-uri http://127.0.0.1/nginx_status &>/dev/null &
L'exemple suivant illustre une réponse (ID de tâche en arrière-plan etPID) :
[1] 74699
Testez le terminal NGINX Prometheus
Vérifiez que l'exportateur NGINX Prometheus a commencé à exposer les métriques pertinentes :
curl http://localhost:port-number/metrics
L'exemple suivant illustre une réponse réussie :
# HELP go_gc_duration_seconds A summary of the pause duration of garbage collection cycles. # TYPE go_gc_duration_seconds summary go_gc_duration_seconds{quantile="0"} 0 go_gc_duration_seconds{quantile="0.25"} 0 ... # HELP nginx_connections_accepted Accepted client connections # TYPE nginx_connections_accepted counter nginx_connections_accepted 14 # HELP nginx_connections_active Active client connections # TYPE nginx_connections_active gauge nginx_connections_active 1 ... # TYPE promhttp_metric_handler_requests_total counter promhttp_metric_handler_requests_total{code="200"} 1 promhttp_metric_handler_requests_total{code="500"} 0 promhttp_metric_handler_requests_total{code="503"} 0
Configuration de l'agent pour cette solution
Les métriques collectées par l'agent sont définies dans la configuration de l'agent. La solution fournit des configurations d'agents permettant de collecter les métriques recommandées avec des dimensions adaptées au tableau de bord de la solution.
Les étapes de déploiement de la solution sont décrites plus loin dansDéployez l'agent correspondant à votre solution. Les informations suivantes ont pour but de vous aider à comprendre comment personnaliser la configuration de l'agent pour votre environnement.
Vous devez personnaliser certaines parties de l'agent et les configurations de Prometheus pour votre environnement, comme le numéro de port utilisé par l'exportateur Prometheus.
Le port utilisé par l'exportateur Prometheus peut être vérifié à l'aide de la commande suivante :
sudo netstat -antp | grep nginx-prom
L'exemple suivant illustre une réponse (voir la valeur du port 9113) :
tcp6 0 0 :::9113 :::* LISTEN 76398/nginx-prometh
Configuration de l'agent pour les NGINX hôtes
L' CloudWatch agent chargé de surveiller Prometheus a besoin de deux configurations pour récupérer les métriques Prometheus. Chaque configuration sera stockée en tant que paramètre distinct dans le magasin SSM de paramètres, comme détaillé plus loin dansÉtape 2 : enregistrer le fichier de configuration d' CloudWatchagent recommandé dans le magasin de paramètres de Systems Manager.
La première configuration concerne l'exportateur Prometheus, comme indiqué dans la documentation scrape_config de Prometheus.
Configuration de Prometheus
port-numberRemplacez-le par le port de votre serveur.
global: scrape_interval: 30s scrape_timeout: 10s scrape_configs: - job_name: 'nginx' metrics_path: /metrics static_configs: - targets: ['localhost:port-number'] ec2_sd_configs: - port:port-numberrelabel_configs: - source_labels: ['__meta_ec2_instance_id'] target_label: InstanceId metric_relabel_configs: - source_labels: ['__name__'] regex: 'nginx_up|nginx_http_requests_total|nginx_connections_.*' action: keep
CloudWatch configuration de l'agent
Conformément à la configuration précédente de l' CloudWatch agent, ces métriques sont publiées via CloudWatch Logs en utilisant le format de métrique intégré (EMF). Ces journaux sont configurés pour utiliser le groupe de journaux nginx. Vous pouvez le personnaliser log_group_name avec un nom différent qui représente les CloudWatch journaux.
Si vous utilisez Windows Server, définissez prometheus_config_path la configuration suivante surC:\\ProgramData\\Amazon\\AmazonCloudWatchAgent\\prometheus.yaml.
{ "agent": { "metrics_collection_interval": 60 }, "logs": { "metrics_collected": { "prometheus": { "log_group_name": "nginx", "prometheus_config_path": "/opt/aws/amazon-cloudwatch-agent/etc/prometheus.yaml", "emf_processor": { "metric_declaration_dedup": true, "metric_namespace": "CWAgent", "metric_declaration":[ { "source_labels":["InstanceId"], "metric_selectors":["nginx_up", "nginx_http_requests_total", "nginx_connections*"], "dimensions": [["InstanceId"]] } ] } } } } }
Déployez l'agent correspondant à votre solution
Il existe plusieurs approches pour installer l' CloudWatch agent, selon le cas d'utilisation. Nous recommandons d'utiliser Systems Manager pour cette solution. Il fournit une expérience de console et simplifie la gestion d'un parc de serveurs gérés au sein d'un seul AWS compte. Les instructions de cette section utilisent Systems Manager et sont destinées aux situations où l' CloudWatch agent n'est pas exécuté avec des configurations existantes. Vous pouvez vérifier si l' CloudWatch agent est en cours d'exécution en suivant les étapes décrites dansVérifiez que l' CloudWatch agent est en cours d'exécution.
Si vous exécutez déjà l' CloudWatch agent sur les EC2 hôtes sur lesquels la charge de travail est déployée et que vous gérez les configurations de l'agent, vous pouvez ignorer les instructions de cette section et suivre votre mécanisme de déploiement existant pour mettre à jour la configuration. Assurez-vous de fusionner les nouvelles configurations d' CloudWatch agent et de Prometheus avec vos configurations existantes, puis de déployer les configurations fusionnées. Si vous utilisez Systems Manager pour stocker et gérer la configuration de l' CloudWatch agent, vous pouvez fusionner la configuration avec la valeur de paramètre existante. Pour plus d'informations, consultez la section Gestion des fichiers de configuration des CloudWatch agents.
Note
L'utilisation de Systems Manager pour déployer les configurations d' CloudWatch agent suivantes remplacera ou remplacera toute configuration d' CloudWatch agent existante sur vos EC2 instances. Vous pouvez modifier cette configuration en fonction de votre environnement ou de votre cas d'utilisation unique. Les métriques définies dans la configuration sont le minimum requis pour le tableau de bord fourni avec la solution.
Le processus de déploiement comprend les étapes suivantes :
-
Étape 1 : Assurez-vous que les EC2 instances cibles disposent des IAM autorisations requises.
-
Étape 2 : Stockez le fichier de configuration d'agent recommandé dans le magasin de paramètres de Systems Manager.
-
Étape 3 : installez l' CloudWatch agent sur une ou plusieurs EC2 instances à l'aide d'une AWS CloudFormation pile.
-
Étape 4 : Vérifiez que la configuration de l'agent est correctement configurée.
Étape 1 : Assurez-vous que les EC2 instances cibles disposent des IAM autorisations requises
Vous devez autoriser Systems Manager à installer et configurer l' CloudWatch agent. Vous devez autoriser l' CloudWatch agent à publier des données télémétriques depuis votre EC2 instance vers. CloudWatch Vous devez également accorder à l' CloudWatch agent un accès en EC2 lecture. EC2un accès en lecture est requis pour que le EC2 InstanceId soit ajouté en tant que dimension métrique. Cette exigence supplémentaire est motivée par les prometheus.yaml informations détaillées ci-dessus, car elle est utilisée
__meta_ec2_instance_id via EC2 Service Discovery.
Assurez-vous que les EC2ReadOnlyAccess IAM politiques CloudWatchAgentServerPolicy, A et Amazon sont attachées au IAM rôle attaché à l'instance. mazonSSMManaged InstanceCore
-
Pour créer un rôle, consultez Créez IAM des rôles à utiliser avec l' CloudWatch agent sur les EC2 instances Amazon.
-
Une fois le rôle créé, attachez-le à vos EC2 instances. Pour associer un rôle à une EC2 instance, suivez les étapes décrites dans Attacher un IAM rôle à une instance.
Étape 2 : enregistrer le fichier de configuration d' CloudWatchagent recommandé dans le magasin de paramètres de Systems Manager
Parameter Store simplifie l'installation de l' CloudWatch agent sur une EC2 instance en stockant et en gérant de manière sécurisée les paramètres de configuration, éliminant ainsi le besoin de valeurs codées en dur. Cela garantit un processus de déploiement plus sûr et plus flexible, permettant une gestion centralisée et des mises à jour simplifiées des configurations sur plusieurs instances.
Procédez comme suit pour enregistrer le fichier de configuration d' CloudWatch agent recommandé en tant que paramètre dans Parameter Store.
Pour créer le fichier de configuration de CloudWatch l'agent en tant que paramètre
Ouvrez la AWS Systems Manager console à l'adresse https://console.aws.amazon.com/systems-manager/
. -
Vérifiez que la région sélectionnée sur la console est celle dans laquelle NGINX s'exécute le programme.
-
Dans le volet de navigation, choisissez Application Management, Parameter Store
-
Procédez comme suit pour créer un nouveau paramètre pour la configuration.
-
Sélectionnez Create parameter (Créer un paramètre).
-
Dans le champ Nom, entrez un nom que vous utiliserez pour référencer le fichier de configuration de l' CloudWatch agent lors des étapes ultérieures. Par exemple,
AmazonCloudWatch-NGINX-CloudWatchAgent-Configuration. -
(Facultatif) Dans la zone Description, tapez une description pour le paramètre.
-
Pour le niveau des paramètres, choisissez Standard.
-
Pour Type, choisissez String (Chaîne).
-
Pour Type de données, sélectionnez le texte.
-
Dans la zone Valeur, collez le JSON bloc correspondant répertorié dansConfiguration de l'agent pour les NGINX hôtes. Assurez-vous de personnaliser selon les besoins. Par exemple, le pertinent
log_group_name. -
Sélectionnez Create parameter (Créer un paramètre).
-
Pour créer le fichier de configuration Prometheus en tant que paramètre
Ouvrez la AWS Systems Manager console à l'adresse https://console.aws.amazon.com/systems-manager/
. -
Dans le volet de navigation, choisissez Application Management, Parameter Store
-
Procédez comme suit pour créer un nouveau paramètre pour la configuration.
-
Sélectionnez Create parameter (Créer un paramètre).
-
Dans le champ Nom, entrez un nom que vous utiliserez pour référencer le fichier de configuration lors des étapes ultérieures. Par exemple,
AmazonCloudWatch-NGINX-Prometheus-Configuration. -
(Facultatif) Dans la zone Description, tapez une description pour le paramètre.
-
Pour le niveau des paramètres, choisissez Standard.
-
Pour Type, choisissez String (Chaîne).
-
Pour Type de données, sélectionnez le texte.
-
Dans la zone Valeur, collez le YAML bloc correspondant répertorié dans leConfiguration de l'agent pour les NGINX hôtes. Assurez-vous de personnaliser selon les besoins. Par exemple, le numéro de port correspondant selon
targets. -
Sélectionnez Create parameter (Créer un paramètre).
-
Étape 3 : Installation de l' CloudWatch agent et application de la configuration à l'aide d'un AWS CloudFormation modèle
Vous pouvez l'utiliser AWS CloudFormation pour installer l'agent et le configurer de manière à utiliser la configuration d' CloudWatch agent que vous avez créée lors des étapes précédentes.
Pour installer et configurer l' CloudWatch agent pour cette solution
-
Ouvrez l'assistant de création AWS CloudFormation rapide d'une pile à l'aide de ce lien : https://console.aws.amazon.com/cloudformation/accueil ? #/ stacks/quickcreate?templateURL=https://aws-observability-solutions.s3.amazonaws.com/CloudWatchAgent/CFN/v1.0.0/cw - agent-installation-template-with -prometheus-config-1.0.0.json
. -
Vérifiez que la région sélectionnée sur la console est celle dans laquelle la NGINX charge de travail est exécutée.
-
Pour Nom de la pile, entrez un nom pour identifier cette pile, par exemple
CWAgentInstallationStack. -
Dans la section Paramètres, spécifiez les éléments suivants :
-
Pour CloudWatchAgentConfigSSM, entrez le nom du AWS Systems Manager paramètre pour la configuration de l'agent que vous avez créée précédemment, par exemple
AmazonCloudWatch-NGINX-CloudWatchAgent-Configuration. -
Pour PrometheusConfigSSM, entrez le nom du AWS Systems Manager paramètre pour la configuration de l'agent que vous avez créée précédemment, par exemple
AmazonCloudWatch-NGINX-Prometheus-Configuration. -
Pour sélectionner les instances cibles, deux options s'offrent à vous.
-
Pour InstanceIds, spécifiez une liste séparée par IDs des virgules d'instances IDs où vous souhaitez installer l' CloudWatch agent avec cette configuration. Vous pouvez répertorier une ou plusieurs instances.
-
Si vous déployez à grande échelle, vous pouvez spécifier le TagKeyet le correspondant TagValuepour cibler toutes les EC2 instances avec cette balise et cette valeur. Si vous spécifiez un TagKey, vous devez spécifier un correspondant TagValue. (Pour un groupe Auto Scaling, spécifiez
aws:autoscaling:groupNamele TagKeyet spécifiez le nom du groupe Auto Scaling TagValueà déployer sur toutes les instances du groupe Auto Scaling.)
-
-
-
Vérifiez les paramètres, puis choisissez Create stack.
Si vous souhaitez d'abord modifier le fichier modèle pour le personnaliser, choisissez l'option Télécharger un fichier modèle sous Create Stack Wizard pour télécharger le modèle modifié. Pour plus d'informations, consultez la section Création d'une pile sur AWS CloudFormation console. Vous pouvez utiliser le lien suivant pour télécharger le modèle : https://aws-observability-solutions.s3.amazonaws.com/CloudWatchAgent/CFN/v1.0.0/cw- agent-installation-template-with -prometheus-config-1.0.0.json
Note
Une fois cette étape terminée, ce paramètre Systems Manager sera associé aux CloudWatch agents exécutés dans les instances ciblées. Cela signifie que :
-
Si le paramètre Systems Manager est supprimé, l'agent s'arrête.
-
Si le paramètre Systems Manager est modifié, les modifications de configuration s'appliqueront automatiquement à l'agent à la fréquence planifiée, qui est de 30 jours par défaut.
-
Si vous souhaitez appliquer immédiatement les modifications à ce paramètre de Systems Manager, vous devez exécuter cette étape à nouveau. Pour plus d'informations sur les associations, consultez la section Utilisation des associations dans Systems Manager.
Étape 4 : vérifier que la configuration de l'agent est correctement configurée
Vous pouvez vérifier si l' CloudWatch agent est installé en suivant les étapes décrites dansVérifiez que l' CloudWatch agent est en cours d'exécution. Si l' CloudWatch agent n'est pas installé et n'est pas en cours d'exécution, assurez-vous que tout est correctement configuré.
-
Assurez-vous d'avoir attaché un rôle avec les autorisations appropriées pour l'EC2instance, comme décrit dansÉtape 1 : Assurez-vous que les EC2 instances cibles disposent des IAM autorisations requises.
-
Assurez-vous d'avoir correctement configuré le paramètre JSON for the Systems Manager. Suivez les étapes de Résolution des problèmes d'installation de l' CloudWatch agent avec AWS CloudFormation.
Si tout est correctement configuré, vous devriez voir les NGINX statistiques publiées sur CloudWatch. Vous pouvez consulter la CloudWatch console pour vérifier qu'ils sont publiés.
Pour vérifier que NGINX les métriques sont publiées sur CloudWatch
Ouvrez la CloudWatch console à l'adresse https://console.aws.amazon.com/cloudwatch/
. -
Choisissez Métriques, Toutes les métriques.
-
Assurez-vous d'avoir sélectionné la région dans laquelle vous avez déployé la solution, puis choisissez Espaces de noms personnalisés. CWAgent
-
Recherchez des indicateurs tels que
nginx_http_requests_total. Si vous obtenez des résultats pour ces mesures, celles-ci sont publiées sur CloudWatch.
Création du tableau de bord de NGINX la solution
Le tableau de bord fourni par cette solution présente les métriques NGINX de charge de travail en les agrégeant et en les présentant pour toutes les instances. Le tableau de bord présente une répartition des principaux contributeurs (les 10 meilleurs widgets par métrique) pour chaque métrique. Cela vous permet d'identifier rapidement les valeurs aberrantes ou les instances qui contribuent de manière significative aux indicateurs observés.
Pour créer le tableau de bord, vous pouvez utiliser les options suivantes :
Utilisez CloudWatch la console pour créer le tableau de bord.
Utilisez AWS CloudFormation la console pour déployer le tableau de bord.
Téléchargez l' AWS CloudFormation infrastructure sous forme de code et intégrez-la dans le cadre de votre automatisation d'intégration continue (CI).
En utilisant la CloudWatch console pour créer un tableau de bord, vous pouvez prévisualiser le tableau de bord avant de le créer et de le débiter.
Note
Le tableau de bord créé avec AWS CloudFormation cette solution affiche les statistiques de la région dans laquelle la solution est déployée. Assurez-vous de créer la AWS CloudFormation pile dans la région où vos NGINX statistiques sont publiées.
Si vous avez spécifié un espace de noms personnalisé autre que CWAgent dans la configuration de l' CloudWatch agent, vous devrez modifier le CloudFormation modèle du tableau de bord pour le CWAgent remplacer par l'espace de noms personnalisé que vous utilisez.
Pour créer le tableau de bord via CloudWatch la console
-
Ouvrez la CloudWatch console Create Dashboard en utilisant ce lien : https://console.aws.amazon.com/cloudwatch/home ? #dashboards ? dashboardTemplate= NginxOnEc 2&referrer=os-catalog
. -
Vérifiez que la région sélectionnée sur la console est celle dans laquelle la NGINX charge de travail est exécutée.
-
Entrez le nom du tableau de bord, puis choisissez Créer un tableau de bord.
Pour différencier facilement ce tableau de bord des tableaux de bord similaires dans d'autres régions, nous vous recommandons d'inclure le nom de la région dans le nom du tableau de bord, par exemple
NGINXDashboard-us-east-1. -
Prévisualisez le tableau de bord et choisissez Enregistrer pour créer le tableau de bord.
Pour créer le tableau de bord via AWS CloudFormation
-
Ouvrez l'assistant de création AWS CloudFormation rapide d'une pile à l'aide de ce lien : https://console.aws.amazon.com/cloudformation/accueil ? #/ stacks/quickcreate?templateURL=https://aws-observability-solutions.s3.amazonaws.com/NGINX_EC2/CloudWatch/CFN/v1.0.0/dashboard -template-1.0.0.json
. -
Vérifiez que la région sélectionnée sur la console est celle dans laquelle la NGINX charge de travail est exécutée.
-
Pour Nom de la pile, entrez un nom pour identifier cette pile, par exemple
NGINXDashboardStack. -
Dans la section Paramètres, spécifiez le nom du tableau de bord sous le DashboardNameparamètre.
-
Pour différencier facilement ce tableau de bord des tableaux de bord similaires dans d'autres régions, nous vous recommandons d'inclure le nom de la région dans le nom du tableau de bord, par exemple
NGINXDashboard-us-east-1. -
Reconnaissez les capacités d'accès pour les transformations sous Capacités et transformations. Notez que CloudFormation cela n'ajoute aucune IAM ressource.
-
Vérifiez les paramètres, puis choisissez Create stack.
-
Une fois que le statut de la pile est CREATE_ COMPLETE, choisissez l'onglet Ressources sous la pile créée, puis cliquez sur le lien sous Identifiant physique pour accéder au tableau de bord. Vous pouvez également accéder au tableau de bord dans la CloudWatch console en choisissant Tableaux de bord dans le volet de navigation gauche de la console et en recherchant le nom du tableau de bord sous Tableaux de bord personnalisés.
Si vous souhaitez d'abord modifier le fichier modèle pour le personnaliser, choisissez l'option Télécharger un fichier modèle sous Create Stack Wizard pour télécharger le modèle modifié. Pour plus d'informations, consultez la section Création d'une pile sur AWS CloudFormation console. Vous pouvez utiliser le lien suivant pour télécharger le modèle : https://aws-observability-solutions.s3.amazonaws.com/NGINX_EC2/CloudWatch/CFN/v1.0.0/dashboard-template-1.0.0.json
Commencez avec le NGINX tableau de bord
Voici quelques tâches que vous pouvez essayer avec le nouveau NGINX tableau de bord. Ces tâches vous permettent de vérifier que le tableau de bord fonctionne correctement et vous fournissent une expérience pratique de son utilisation pour surveiller une NGINX charge de travail. En les essayant, vous vous familiariserez avec la navigation dans le tableau de bord et l'interprétation des indicateurs visualisés.
Passez en revue les métriques de connexion
Dans la section Connexions, vous trouverez plusieurs indicateurs clés qui fournissent des informations sur la gestion des connexions client sur votre NGINX serveur. La surveillance de ces indicateurs de connexion peut vous aider à identifier les goulets d'étranglement potentiels, les problèmes de connexion ou les modèles de connexion inattendus.
-
Connexions client acceptées
-
Connexions client actives
-
Connexions client gérées
-
Connexions, demandes de lecture
-
Connexions client inactives
-
Connexions écrivant des réponses
Analyser le volume de HTTP demandes
La request métrique de la section HTTPDemandes indique le nombre total de HTTP demandes traitées par le NGINX serveur. Le suivi de cette métrique au fil du temps peut vous aider à comprendre la charge de trafic globale sur votre NGINX infrastructure et à planifier l'allocation des ressources et le dimensionnement en conséquence.