Les traductions sont fournies par des outils de traduction automatique. En cas de conflit entre le contenu d'une traduction et celui de la version originale en anglais, la version anglaise prévaudra.
Connexion à un cache en cours d’exécution dans un réseau Amazon VPC
Cet exemple indique comment lancer une instance Amazon EC2 dans votre Amazon VPC. Vous pouvez ensuite vous connecter à cette instance et accéder au ElastiCache cache qui s'exécute dans Amazon VPC.
Connexion à un cache en cours d’exécution dans un réseau Amazon VPC (console)
Dans cet exemple, vous allez créer une instance Amazon EC2 dans votre Amazon VPC. Vous pouvez utiliser cette instance Amazon EC2 pour vous connecter aux nœuds de cache s'exécutant dans l’Amazon VPC.
Note
Pour plus d'informations sur l'utilisation d'Amazon EC2, veuillez consulter le Guide de mise en route d'Amazon EC2 dans la Documentation Amazon EC2
Pour créer une instance Amazon EC2 dans votre Amazon VPC à l'aide de la console Amazon EC2
-
Dans la console, sélectionnez Lancer l'instance et suivez les étapes ci-dessous :
-
Sur la page Choisissez une Amazon Machine Image (AMI), choisissez une AMI d'Amazon Linux 64 bits, puis Sélectionner.
-
Sur la page Choisir un type d'instance, choisissez 3. Configurer l'Instance.
-
Dans la page Configurer les détails de l'instance , effectuez les sélections suivantes :
-
Dans la liste Network (Réseau), sélectionnez votre Amazon VPC.
-
Dans la liste Sous-réseau, sélectionnez votre sous-réseau public.
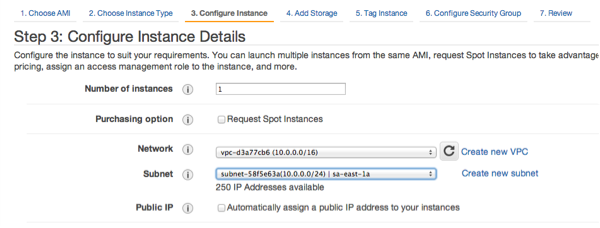
Lorsque les paramètres vous conviennent, choisissez 4. Ajouter le stockage.
-
-
Sur la page Ajouter du stockage, choisissez 5. Etiqueter l'Instance.
-
Sur la page Etiqueter l'instance, saisissez un nom pour votre instance Amazon EC2, puis choisissez 6. Configurer le groupe de sécurité.
-
Sur la page Configurez le groupe de sécurité, choisissez Sélectionnez un groupe de sécurité existant. Pour de plus amples informations sur les groupes de sécurité, veuillez consulter Groupes de sécurité Amazon EC2 pour les instances Linux.
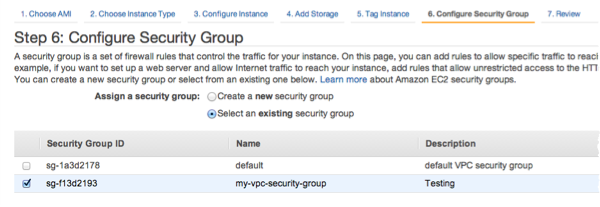
Choisissez le nom du groupe de sécurité de votre Amazon VPC, puis choisissez Review and Launch (Revoir et lancer).
-
Sur la page Vérifier l'instance et lancer, choisissez Lancer.
-
Dans la fenêtre Select an existing key pair or create a new key pair (Sélectionner une paire de clés existante ou créez une paire de clés), spécifiez une paire de clés que vous voulez associer à cette instance.
Note
Pour plus d'informations sur la gestion des paires de clés, veuillez consulter le Guide de mise en route d'Amazon EC2.
-
Lorsque vous êtes prêt à lancer votre instance Amazon EC2, choisissez Launch (Lancer).
Vous pouvez maintenant attribuer une adresse IP à l'instance Amazon EC2 que vous venez de créer. Vous devez utiliser cette adresse IP pour vous connecter à l'instance Amazon EC2.
Pour affecter une adresse IP élastique (Console)
-
Ouvrez la console Amazon VPC à l'adresse https://console.aws.amazon.com/vpc/
. -
Dans la liste de navigation, choisissez IP Elastic.
-
Choisissez Allocate Elastic IP address (Allouer l’adresse IP Elastic).
-
Dans la boîte de dialogue Allouer l'adresse IP Elastic, acceptez le Groupe de bordure réseau par défaut, puis Allouer .
-
Choisissez l'adresse IP Elastic que vous venez d'allouer dans la liste, puis choisissez Associer l'adresse.
-
Dans la boîte de dialogue Associate Address (Associer l’adresse), dans la zone Instance, sélectionnez l'ID de l'instance Amazon EC2 que vous avez lancée.
Dans la zone Adresse IP privée cochez la case pour obtenir l'adresse IP privée, puis choisissez Associer.
Vous pouvez désormais utiliser SSH pour vous connecter à l'instance Amazon EC2 à l'aide de l'adresse IP élastique que vous avez créée.
Pour vous connecter à votre instance Amazon EC2
-
Ouvrez une fenêtre de commande. A l'invite de commande, exécutez la commande suivante, en remplaçant mykeypair.pem par le nom de votre fichier de paire de clés et 54.207.55.251 par votre adresse IP Elastic.
ssh -imykeypair.pemec2-user@54.207.55.251Important
Ne vous déconnectez pas encore de votre instance Amazon EC2.
Vous êtes maintenant prêt à interagir avec votre ElastiCache cluster. Avant de pouvoir effectuer cela, si vous n'avez pas déjà fait, vous devez installer l'utilitaire telnet.
Pour installer telnet et interagir avec votre cluster de cache (AWS CLI)
-
Ouvrez une fenêtre de commande. À l'invite de commande, émettez la commande suivante. A l'invite de confirmation, tapez y.
sudo yum install telnetLoaded plugins: priorities, security, update-motd, upgrade-helper Setting up Install Process Resolving Dependencies --> Running transaction check ...(output omitted)... Total download size: 63 k Installed size: 109 k Is this ok [y/N]: y Downloading Packages: telnet-0.17-47.7.amzn1.x86_64.rpm | 63 kB 00:00 ...(output omitted)... Complete! -
Utilisez telnet pour vous connecter à votre point de terminaison du nœud de cache via le port 6379. Remplacez le nom d'hôte indiqué ci-dessous par le nom d'hôte de votre nœud de cache.
telnet my-cache-cluster.7wufxa.0001.use1.cache.amazonaws.com 6379Vous êtes actuellement connecté au moteur de cache et vous pouvez envoyer des commandes. Dans cet exemple, vous ajoutez un élément de données au cache, puis vous l'obtenez immédiatement après. Enfin, vous allez vous déconnecter du nœud de cache.
Pour stocker une clé et une valeur, saisissez les deux lignes suivantes :
setmykeymyvalueLe moteur de cache répond avec ce qui suit :
OKPour récupérer la valeur de
mykey, saisissez les données ci-dessous :get mykeyPour vous déconnecter du moteur de cache, saisissez ce qui suit :
quit -
Accédez à la ElastiCache console à l'adresse https://console.aws.amazon.com/elasticache/
et obtenez le point de terminaison de l'un des nœuds de votre cluster de cache. Pour plus d'informations, voir Recherche de points de terminaison de connexion pour Redis OSS. -
Utilisez telnet pour vous connecter à votre point de terminaison du nœud de cache via le port 6379. Remplacez le nom d'hôte indiqué ci-dessous par le nom d'hôte de votre nœud de cache.
telnet my-cache-cluster.7wufxa.0001.use1.cache.amazonaws.com 6379Vous êtes actuellement connecté au moteur de cache et vous pouvez envoyer des commandes. Dans cet exemple, vous ajoutez un élément de données au cache, puis vous l'obtenez immédiatement après. Enfin, vous allez vous déconnecter du nœud de cache.
Pour stocker une clé et une valeur, saisissez ce qui suit :
setmykeymyvalueLe moteur de cache répond avec ce qui suit :
OKPour récupérer la valeur de
mykey, saisissez les données ci-dessous :get mykeyLe moteur de cache répond avec ce qui suit :
get mykeymyvaluePour vous déconnecter du moteur de cache, saisissez ce qui suit :
quit
Important
Pour éviter d'encourir des frais supplémentaires sur votre AWS compte, veillez à supprimer les AWS ressources dont vous n'avez plus besoin après avoir essayé ces exemples.