Les traductions sont fournies par des outils de traduction automatique. En cas de conflit entre le contenu d'une traduction et celui de la version originale en anglais, la version anglaise prévaudra.
Accès au tableau de bord Performance Insights
Amazon RDS fournit une vue consolidée des CloudWatch statistiques et des statistiques relatives aux Performances dans le tableau de bord Performance Insights.
Pour accéder au tableau de bord de Performance Insights, procédez comme suit.
Pour consulter le tableau de bord Performance Insights dans la console AWS de gestion
Ouvrez la RDS console Amazon à l'adresse https://console.aws.amazon.com/rds/
. -
Dans le volet de navigation gauche, choisissez Performance Insights.
-
Choisissez une instance de base de données.
Pour les instances de base de données pour lesquelles Performance Insights est activé, vous pouvez également accéder au tableau de bord Performance Insights en choisissant l'élément Sessions dans la liste des instances de base de données. Sous Activité actuelle, l'élément Sessions affiche la charge de base de données dans les sessions actives moyennes lors des cinq dernières minutes. La barre affiche visuellement le chargement. Votre instance de base de données est à l'arrêt lorsque la barre est vide. La barre se remplit de bleu à mesure que le chargement augmente. Lorsque la charge dépasse le nombre de virtual CPUs (vCPUs) sur la classe d'instance de base de données, la barre devient rouge, ce qui indique un goulot d'étranglement potentiel.
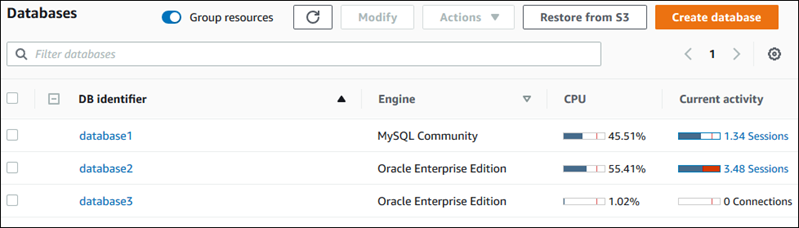
-
(Facultatif) Choisissez la plage de dates ou de temps en haut à droite et spécifiez un autre intervalle de temps relatif ou absolu. Vous pouvez désormais spécifier une période et générer un rapport d'analyse des performances de base de données. Ce rapport fournit les informations et recommandations identifiées. Pour de plus amples informations, veuillez consulter Création d'un rapport d'analyse des performances dans Performance Insights.
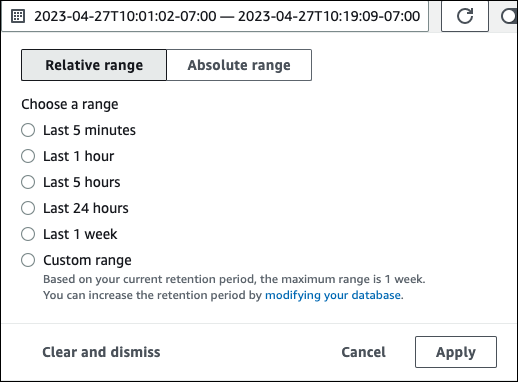
Dans la capture d'écran suivante, l'intervalle de charge de base de données est de 5 heures.
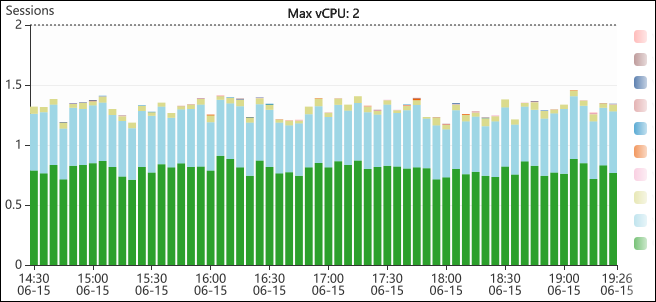
-
(Facultatif) Pour effectuer un zoom avant sur une partie du graphique de charge de la base de données, choisissez l'heure de début et faites glisser jusqu'à la fin de la période souhaitée.
La zone sélectionnée est mise en évidence dans le tableau de charge de la base de données.
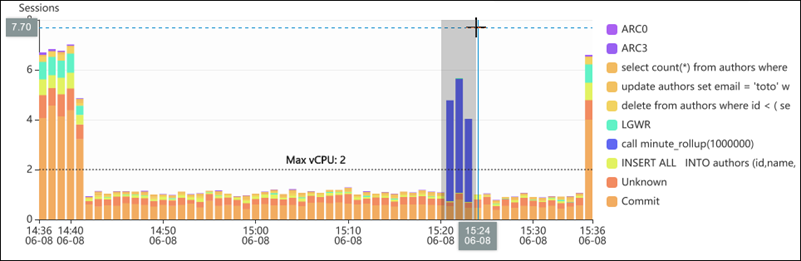
Lorsque vous relâchez la souris, le graphique de charge de la base de données zoome sur la AWS région sélectionnée et le tableau des dimensions supérieures est recalculé.
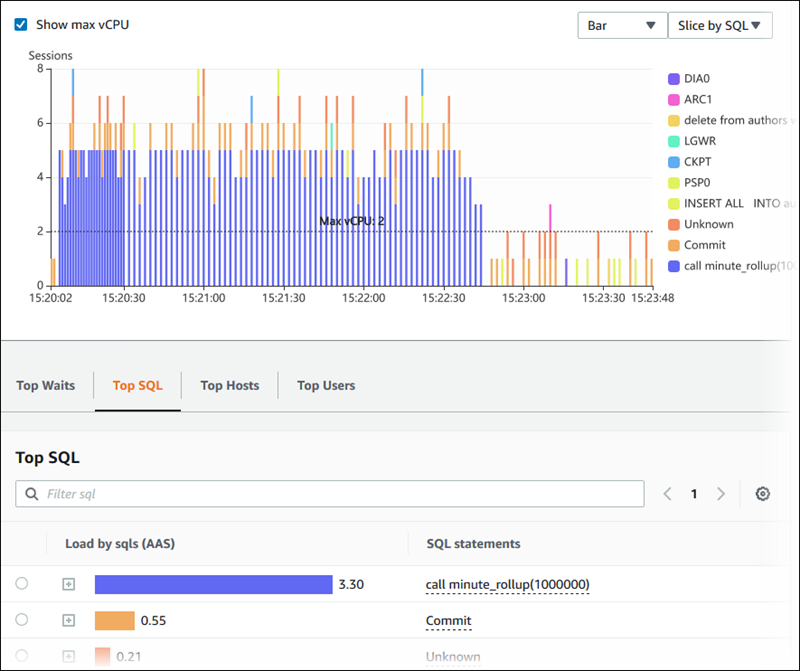
-
(Facultatif) Pour actualiser automatiquement vos données, sélectionnez Actualisation automatique.
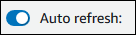
Le tableau de bord Performance Insights s'actualise automatiquement avec de nouvelles données. Le taux de rafraîchissement dépend de la quantité de données affichées :
-
Pour 5 minutes, les données seront actualisées toutes les 10 secondes.
-
Pour 1 heure, les données seront actualisées toutes les 5 minutes.
-
Pour 5 heures, les données seront actualisées toutes les 5 minutes.
-
Pour 24 heures, les données seront actualisées toutes les 30 minutes.
-
Pour 1 semaine, les données seront actualisées tous les jours.
-
Pour 1 mois, les données seront actualisées tous les jours.
-