Les traductions sont fournies par des outils de traduction automatique. En cas de conflit entre le contenu d'une traduction et celui de la version originale en anglais, la version anglaise prévaudra.
Affichage des métriques du cluster d' de base de données dans la CloudWatch console et AWS CLI
Vous trouverez ci-dessous des informations sur la manière d'afficher les métriques de votre instance de base de données à l'aide de CloudWatch. Pour plus d'informations sur la surveillance des métriques du système d'exploitation de votre instance de base de données en temps réel à l'aide CloudWatch des journaux, consultezSurveillance des métriques du système d'exploitation à l'aide de la Surveillance améliorée.
Lorsque vous utilisez les ressources RDS d' Amazon Aurora, Aurora envoie des métriques et des dimensions à Amazon CloudWatch toutes les minutes.
Vous pouvez désormais exporter les tableaux de bord des métriques Performance Insights d'Amazon RDS vers Amazon CloudWatch et consulter ces statistiques dans la CloudWatch console. Pour plus d'informations sur la manière d'exporter les tableaux de bord des métriques Performance Insights vers CloudWatch, consultezExportation des indicateurs de Performance Insights vers CloudWatch.
Utilisez les procédures suivantes pour afficher les métriques d' Amazon Aurora dans la CloudWatch console etCLI.
Pour consulter les métriques à l'aide de la CloudWatch console Amazon
Les métriques sont d'abord regroupées par espace de noms de service, puis par les différentes combinaisons de dimension au sein de chaque espace de noms.
-
Ouvrez la CloudWatch console à l'adresse https://console.aws.amazon.com/cloudwatch/
. La page CloudWatch d'accueil de la vue d'ensemble apparaît.
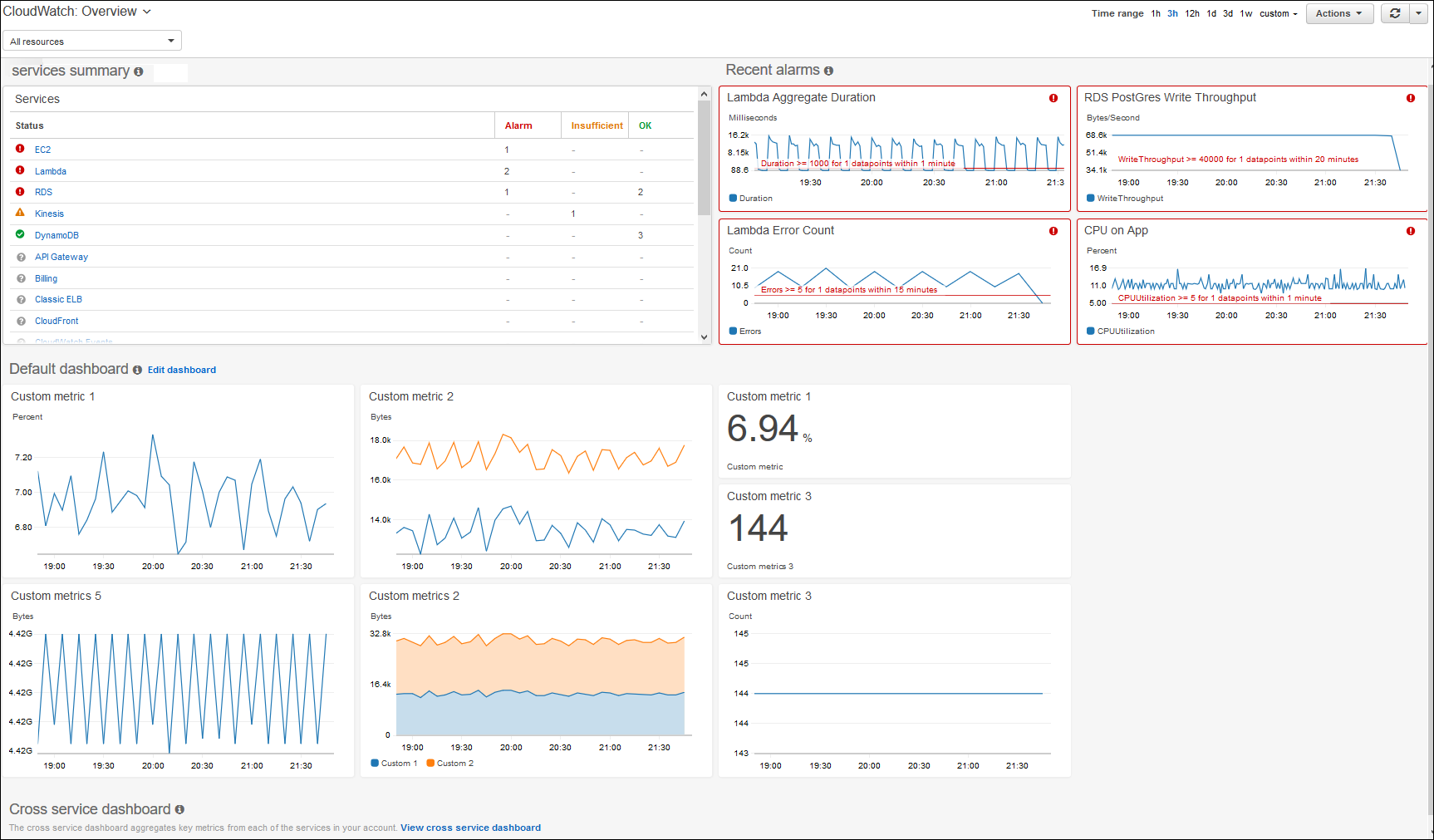
-
Si nécessaire, changez la Région AWS. Dans la barre de navigation, choisissez Région AWS où se trouvent vos AWS ressources. Pour de plus amples informations, veuillez consulter Régions et points de terminaison.
-
Dans le panneau de navigation, choisissez Metrics (Métriques), All metrics (Toutes les métriques).
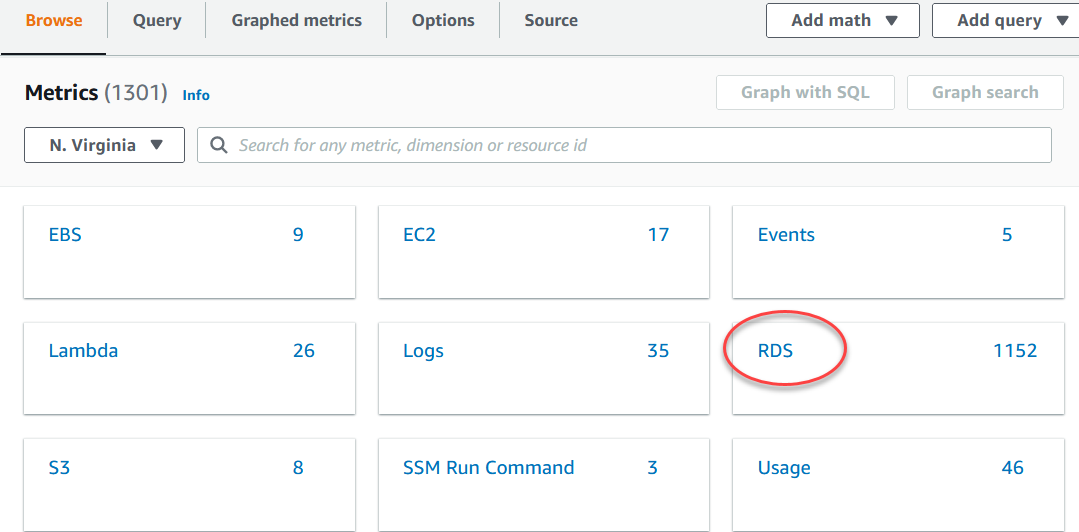
-
Faites défiler la page vers le bas et choisissez l'espace de noms des RDSmétriques.
La page affiche les dimensions Amazon Amazon Aurora. Pour une liste complète de ces dimensions, veuillez consulter CloudWatch Dimensions Amazon pour Aurora.
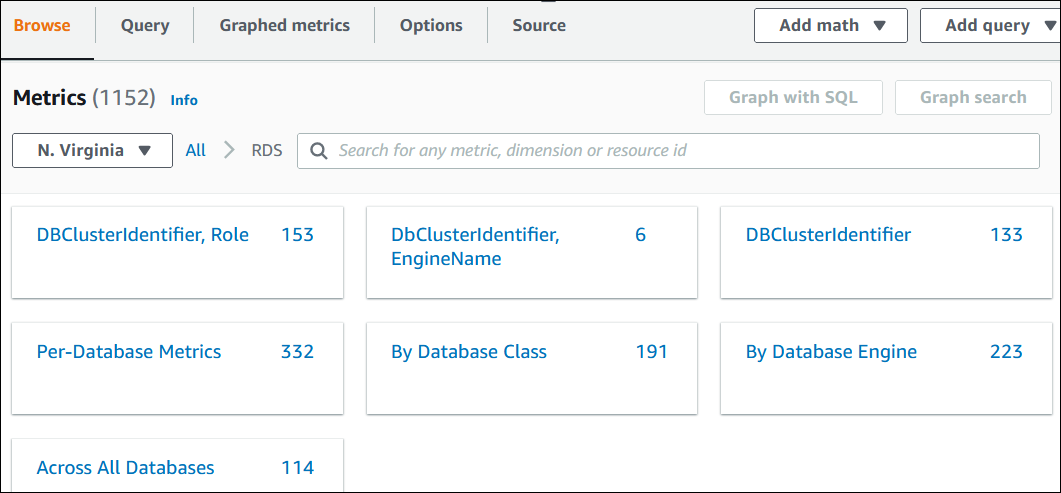
-
Sélectionnez une dimension de métrique, par exemple By Database Class (Par classe de base de données).
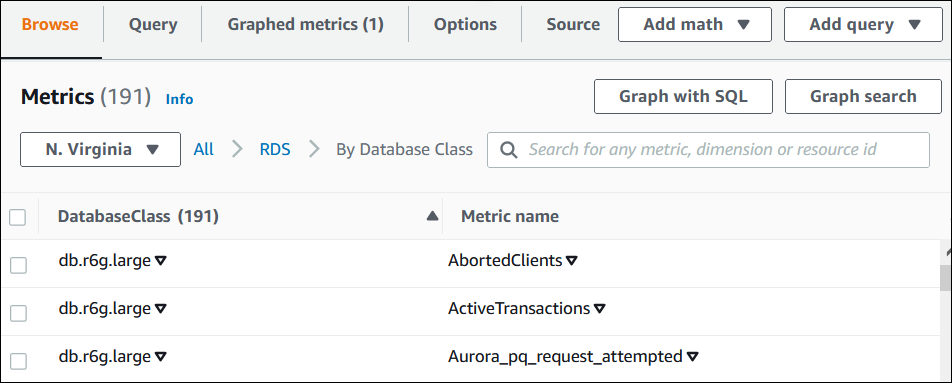
-
Effectuez l'une des actions suivantes :
-
Pour trier les métriques, utilisez l’en-tête de colonne.
-
Pour représenter graphiquement une métrique, cochez la case en regard de la métrique.
-
Pour filtrer par ressource, sélectionnez l'ID de ressource, puis Add to search (Ajouter à la recherche).
-
Pour filtrer par métrique, choisissez le nom de la métrique, puis Ajouter à la recherche.
L'exemple suivant filtre la classe db.t3.medium et représente graphiquement la métrique. CPUUtilization
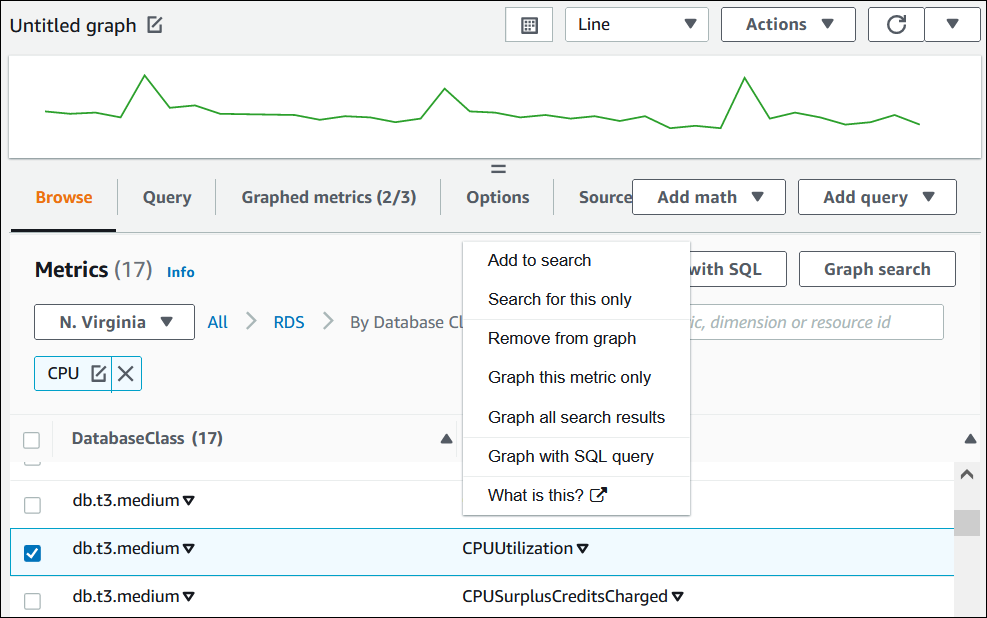
-
Vous trouverez des informations sur la façon d'analyser l'utilisation des ressources pour Aurora Postgre à SQL l'aide de CloudWatch métriques. Pour plus d’informations, consultez Utilisation des CloudWatch métriques Amazon pour analyser l'utilisation des ressources pour Aurora PostgreSQL.
Pour obtenir des informations métriques à l'aide de AWS CLI, utilisez la CloudWatch commande list-metrics. Dans l'exemple indiqué ci-dessous, vous répertoriez toutes les métriques dans l'espace de noms AWS/RDS.
aws cloudwatch list-metrics --namespace AWS/RDS
Pour obtenir des données métriques, utilisez la commande get-metric-data.
L'exemple suivant permet d'obtenir CPUUtilization des statistiques par exemple my-instance sur une période spécifique de 24 heures, avec une granularité de 5 minutes.
Créez un JSON fichier CPU_metric.json avec le contenu suivant.
{ "StartTime" :"2023-12-25T00:00:00Z", "EndTime" :"2023-12-26T00:00:00Z", "MetricDataQueries" : [{ "Id" : "cpu", "MetricStat" : { "Metric" : { "Namespace" : "AWS/RDS", "MetricName" : "CPUUtilization", "Dimensions" : [{ "Name" : "DBInstanceIdentifier" , "Value" :my-instance}] }, "Period" : 360, "Stat" : "Minimum" } }] }
Pour LinuxmacOS, ou Unix :
aws cloudwatch get-metric-data \ --cli-input-json file://CPU_metric.json
Dans Windows :
aws cloudwatch get-metric-data ^ --cli-input-json file://CPU_metric.json
L'exemple de sortie apparaît comme suit :
{ "MetricDataResults": [ { "Id": "cpu", "Label": "CPUUtilization", "Timestamps": [ "2023-12-15T23:48:00+00:00", "2023-12-15T23:42:00+00:00", "2023-12-15T23:30:00+00:00", "2023-12-15T23:24:00+00:00", ... ], "Values": [ 13.299778337027714, 13.677507543049558, 14.24976250395827, 13.02521708695145, ... ], "StatusCode": "Complete" } ], "Messages": [] }
Pour plus d'informations, consultez la section Obtenir des statistiques pour une métrique dans le guide de CloudWatch l'utilisateur Amazon.