Les traductions sont fournies par des outils de traduction automatique. En cas de conflit entre le contenu d'une traduction et celui de la version originale en anglais, la version anglaise prévaudra.
Utilisation de l'éditeur de requêtes Aurora
L'éditeur de requêtes Aurora vous permet d'exécuter des instructions SQL sur votre cluster de base de données Aurora via le AWS Management Console. Vous pouvez exécuter des requêtes SQL, des instructions de manipulation de données (DML) et des instructions de définition de données (DDL). L'interface de console vous permet d'effectuer la maintenance de la base de données, de produire des rapports et de réaliser des tests SQL. Vous pouvez éviter de configurer la configuration réseau pour vous connecter à votre cluster de base de données à partir d'un système client distinct tel qu'une instance EC2 ou un ordinateur portable.
L'éditeur de requêtes nécessite un cluster de base de données Aurora sur lequel l'API de données RDS (Data API) est activée. Pour plus d'informations sur les clusters de base de données qui prennent en charge l'API de données et sur la façon de l'activer, consultezUtilisation de l'API de données RDS. Le code SQL que vous pouvez exécuter est soumis aux limites de l'API de données. Pour plus d’informations, consultez Limites de l'API de données RDS.
Disponibilité de l'éditeur de requête
L'éditeur de requêtes est disponible pour les clusters de base de données Aurora utilisant les versions des moteurs Aurora MySQL et Aurora PostgreSQL qui prennent en charge l'API Data, et dans Régions AWS le répertoire où l'API Data est disponible. Pour plus d’informations, consultez Régions et moteurs de base de données Aurora pris en charge pour les RDS données API.
Autorisation de l'accès à l'éditeur de requête
Pour exécuter des requêtes dans l'éditeur de requête, les utilisateurs doivent y être autorisés. Vous pouvez autoriser un utilisateur à exécuter des requêtes dans l'éditeur de requêtes en ajoutant la AmazonRDSDataFullAccess politique, une stratégie prédéfinie AWS Identity and Access Management (IAM), à cet utilisateur.
Note
Assurez-vous d'utiliser le même nom d'utilisateur et le même mot de passe lorsque vous créez l'utilisateur IAM que pour l'utilisateur de base de données, tels que le nom d'utilisateur et le mot de passe administratifs. Pour plus d'informations, consultez la section Création d'un utilisateur IAM dans votre Compte AWS dans le Guide de l'utilisateur AWS Identity and Access Management .
Vous pouvez aussi créer une politique IAM qui accorde l'accès à l'éditeur de requête. Après la création de la politique, ajoutez-la à chaque utilisateur ayant besoin d'accéder à l'éditeur de requête.
La politique suivante fournit aux utilisateurs les autorisations minimales requises pour accéder à l'éditeur de requête.
{ "Version": "2012-10-17", "Statement": [ { "Sid": "QueryEditor0", "Effect": "Allow", "Action": [ "secretsmanager:GetSecretValue", "secretsmanager:PutResourcePolicy", "secretsmanager:PutSecretValue", "secretsmanager:DeleteSecret", "secretsmanager:DescribeSecret", "secretsmanager:TagResource" ], "Resource": "arn:aws:secretsmanager:*:*:secret:rds-db-credentials/*" }, { "Sid": "QueryEditor1", "Effect": "Allow", "Action": [ "secretsmanager:GetRandomPassword", "tag:GetResources", "secretsmanager:CreateSecret", "secretsmanager:ListSecrets", "dbqms:CreateFavoriteQuery", "dbqms:DescribeFavoriteQueries", "dbqms:UpdateFavoriteQuery", "dbqms:DeleteFavoriteQueries", "dbqms:GetQueryString", "dbqms:CreateQueryHistory", "dbqms:UpdateQueryHistory", "dbqms:DeleteQueryHistory", "dbqms:DescribeQueryHistory", "rds-data:BatchExecuteStatement", "rds-data:BeginTransaction", "rds-data:CommitTransaction", "rds-data:ExecuteStatement", "rds-data:RollbackTransaction" ], "Resource": "*" } ] }
Pour plus d'informations sur la création d'une stratégie IAM, consultez Création de stratégies IAM dans le Guide de l'utilisateur AWS Identity and Access Management .
Pour plus d'informations sur l'ajout d'une stratégie IAM, consultez Ajout et suppression de stratégies IAM dans le Guide de l'utilisateur AWS Identity and Access Management .
Exécution de requêtes dans l'éditeur de requête
Vous pouvez exécuter des instructions SQL sur un cluster de base de données Aurora dans l'éditeur de requêtes. Le code SQL que vous pouvez exécuter est soumis aux limites de l'API de données. Pour plus d’informations, consultez Limites de l'API de données RDS.
Pour exécuter une requête dans l'éditeur de requête
Connectez-vous à la console Amazon RDS AWS Management Console et ouvrez-la à l'adresse https://console.aws.amazon.com/rds/
. -
Dans le coin supérieur droit du AWS Management Console, choisissez celui Région AWS dans lequel vous avez créé les clusters de base de données Aurora que vous souhaitez interroger.
-
Dans le panneau de navigation, choisissez Databases (Bases de données).
-
Choisissez le cluster de base de données Aurora sur lequel vous souhaitez exécuter des requêtes SQL.
-
Pour Actions, choisissez Query (Requête). Si vous ne vous êtes pas connecté à la base de données au préalable, la page Connect to database (Se connecter à la base de données) s'ouvre.
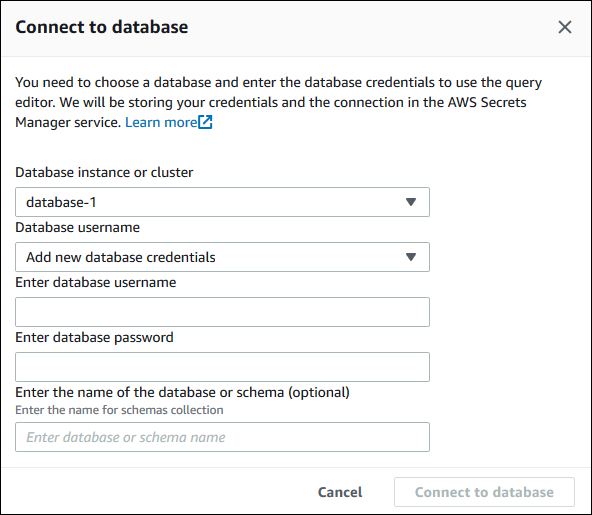
-
Entrez les informations suivantes :
-
Pour instance ou cluster de base de données, choisissez le cluster de base de données Aurora sur lequel vous souhaitez exécuter des requêtes SQL.
-
Pour Database username (Nom d'utilisateur de la base de données), choisissez le nom de l'utilisateur de la base de données avec lequel vous souhaitez vous connecter, ou choisissez Add new database credentials (Ajouter de nouvelles informations d'identification pour la base de données). Si vous choisissez Add new database credentials (Ajouter de nouvelles informations d'identification pour la base de données), entrez le nom d'utilisateur pour les nouvelles informations d'identification de la base de données dans le champ Enter database username (Entrer le nom d'utilisateur de la base de données).
-
Pour Enter database password (Entrer le mot de passe de la base de données), saisissez le mot de passe de l'utilisateur de base de données que vous avez choisi.
-
Dans la dernière case, entrez le nom de la base de données ou du schéma que vous souhaitez utiliser pour le cluster de bases de données Aurora.
-
Choisissez Connect to database (Se connecter à la base de données).
Note
Si la connexion aboutit, vos informations de connexion et d'authentification sont stockées dans AWS Secrets Manager. Vous n'avez pas besoin d'entrer à nouveau les informations de connexion.
-
-
Dans l'éditeur de requête, entrez la requête SQL que vous souhaitez exécuter au niveau de la base de données.
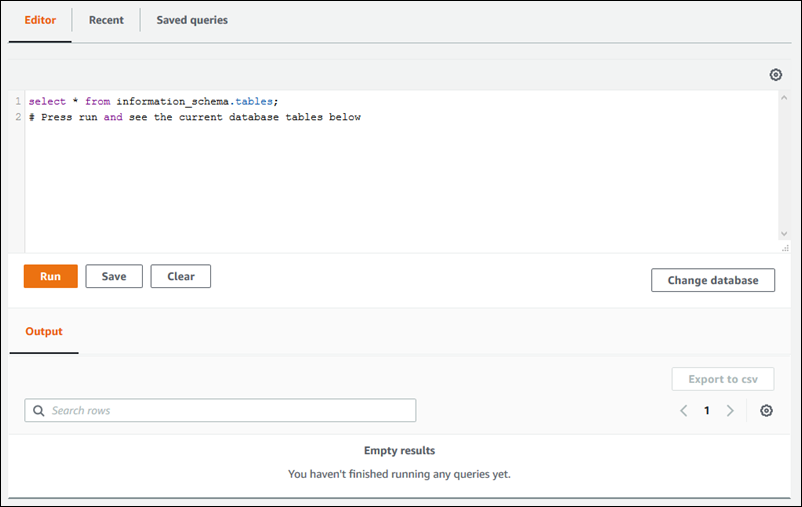
Chaque instruction SQL peut être validée automatiquement, ou vous pouvez exécuter les instructions SQL dans un script dans le cadre d'une transaction. Pour contrôler ce comportement, choisissez l'icône représentant un engrenage située au-dessus de la fenêtre de requête.
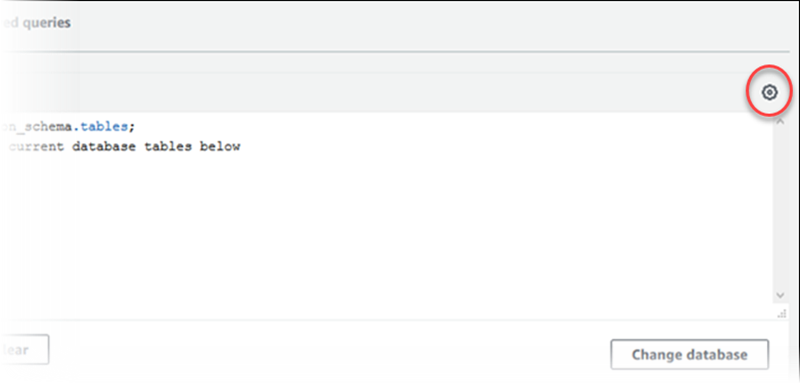
La fenêtre Query Editor Settings (Paramètres de l'éditeur de requête) apparaît.
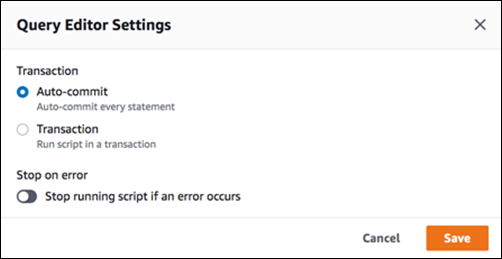
Si vous choisissez Auto-commit, chaque instruction SQL est automatiquement validée. Si vous choisissez Transaction, vous pouvez exécuter un groupe d'instructions dans un script. Les instructions sont automatiquement validées à la fin du script, sauf si elles sont explicitement validées ou annulées avant. En outre, vous pouvez également choisir d'arrêter un script en cours si une erreur se produit en activant Stop on error (Arrêter en cas d'erreur).
Note
Dans un groupe d'instructions, les instructions en langage de définition de données (DDL) peuvent provoquer la validation d'anciennes instructions en langage de manipulation de données (DML). Vous pouvez également inclure des instructions
COMMITetROLLBACKdans un groupe d'instructions au sein d'un script.Une fois que vous avez terminé la configuration dans la fenêtre Query Editor Settings (Paramètres de l'éditeur de requête), choisissez Save (Enregistrer).
-
Choisissez Run (Exécuter) ou appuyez sur Ctrl + Entrée pour que l'éditeur de requête affiche les résultats de la requête.
Une fois la requête exécutée, choisissez Save (Enregistrer) pour l'enregistrer dans Saved queries (Requêtes enregistrées).
Choisissez Export to csv (Exporter au format csv) pour enregistrer les résultats de la requête dans une feuille de calcul.
Vous pouvez rechercher, modifier et exécuter de nouveau des anciennes requêtes. Pour ce faire, choisissez l'onglet Recent (Récent) ou Saved queries (Requêtes enregistrées), sélectionnez le texte de la requête, puis choisissez Run (Exécuter).
Pour changer de base de données, choisissez Change database (Changer de base de données).