Les traductions sont fournies par des outils de traduction automatique. En cas de conflit entre le contenu d'une traduction et celui de la version originale en anglais, la version anglaise prévaudra.
Affichage du tableau de bord des résultats de l’analyseur d’accès IAM
AWS Identity and Access Management Access Analyzer organise les résultats des accès externes et des accès non utilisés dans un tableau de bord récapitulatif visuel. Le tableau de bord vous permet de mieux comprendre l’utilisation efficace des autorisations à grande échelle et d’identifier les comptes qui nécessitent une attention particulière. Vous pouvez utiliser le tableau de bord pour examiner les résultats par organisation AWS, par compte et par type de résultat.
Pour les résultats des accès externes :
-
Le tableau de bord met en évidence la distinction entre les résultats relatifs à l’accès public et ceux relatifs à l’accès intercompte.
-
Le tableau de bord fournit une ventilation des résultats par type de ressource.
Pour les résultats des accès non utilisés
-
Le tableau de bord met en évidence les Comptes AWS comportant le plus de résultats d’accès non utilisés.
-
Le tableau de bord fournit une ventilation des résultats par type.
Une fois que vous avez créé un analyseur pour les accès externes ou non utilisés, l’analyseur d’accès IAM ajoute automatiquement les nouveaux résultats au tableau de bord correspondant. Cela vous permet d’identifier et de hiérarchiser les zones présentant le plus de problèmes de sécurité.
Les tableaux de bord récapitulatifs vous offrent une vue d’ensemble des problèmes d’accès détectés par l’analyseur d’accès IAM dans votre environnement AWS. Vous pouvez ensuite examiner les résultats individuels pour approfondir les recherches et prendre les mesures appropriées pour les résoudre.
Pour consulter le tableau de bord récapitulatif des analyseurs d’accès externe
Note
Après avoir créé ou mis à jour un analyseur, le tableau de bord récapitulatif peut mettre du temps à refléter les mises à jour des résultats.
Ouvrez la console IAM à l’adresse https://console.aws.amazon.com/iam/
. -
Choisissez Access Analyzer (Analyseur d'accès). La fenêtre Récapitulatif s’affiche.
-
Choisissez un analyseur dans le menu déroulant Analyseur d’accès externe. Un récapitulatif des résultats de l’analyseur est affiché dans la section Résultats relatifs à l’accès externe.
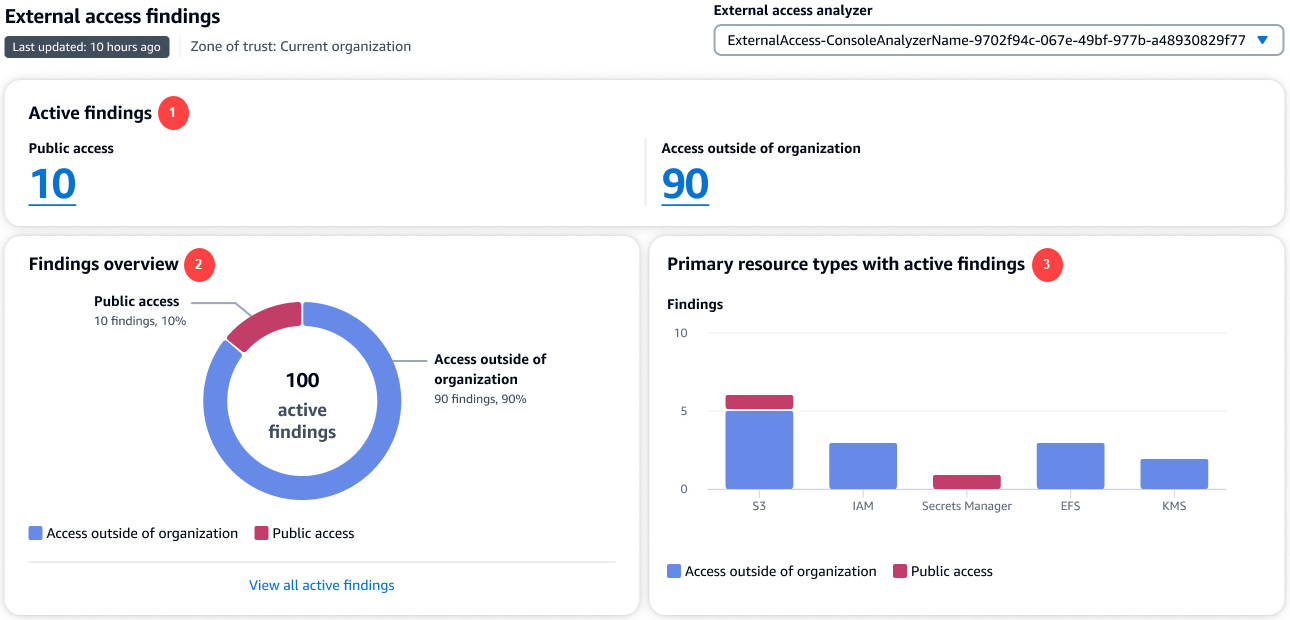
Dans l’image précédente, le tableau de bord des résultats des accès externes est visible sur la page Récapitulatif :
-
La section Résultats actifs inclut le nombre de résultats actifs accessibles au public et le nombre de résultats actifs qui fournissent un accès en dehors du compte ou de l’organisation. Choisissez un nombre pour énumérer tous les résultats actifs de chaque type.
-
La section Aperçu des résultats comprend une ventilation des types de résultats actifs. Choisissez Afficher tous les résultats actifs pour obtenir une liste complète des résultats actifs pour le compte ou l’organisation de l’analyseur.
-
La section Principaux types de ressources présentant des résultats actifs comprend une ventilation des principaux types de ressources présentant des résultats actifs. Ces informations vous aident à hiérarchiser les résultats pour les ressources principales en premier. Par exemple, Amazon S3, DynamoDB et AWS KMS. Cette liste de tous les types de ressources n’est pas exhaustive. Votre analyseur peut contenir des résultats actifs pour des types de ressources non répertoriés dans cette section.
Pour consulter le tableau de bord récapitulatif des analyseurs d’accès non utilisé
L’analyseur d’accès IAM facture l’analyse d’accès non utilisé en fonction du nombre de rôles et d’utilisateurs IAM analysés par mois. Pour plus d’informations sur les tarifs, consultez la Tarification de l’analyseur d’accès IAM
Note
Après avoir créé ou mis à jour un analyseur, en fonction du nombre d’utilisateurs et de rôles, le tableau de bord récapitulatif peut mettre du temps à refléter les mises à jour des résultats.
Ouvrez la console IAM à l’adresse https://console.aws.amazon.com/iam/
. -
Choisissez Access Analyzer (Analyseur d'accès). La fenêtre Récapitulatif s’affiche.
-
Choisissez un analyseur dans le menu déroulant Analyseur d’accès non utilisé. Un récapitulatif des résultats de l’analyseur est affiché dans la section Résultats des accès non utilisés.
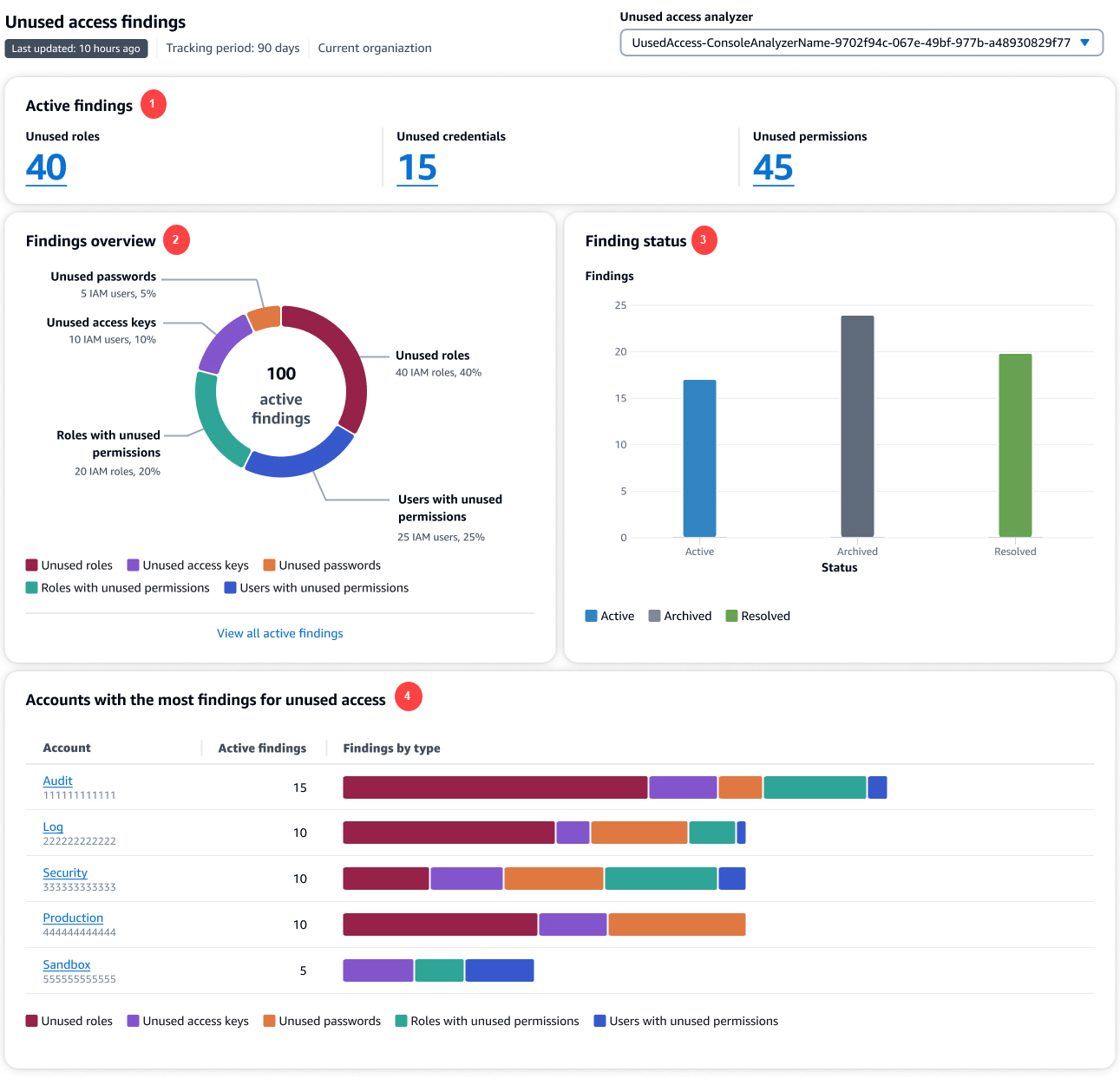
Dans l’image précédente, le tableau de bord des résultats des accès externes est visible sur la page Récapitulatif :
-
La section Résultats actifs inclue le nombre de résultats actifs concernant des rôles, des informations d’identification et des autorisations non utilisés dans votre compte ou votre organisation. Les informations d’identification non utilisées incluent à la fois les clés d’accès et les résultats de mots de passe non utilisés. Les autorisations non utilisées incluent à la fois les utilisateurs et les rôles dont les autorisations ne sont pas utilisées. Choisissez un nombre pour énumérer tous les résultats actifs de chaque type.
-
La section Aperçu des résultats comprend une ventilation des types de résultats actifs. Choisissez Afficher tous les résultats actifs pour obtenir une liste complète des résultats actifs pour le compte ou l’organisation de l’analyseur.
-
La section Statut du résultat inclut une ventilation du statut des résultats (Actif, Archivé et Résolu) pour votre compte ou votre organisation.
-
La section Comptes présentant le plus grand nombre de résultats pour les accès non utilisés ne s’affiche que si les comptes sélectionnés dans votre analyseur d’accès non utilisés se situent au niveau de l’organisation. Il inclut une ventilation des comptes de votre organisation ayant enregistré les résultats les plus actifs. Cette liste n’est pas exhaustive de tous les comptes de votre organisation. Votre analyseur peut contenir des résultats actifs pour d’autres comptes non répertoriés dans cette section.