Les traductions sont fournies par des outils de traduction automatique. En cas de conflit entre le contenu d'une traduction et celui de la version originale en anglais, la version anglaise prévaudra.
Conversion de schémas d'entrepôts de données vers Amazon à l'aide d'RDS AWS SCT
Le AWS Schema Conversion Tool (AWS SCT) automatise une grande partie du processus de conversion de votre schéma d'entrepôt de données en schéma de base de données Amazon RDS ou Aurora. Étant donné que les moteurs de base de données source et cible peuvent avoir de nombreuses caractéristiques et capacités différentes, AWS SCT essayez de créer un schéma équivalent dans votre base de données cible dans la mesure du possible. Si aucune conversion directe n'est possible, AWS SCT fournit un rapport d'évaluation contenant une liste des mesures que vous pouvez prendre. À l'aide de AWS SCT, vous pouvez gérer les clés, cartographier les types de données et les objets, et créer des conversions manuelles.
AWS SCT peut convertir les schémas d'entrepôt de données suivants.
Amazon Redshift
Azure Synapse Analytics (version 10)
BigQuery
Base de données Greenplum (version 4.3)
Microsoft SQL Server (version 2008 et supérieure)
Netezza (version 7.0.3 et supérieure)
Oracle (version 10.2 et supérieure)
Flocon de neige (version 3)
Teradata (version 13 et supérieure)
Vertica (version 7.2 et supérieure)
Pour plus d'informations sur la conversion d'un schéma de base de données de traitement des transactions en ligne (OLTP), consultezConversion de schémas de base de données dans AWS Schema Conversion Tool.
Pour convertir un schéma d'entrepôt de données, procédez comme suit :
-
Spécifiez la stratégie et les règles d'optimisation, ainsi que les règles de migration que vous AWS SCT souhaitez utiliser. Vous pouvez définir des règles qui changent le type de données des colonnes, déplacent des objets d'un schéma vers un autre et modifient les noms des objets.
Vous pouvez définir des règles d'optimisation et de migration dans les paramètres. Pour plus d'informations sur les stratégies d'optimisation, voirChoix des stratégies et des règles d'optimisation à utiliser avec AWS SCT. Pour plus d'informations sur les règles de migration, voir Création de règles de migration dans AWS SCT
-
Indiquez les statistiques relatives à votre entrepôt de données source afin qu' AWS SCT puisse optimiser la conversion de votre entrepôt de données. Vous pouvez collecter les statistiques directement à partir de la base de données, ou charger un fichier de statistiques existant. Pour plus d'informations sur l'indication des statistiques relatives à l'entrepôt de données, consultez Collecte ou téléchargement de statistiques pour AWS SCT.
-
Créez un rapport d'évaluation de la migration de base de données qui détaille les éléments de schéma qui ne peuvent pas être convertis automatiquement. Vous pouvez utiliser ce rapport pour identifier où vous avez besoin de créer manuellement un schéma dans votre base de données cible qui est compatible avec votre base de données source. Pour plus d'informations sur le rapport d'évaluation, consultez À l'aide du rapport d'évaluation figurant dans le AWS Schema Conversion Tool.
-
Convertir le schéma. AWS SCT crée une version locale du schéma converti pour vous permettre de le vérifier, mais il ne l'applique pas à votre base de données cible tant que vous n'êtes pas prêt. Pour plus d'informations sur la conversion, consultez Conversion de votre schéma à l'aide de AWS SCT.
-
Une fois que vous convertissez votre schéma, vous pouvez gérer et modifier vos clés. La gestion des clés est le cœur d'une conversion d'entrepôt de données. Pour plus d'informations sur la gestion des clés, consultez Gestion et personnalisation des clés dans AWS SCT.
-
Si vous avez des éléments de schéma qui ne peuvent pas être convertis automatiquement, deux choix s'offrent à vous : mettre à jour le schéma source, puis relancer la conversion, ou créer des éléments de schéma équivalents dans votre base de données cible. Pour plus d'informations sur la conversion manuelle des éléments de schéma, consultez Gestion des conversions manuelles dans AWS SCT. Pour plus d'informations sur la mise à jour de votre schéma source, consultez Mise à jour et actualisation de votre schéma converti dans AWS SCT.
-
Lorsque vous êtes prêt, vous pouvez appliquer le schéma converti à votre base de données cible. Pour plus d'informations sur l'enregistrement et l'application du schéma converti, consultez Enregistrer et appliquer votre schéma converti dans AWS SCT.
Autorisations pour Amazon Redshift en tant que cible
Les autorisations requises pour Amazon Redshift en tant que cible sont répertoriées ci-dessous :
-
CREATEON DATABASE — permet de créer de nouveaux schémas dans la base de données.
-
CREATEON SCHEMA — permet de créer des objets dans le schéma de base de données.
-
GRANTUSAGELANGUAGEActivé : permet de créer de nouvelles fonctions et procédures dans la base de données.
-
GRANTSELECTON ALL TABLES IN SCHEMA pg_catalog : fournit à l'utilisateur des informations système sur le cluster Amazon Redshift.
-
GRANTSELECTON pg_class_info — fournit à l'utilisateur des informations sur le style de distribution des tables.
Vous pouvez utiliser l'exemple de code suivant pour créer un utilisateur de base de données et accorder les autorisations.
CREATE USERuser_namePASSWORDyour_password; GRANT CREATE ON DATABASEdb_nameTOuser_name; GRANT CREATE ON SCHEMAschema_nameTOuser_name; GRANT USAGE ON LANGUAGE plpythonu TOuser_name; GRANT USAGE ON LANGUAGE plpgsql TOuser_name; GRANT SELECT ON ALL TABLES IN SCHEMA pg_catalog TOuser_name; GRANT SELECT ON pg_class_info TOuser_name; GRANT SELECT ON sys_serverless_usage TOuser_name; GRANT SELECT ON pg_database_info TOuser_name; GRANT SELECT ON pg_statistic TOuser_name;
Dans l'exemple précédent, remplacez user_name avec le nom de votre utilisateur. Ensuite, remplacez db_name avec le nom de votre base de données Amazon Redshift cible. Ensuite, remplacez schema_name avec le nom de votre schéma Amazon Redshift. Répétez l’opération GRANT CREATE ON SCHEMA pour chaque schéma cible dans lequel vous allez appliquer le code converti ou migrer des données. Enfin, remplacez your_password avec un mot de passe sécurisé.
Vous pouvez appliquer un pack d’extension à votre base de données Amazon Redshift cible. Le pack d’extension est un module complémentaire qui émule les fonctions de la base de données source requises pour convertir des objets vers la base de données cible. Pour de plus amples informations, veuillez consulter Utilisation de packs d'extension avec AWS Schema Conversion Tool.
Pour cette opération, vous AWS SCT devez avoir l'autorisation d'accéder au compartiment Amazon S3 en votre nom. Pour fournir cette autorisation, créez un utilisateur AWS Identity and Access Management (IAM) avec la politique suivante.
{ "Version":"2012-10-17", "Statement":[ { "Effect":"Allow", "Action":[ "s3:DeleteObject", "s3:GetObject", "s3:ListBucket", "s3:PutObject" ], "Resource":[ "arn:aws:s3:::aws-sct-*" ] }, { "Effect":"Allow", "Action":[ "s3:ListAllMyBuckets" ], "Resource":"" } ] }
Choix des stratégies et des règles d'optimisation à utiliser avec AWS SCT
Pour optimiser la façon dont le schéma de votre entrepôt de données est AWS Schema Conversion Tool converti, vous pouvez choisir les stratégies et les règles que vous souhaitez que l'outil utilise. Après la conversion de votre schéma et la vérification des clés suggérés, vous pouvez ajuster vos règles ou modifier votre stratégie afin d'obtenir les résultats souhaités.
Pour choisir vos stratégies d'optimisation et règles
-
Choisissez Settings, puis Projet Settings. La boîte de dialogue Current project settings s'affiche.
-
Dans le volet gauche, choisissez Optimization Strategies. Les stratégies d'optimisation apparaissent dans le volet droit avec les valeurs par défaut sélectionnées.
-
Pour Strategy Sector, choisissez la stratégie d'optimisation que vous voulez utiliser. Sélectionnez parmi les éléments suivants :
-
Utiliser les métadonnées, ignorer les informations statistiques — Dans cette stratégie, seules les informations issues des métadonnées sont utilisées pour les décisions d'optimisation. Par exemple, s'il existe plusieurs index sur une table source, l'ordre de tri de la base de données source est utilisé, et le premier index devient une clé de distribution.
-
Ignorer les métadonnées, utiliser des informations statistiques — Dans cette stratégie, les décisions d'optimisation sont dérivées uniquement d'informations statistiques. Cette stratégie s'applique uniquement aux tables et aux colonnes pour lesquelles les statistiques sont fournis. Pour de plus amples informations, veuillez consulter Collecte ou téléchargement de statistiques pour AWS SCT.
-
Utiliser des métadonnées et utiliser des informations statistiques — Dans cette stratégie, les métadonnées et les statistiques sont utilisées pour les décisions d'optimisation.
-
-
Une fois que vous choisissez votre stratégie d'optimisation, vous pouvez choisir les règles que vous voulez utiliser. Sélectionnez parmi les éléments suivants :
Choix de la clé de distribution et des clés de tri en utilisant les métadonnées
Choix de la table des faits et la dimension appropriée pour le classement
Analyse de la cardinalité des colonnes d'index
Trouvez les tables et les colonnes les plus utilisées dans la table du journal des requêtes
Pour chaque règle, vous pouvez saisir un poids pour la clé de tri et un poids pour la clé de distribution. AWS SCT utilise les poids choisis lors de la conversion de votre schéma. Plus tard, lorsque vous vérifiez les clés suggérées, vous pouvez revenir ici et modifier vos paramètres si vous n'êtes pas satisfait des résultats. Pour de plus amples informations, veuillez consulter Gestion et personnalisation des clés dans AWS SCT.
Collecte ou téléchargement de statistiques pour AWS SCT
Pour optimiser la façon dont le schéma de votre entrepôt de données est AWS Schema Conversion Tool converti, vous pouvez fournir des statistiques à partir de votre base de données source que l'outil peut utiliser. Vous pouvez collecter les statistiques directement à partir de la base de données, ou charger un fichier de statistiques existant.
Pour fournir et vérifier les statistiques
-
Ouvrez votre projet et connectez-vous à votre base de données source.
-
Choisissez un objet de schéma dans le volet gauche de votre projet et ouvrez le menu de contexte (clic droit) pour l'objet. Choisissez Collect Statistics ou Upload Statistics comme le suggère l'illustration ci-dessous.
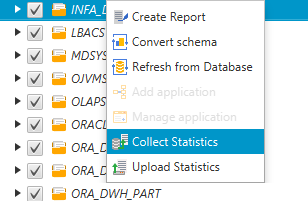
-
Choisissez un objet de schéma dans le volet gauche de votre projet, puis choisissez l'onglet Statistics. Vous pouvez vérifier les statistiques pour l'objet.
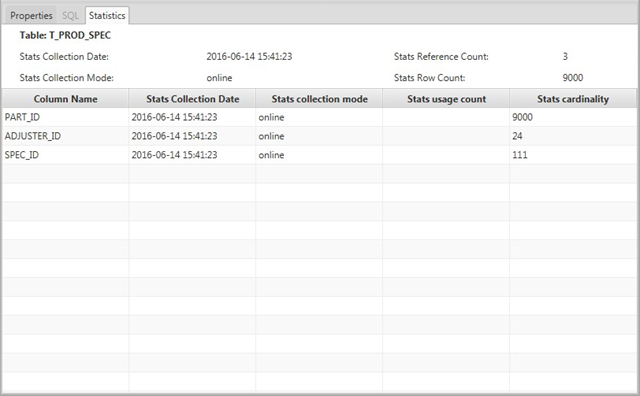
Plus tard, lorsque vous vérifiez les clés suggérées, vous pouvez collecter des statistiques supplémentaires et répéter l'opération si vous n'êtes pas satisfait des résultats. Pour de plus amples informations, veuillez consulter Gestion et personnalisation des clés dans AWS SCT.
Création de règles de migration dans AWS SCT
Avant de convertir votre schéma avec AWS SCT, vous pouvez définir des règles de migration. Les règles de migration peuvent notamment modifier le type de données des colonnes, déplacer des objets d'un schéma à un autre et modifier le nom des objets. Supposons par exemple que vous disposiez d’un ensemble de tables dans votre schéma source nommé test_TABLE_NAME. Vous pouvez configurer une règle qui remplace le préfixe test_ par le préfixe demo_ dans le schéma cible.
Note
Vous pouvez créer des règles de migration uniquement pour différents moteurs de base de données source et cible.
Vous pouvez créer des règles de migration qui exécutent les tâches suivantes :
-
Ajouter, supprimer ou remplacer un préfixe
-
Ajouter, supprimer ou remplacer un suffixe
-
Modifier le classement des colonnes
-
Modifier le type de données
-
Modifier la longueur de
char,varcharnvarchar, et les types destringdonnées -
Déplacer des objets
-
Renommer des objets
Vous pouvez créer des règles de migration pour les objets suivants :
-
Database (Base de données)
-
Schema (Schéma)
-
Tableau
-
Colonne
Création de règles de migration
Vous pouvez créer des règles de migration et les enregistrer dans le cadre de votre projet. Votre projet étant ouvert, utilisez la procédure suivante pour créer des règles de migration.
Pour créer des règles de migration
-
Dans le menu Affichage, choisissez Affichage cartographique.
-
Dans Mappages de serveurs, choisissez une paire de serveurs source et cible.
-
Choisissez Nouvelle règle de migration. La boîte de dialogue Règles de transformation apparaît.
-
Choisissez Add new rule. Une nouvelle ligne est ajoutée à la liste de règles.
-
Configurez votre règle :
-
Pour Nom, saisissez un nom pour votre règle.
-
Sous For, choisissez le type d'objet auquel la règle s'applique.
-
Pour où, entrez un filtre à appliquer aux objets avant d'appliquer la règle de migration. La clause Where est évaluée à l'aide d'une clause Like. Vous pouvez entrer un nom exact pour sélectionner un objet, ou spécifier un modèle afin de sélectionner plusieurs objets.
Les champs disponibles pour la clause where varient en fonction du type de l'objet. Par exemple, s"il s'agit du type d'objet schéma, un seul champ est disponible pour le nom de schéma.
-
Pour Actions, choisissez le type de règle de migration que vous souhaitez créer.
-
En fonction du type de règle, entrez une ou deux valeurs supplémentaires. Par exemple, pour renommer un objet, entrez le nouveau nom de l’objet. Pour remplacer un préfixe, entrez l’ancien préfixe et le nouveau préfixe.
-
-
Après avoir configuré votre règle de migration, choisissez Enregistrer pour enregistrer votre règle. Vous pouvez également choisir Cancel pour annuler vos modifications.

-
Une fois que vous avez ajouté, modifié ou supprimé les règles, choisissez Save All pour enregistrer toutes vos modifications.
-
Choisissez Fermer pour fermer la boîte de dialogue des règles de transformation.
Vous pouvez utiliser l'icône à bascule pour désactiver une règle de migration sans la supprimer. Vous pouvez utiliser l'icône de copie pour dupliquer une règle de migration existante. Vous pouvez utiliser l'icône en forme de crayon pour modifier une règle de migration existante. Vous pouvez utiliser l'icône de suppression pour supprimer une règle de migration existante. Pour enregistrer les modifications que vous apportez à vos règles de migration, choisissez Enregistrer tout.
Exportation des règles de migration
Si vous utilisez AWS Database Migration Service (AWS DMS) pour migrer vos données de votre base de données source vers votre base de données cible, vous pouvez fournir des informations sur vos règles de migration à AWS DMS. Pour plus d'informations sur les tâches, consultez la section Utilisation des tâches de AWS Database Migration Service réplication.
Pour exporter les règles de migration
-
Dans le AWS Schema Conversion Tool, choisissez Mapping View dans le menu View.
-
Dans Règles de migration, choisissez une règle de migration, puis sélectionnez Modifier la règle de migration.
-
Choisissez Exporter le script pour AWS DMS.
-
Accédez à l'emplacement où vous souhaitez enregistrer votre script, puis choisissez Save. Vos règles de migration sont enregistrées sous forme de JSON script qui peut être utilisé par AWS DMS.
Conversion de votre schéma à l'aide de AWS SCT
Une fois que vous avez connecté votre projet à la fois à votre base de données source et à votre base de données cible, votre AWS Schema Conversion Tool projet affiche le schéma de votre base de données source dans le panneau de gauche. Le schéma est présenté sous forme d'arborescence, et chaque nœud de l'arborescence est « avec chargement différé ». Lorsque vous sélectionnez un nœud dans l'arborescence, AWS SCT demande les informations de schéma de votre base de données source à ce moment-là.
Vous pouvez choisir des éléments de schéma de votre base de données source, puis convertir le schéma en schéma équivalent pour le moteur de base de données de votre base de données cible. Vous pouvez choisir n'importe quel élément de schéma de votre base de données source de convertir. Si l'élément de schéma que vous choisissez dépend d'un élément parent, il génère AWS SCT également le schéma de l'élément parent. Par exemple, si vous choisissez une colonne dans une table à convertir, vous AWS SCT générez le schéma de la colonne, la table dans laquelle se trouve la colonne et la base de données dans laquelle se trouve la table.
Conversion de schémas
Pour convertir un schéma à partir de votre base de données source, cochez la case correspondant au nom du schéma à convertir. Choisissez ensuite ce schéma dans le panneau de gauche de votre projet. AWS SCT met en évidence le nom du schéma en bleu. Ouvrez le menu contextuel (clic droit) du schéma, puis choisissez Convertir le schéma, comme illustré ci-dessous.
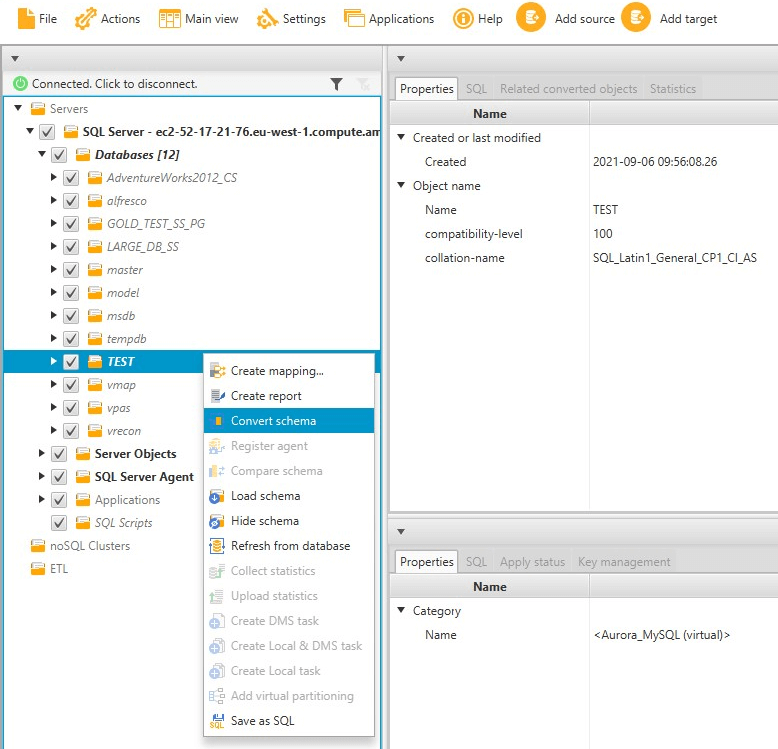
Une fois que vous avez converti le schéma de votre base de données source, vous pouvez choisir des éléments de schéma dans le volet gauche de votre projet et afficher le schéma converti dans les panneaux centraux de votre projet. Le panneau central inférieur affiche les propriétés et la SQL commande permettant de créer le schéma converti, comme indiqué ci-dessous.
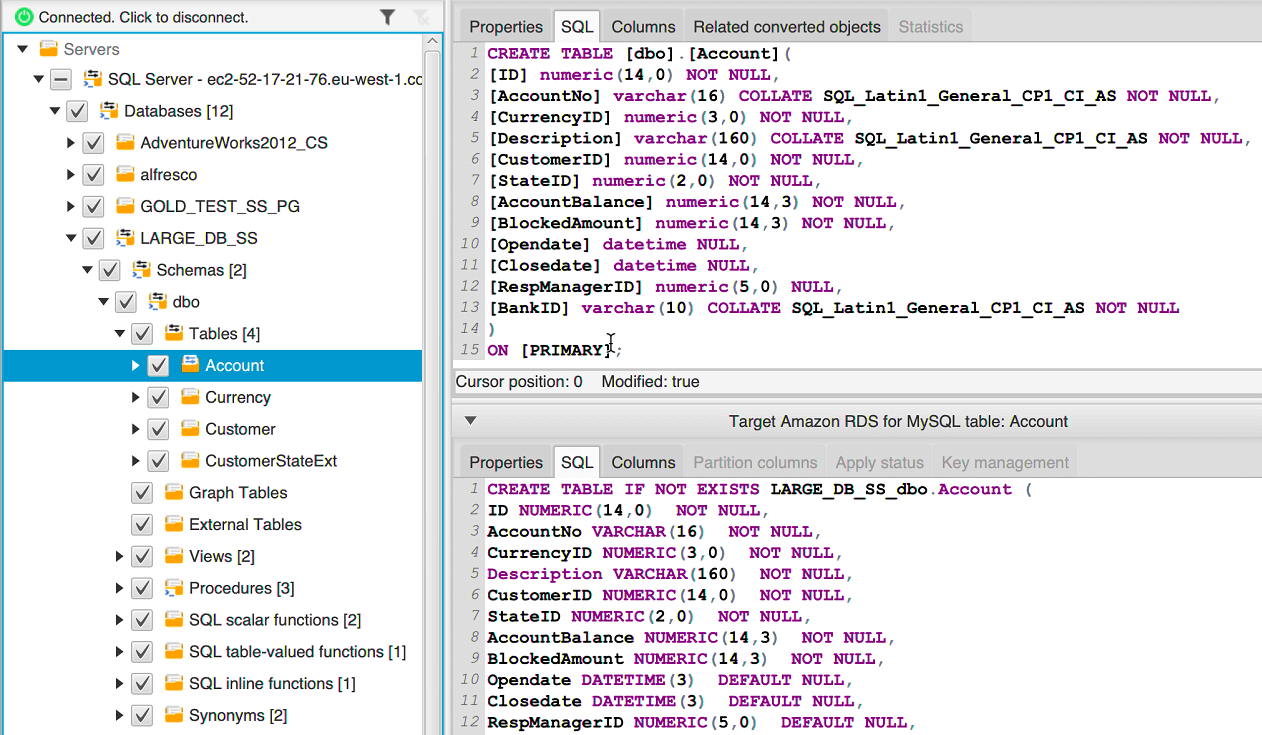
Une fois que vous avez converti votre schéma, vous pouvez enregistrer votre projet. Les informations de schéma de votre base de données source sont enregistrées avec votre projet. Cette fonctionnalité signifie que vous pouvez travailler hors ligne sans être connecté à votre base de données source. AWS SCT se connecte à votre base de données source pour mettre à jour le schéma dans votre projet si vous choisissez Refresh from Database (Actualiser depuis la base de données) pour votre base de données source. Pour de plus amples informations, veuillez consulter Mise à jour et actualisation de votre schéma converti dans AWS SCT.
Vous pouvez créer un rapport d'évaluation de la migration de base de données des éléments qui ne peuvent pas être convertis automatiquement. Le rapport d'évaluation est utile pour identifier et résoudre les éléments de schéma qui ne peut pas être convertis automatiquement. Pour de plus amples informations, veuillez consulter À l'aide du rapport d'évaluation figurant dans le AWS Schema Conversion Tool.
Lorsqu'il AWS SCT génère un schéma converti, il ne l'applique pas immédiatement à la base de données cible. En revanche, le schéma converti est stocké localement jusqu'à ce que vous soyez prêt à l'appliquer à la base de données cible. Pour de plus amples informations, veuillez consulter Appliquer votre schéma converti.
Modification du schéma converti
Vous pouvez modifier le schéma converti et enregistrer les modifications dans le cadre de votre projet.
Pour modifier le schéma converti
-
Dans le volet gauche qui affiche le schéma de votre base de données source, sélectionnez l'élément pour lequel vous voulez modifier le schéma converti.
-
Dans le panneau central inférieur qui affiche le schéma converti pour l'élément sélectionné, choisissez l'SQLonglet.
-
Dans le texte affiché pour l'SQLonglet, modifiez le schéma selon vos besoins. Le schéma est automatiquement enregistré avec votre projet comme vous le mettez à jour.
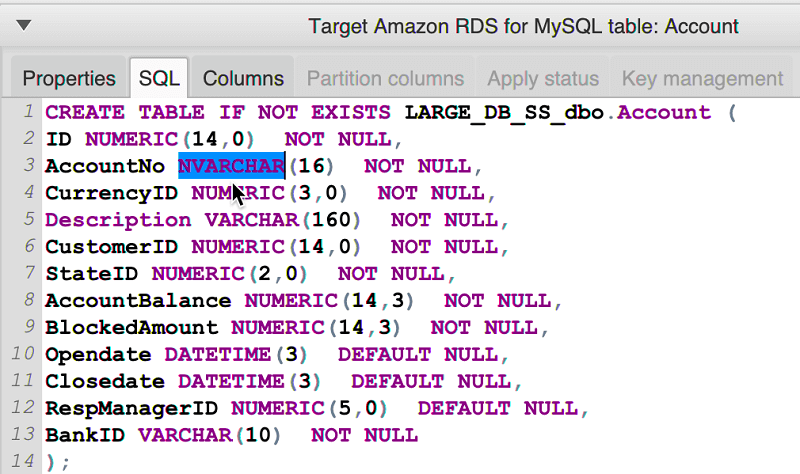
Les modifications que vous apportez au schéma converti sont stockées avec votre projet lorsque vous effectuez des mises à jour. Si vous convertissez nouvellement un élément de schéma de votre base de données source et que vous avez fait des mises à jour de schéma précédemment converti pour cet élément, ces mises à jour existantes sont remplacées par l'élément de schéma nouvellement converti basé sur votre base de données source.
Effacement d'un schéma converti
Tant que vous n'appliquez pas le schéma à votre base de données cible, le schéma converti AWS SCT n'est stocké que localement dans votre projet. Vous pouvez supprimer le schéma planifié de votre projet en choisissant le nœud de l'arborescence pour votre base de données cible, puis en choisissant Refresh from Database. Aucun schéma n'ayant été écrit dans votre base de données cible, l'actualisation à partir de la base de données supprime les éléments de schéma planifiés de votre AWS SCT projet pour qu'ils correspondent à ceux qui existent dans votre base de données cible.
Gestion et personnalisation des clés dans AWS SCT
Après avoir converti votre schéma avec le AWS Schema Conversion Tool, vous pouvez gérer et modifier vos clés. La gestion des clés est le cœur d'une conversion d'entrepôt de données.
Pour gérer les clés, sélectionnez une table de votre base de données cible, puis choisissez l'onglet Key Management illustré ci-dessous.
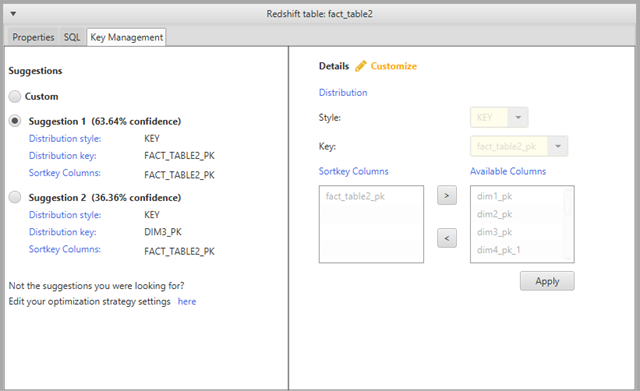
Le volet de gauche contient des suggestions de clés et comprend l'évaluation de confiance pour chaque suggestion. Vous pouvez choisir une des suggestions, ou vous pouvez personnaliser la clé en l'éditant dans le volet droit.
Si les choix de la clé ne ressemblent pas à vos attentes, vous pouvez modifier vos stratégies d'optimisation et retenter la conversion. Pour de plus amples informations, veuillez consulter Choix des stratégies et des règles d'optimisation à utiliser avec AWS SCT.
Rubriques en relation
Création et utilisation du rapport d'évaluation dans AWS SCT
AWS Schema Conversion Tool crée un rapport d'évaluation de la migration de base de données pour vous aider à convertir votre schéma. Le rapport d'évaluation de la migration de la base de données fournit des informations importantes à propos de la conversion du schéma de votre base de données source à votre base de données cible. Le rapport résume toutes les tâches de conversion de schéma et détaille les éléments d'action de schéma qui ne peuvent pas être convertis vers le moteur de base de données de votre base de données cible. Ce rapport comprend également des estimations des efforts qui devront être fournis pour écrire le code équivalent dans votre base de données cible qui ne peuvent pas être converties automatiquement.
Création d’un rapport d’évaluation de migration de base de données
Utilisez la procédure suivante pour créer un rapport d'évaluation de la migration de base de données.
Pour créer un rapport d'évaluation de migration de base de données
-
Dans le volet gauche qui affiche le schéma de votre base de données source, choisissez l'objet de schéma pour lequel vous souhaitez créer un rapport d'évaluation.
-
Ouvrez le menu contextuel (clic droit) pour l'objet, puis choisissez Create Report.
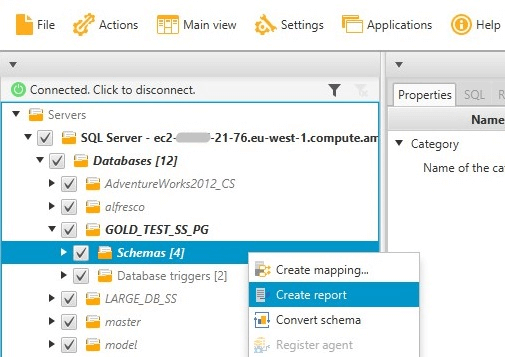
Récapitulatif du rapport d'évaluation
Après avoir créé un rapport d'évaluation, l'affichage du rapport d'évaluation s'ouvre et affiche l'onglet Summary. L'onglet Summary affiche un récapitulatif du rapport d'évaluation de migration de base de données. Il indique les éléments qui ont été convertis automatiquement et ceux qui ne l'ont pas été.
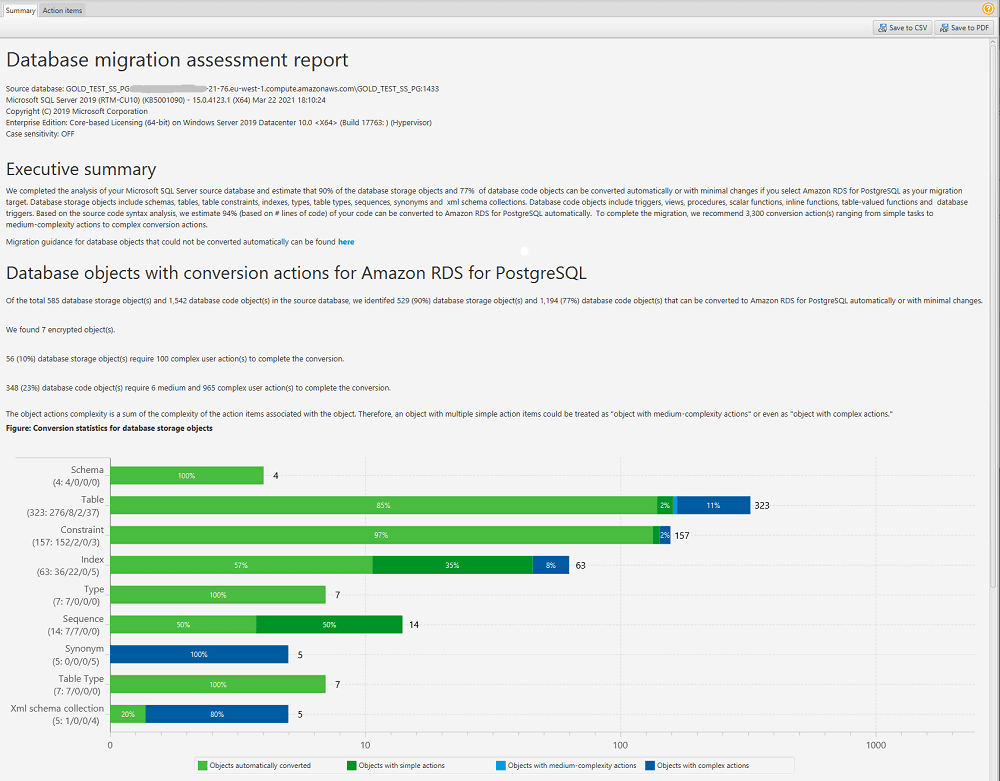
En ce qui concerne les éléments du schéma qui ne peuvent pas être convertis automatiquement pour le moteur de base de données cible, ce récapitulatif comprend une estimation de l'effort nécessaire pour créer des éléments de schéma dans votre instance DB cible équivalents à ceux présents dans votre source.
Ce rapport classe le temps estimé pour convertir ces éléments de schéma de la façon suivante :
-
Simple : actions qui peuvent être effectuées en moins d'une heure.
-
Moyen — Actions plus complexes pouvant être réalisées en une à quatre heures.
-
Important — Actions très complexes dont la réalisation prend plus de quatre heures.
Éléments d’action du rapport d’évaluation
L'affichage de rapport d'évaluation comprend également un onglet Action Items. Cet onglet contient une liste des éléments qui ne peuvent pas être convertis automatiquement pour le moteur de base de données de votre base de données cible. Si vous sélectionnez un élément d'action dans la liste, AWS SCT met en évidence l'élément de votre schéma auquel s'applique l'élément d'action.
Le rapport contient également des recommandations sur la manière de convertir manuellement l'élément de schéma. Pour plus d'informations sur la façon de gérer les conversions manuelles, consultez Gestion des conversions manuelles dans AWS SCT.
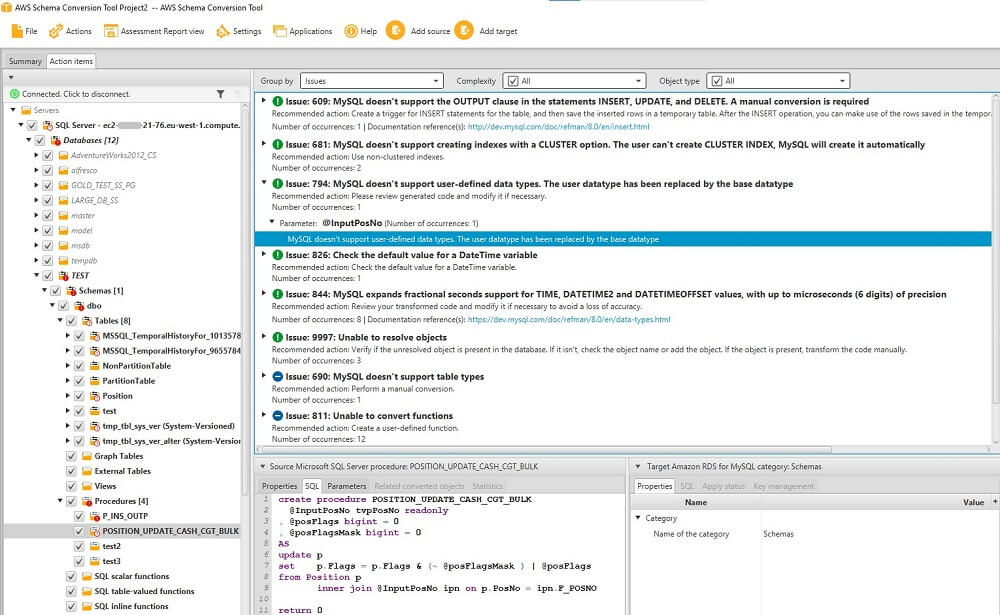
Sauvegarde du rapport d'évaluation
Vous pouvez enregistrer une copie locale du rapport d'évaluation de la migration de la base de données sous forme de PDF fichier ou de fichier de valeurs séparées par des virgules (CSV). Le CSV fichier contient uniquement des informations sur les actions. Le PDF fichier contient à la fois le résumé et les informations relatives aux actions, comme illustré dans l'exemple suivant.
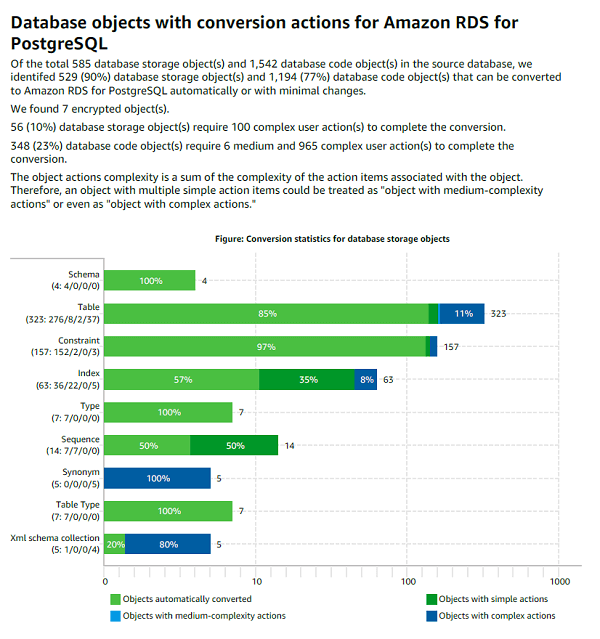
Gestion des conversions manuelles dans AWS SCT
Le rapport d'évaluation inclut une liste des éléments qui ne peuvent pas être convertis automatiquement pour le moteur de base de données de votre base de données cible. Pour chaque élément qui ne peut pas être converti, il y a un élément de l'action sur l'onglet Action Items.
Vous pouvez réagir aux éléments d'action du rapport d'évaluation des manières suivantes :
-
Modifiez votre schéma de base de données source.
-
Modifiez votre schéma de base de données cible.
Modification de votre schéma source
Pour certains éléments, il peut être plus facile de modifier le schéma de base de données dans votre base de données source en un schéma qui peut être converti automatiquement. Tout d'abord, vérifiez que les nouvelles modifications sont compatibles avec l'architecture de votre application, puis mettez à jour le schéma dans votre base de données source. Enfin, actualisez votre projet avec les informations de schéma mises à jour. Vous pouvez ensuite convertir le schéma mis à jour et générer un nouveau rapport d'évaluation de la migration de la base de données. Les éléments d'action n'apparaissent plus pour les éléments qui ont été modifiés dans le schéma source.
L'avantage de ce processus est que le schéma mis à jour est toujours disponible lors de l'actualisation à parti de votre base de données source.
Modification de votre schéma cible
Pour certains éléments, il peut être plus facile d'appliquer le schéma converti à votre base de données cible, et d'ajouter ensuite les éléments de schéma équivalent manuellement à votre base de données cible pour les éléments qui n'ont pas pu être convertis automatiquement. Vous pouvez écrire tout le schéma qui peut être converti automatiquement pour votre base de données cible en appliquant le schéma. Pour de plus amples informations, veuillez consulter Enregistrer et appliquer votre schéma converti dans AWS SCT.
Le schéma qui est écrit dans votre base de données cible ne contient pas les éléments qui ne peuvent pas être convertis automatiquement. Après avoir appliqué le schéma à votre base de données cible, vous pouvez alors créer manuellement un schéma dans votre base de données cible qui est équivalent à celui de la base de données source. Les éléments d'action dans le rapport d'évaluation de la migration de base de données contiennent des suggestions sur la façon de créer le schéma équivalent.
Avertissement
Si vous créez manuellement le schéma de votre base de données cible, enregistrez une copie de n'importe quel travail manuel que vous faites. Si vous appliquez de nouveau le schéma converti à partir de votre projet à votre base de données cible, il remplace le travail manuel que vous avez terminé.
Dans certains cas, vous ne pouvez pas créer de schéma équivalent dans votre base de données cible. Vous devrez reconcevoir une partie de votre application et de votre base de données afin d'utiliser les fonctionnalités disponibles dans le moteur de base de données pour votre base de données cible. Dans d'autres cas, vous pourrez simplement ignorer le schéma qui ne peut pas être converti automatiquement.
Mise à jour et actualisation de votre schéma converti dans AWS SCT
Vous pouvez mettre à jour le schéma source et le schéma cible de votre AWS Schema Conversion Tool projet.
-
Source : si vous mettez à jour le schéma de votre base de données source, AWS SCT remplacez le schéma de votre projet par le schéma le plus récent de votre base de données source. A l'aide de cette fonctionnalité, vous pouvez mettre à jour votre projet si les modifications ont été apportées au schéma de votre base de données source.
-
Cible : si vous mettez à jour le schéma de votre base de données cible AWS SCT , remplacez le schéma de votre projet par le schéma le plus récent de votre base de données cible. Si vous n'avez appliqué aucun schéma à votre base de données cible, AWS SCT efface le schéma converti de votre projet. Vous pouvez ensuite convertir le schéma de votre base de données source en une base de données cible propre.
Pour mettre à jour le schéma de votre AWS SCT projet, sélectionnez Actualiser depuis la base de données.
Enregistrer et appliquer votre schéma converti dans AWS SCT
Lorsque le schéma converti est AWS Schema Conversion Tool généré (comme indiqué dansConversion de votre schéma à l'aide de AWS SCT), il n'applique pas immédiatement le schéma converti à la base de données cible. Au lieu de cela, le schéma converti est stocké localement dans votre projet jusqu'à ce que vous soyez prêt à l'appliquer à la base de données cible. A l'aide de cette fonctionnalité, vous pouvez travailler avec des éléments de schéma qui ne peuvent pas être convertis automatiquement pour votre moteur de base de données cible. Pour plus d'informations sur les éléments qui ne peuvent pas être convertis automatiquement, consultez À l'aide du rapport d'évaluation figurant dans le AWS Schema Conversion Tool.
Vous pouvez éventuellement demander à l'outil d'enregistrer votre schéma converti dans un fichier sous forme de SQL script avant de l'appliquer à votre base de données cible. Vous pouvez également faire que l'outil applique le schéma converti directement à votre base de données cible.
Enregistrement de votre schéma converti dans un fichier
Vous pouvez enregistrer votre schéma converti sous forme de SQL scripts dans un fichier texte. En utilisant cette approche, vous pouvez modifier les SQL scripts générés AWS SCT pour traiter les éléments que l'outil ne peut pas convertir automatiquement. Vous pouvez ensuite exécuter vos scripts mis à jour sur votre instance DB cible pour appliquer votre schéma converti à votre base de données cible.
Pour enregistrer votre schéma converti sous forme de SQL scripts
-
Choisissez votre schéma et ouvrez le menu contextuel (clic droit).
-
Choisissez Save as (Enregistrer sous)SQL.
-
Entrez le nom du fichier et choisissez Enregistrer.
-
Enregistrez votre schéma converti à l'aide de l'une des options suivantes :
-
Fichier unique
-
Un seul fichier par étape
-
Un seul fichier par relevé
-
Pour choisir le format du SQL script
-
Dans le menu Paramètres, choisissez Paramètres du projet.
-
Choisissez Enregistrer les scripts.
-
Pour Vendor, choisissez la plate-forme de base de données.
-
Pour Enregistrer les SQL scripts sur, choisissez la manière dont vous souhaitez enregistrer le script de schéma de base de données.
-
Cliquez sur OK pour enregistrer les paramètres.
Appliquer votre schéma converti
Une fois que vous êtes prêt à appliquer votre schéma converti à votre base de données cible, choisissez l'élément de schéma dans le volet droit du projet. Ouvrez le menu contextuel (clic droit) pour l'élément de schéma, puis choisissez Apply to database, comme indiqué ci-dessous.

Le schéma du pack d'extension
La première fois que vous appliquez votre schéma converti à votre instance de base de données cible, AWS SCT ajoute un schéma supplémentaire à cette dernière. Ce schéma met en œuvre les fonctions système de la base de données source nécessaires lors de l'écriture du schéma converti dans l'instance DB cible. Le schéma est appelé schéma de kit d'extension.
Ne modifiez pas ce schéma ou vous risquez d'obtenir des résultats inattendus dans le schéma converti écrit dans l'instance de base de données cible. Lorsque votre schéma est entièrement migré vers votre instance de base de données cible et que vous n'en avez plus besoin AWS SCT, vous pouvez supprimer le schéma du pack d'extension.
Le schéma de kit d'extension est nommé selon votre base de données source, comme suit :
Greenplum :
aws_greenplum_extMicrosoft SQL Server :
aws_sqlserver_extNetezza :
aws_netezza_extOracle:
aws_oracle_extFlocon de neige :
aws_snowflake_extTeradata:
aws_teradata_extVertica :
aws_vertica_ext
Pour de plus amples informations, veuillez consulter Utilisation de packs d'extension avec AWS Schema Conversion Tool.
Bibliothèques Python
Pour créer des fonctions personnalisées dans Amazon Redshift, vous devez utiliser le langage Python. Utilisez le pack d' AWS SCT extension pour installer des bibliothèques Python pour votre base de données Amazon Redshift. Pour de plus amples informations, veuillez consulter Utilisation de packs d'extension avec AWS Schema Conversion Tool.