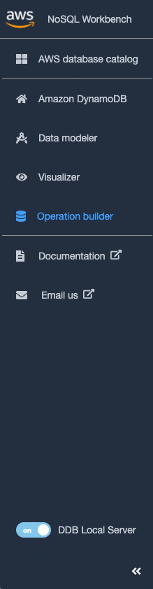Les traductions sont fournies par des outils de traduction automatique. En cas de conflit entre le contenu d'une traduction et celui de la version originale en anglais, la version anglaise prévaudra.
Installer No SQL Workbench pour DynamoDB
Procédez comme suit pour installer No SQL Workbench et DynamoDB local sur une plate-forme prise en charge.
- Windows
-
Pour installer No SQL Workbench sous Windows
-
Exécutez l'application d'installation No SQL Workbench et choisissez la langue de configuration. Choisissez ensuite OK pour commencer la configuration. Pour plus d'informations sur le téléchargement de No SQL Workbench, consultezTélécharger No SQL Workbench pour DynamoDB.
-
Choisissez Next (Suivant) pour poursuivre la configuration, puis choisissez à nouveau Next (Suivant) sur l'écran suivant.
-
Par défaut, la case Installer DynamoDB Local est cochée pour inclure DynamoDB local dans le cadre de l'installation. Le fait de garder cette option sélectionnée garantit que DynamoDB local sera installé et que le chemin de destination sera le même que le chemin d'installation de No Workbench. SQL Si vous décochez la case correspondant à cette option, l'installation de DynamoDB local sera ignorée et le chemin d'installation sera réservé SQL à No Workbench.
Choisissez la destination où vous souhaitez installer le logiciel, puis cliquez sur Next (Suivant).
Note
Si vous avez choisi de ne pas inclure DynamoDB local dans la configuration, décochez la case Installer DynamoDB local, choisissez Suivant et passez à l'étape 6. Vous pourrez télécharger DynamoDB local séparément en tant qu'installation autonome ultérieurement. Pour de plus amples informations, veuillez consulter Configuration de DynamoDB Local (version téléchargeable) .
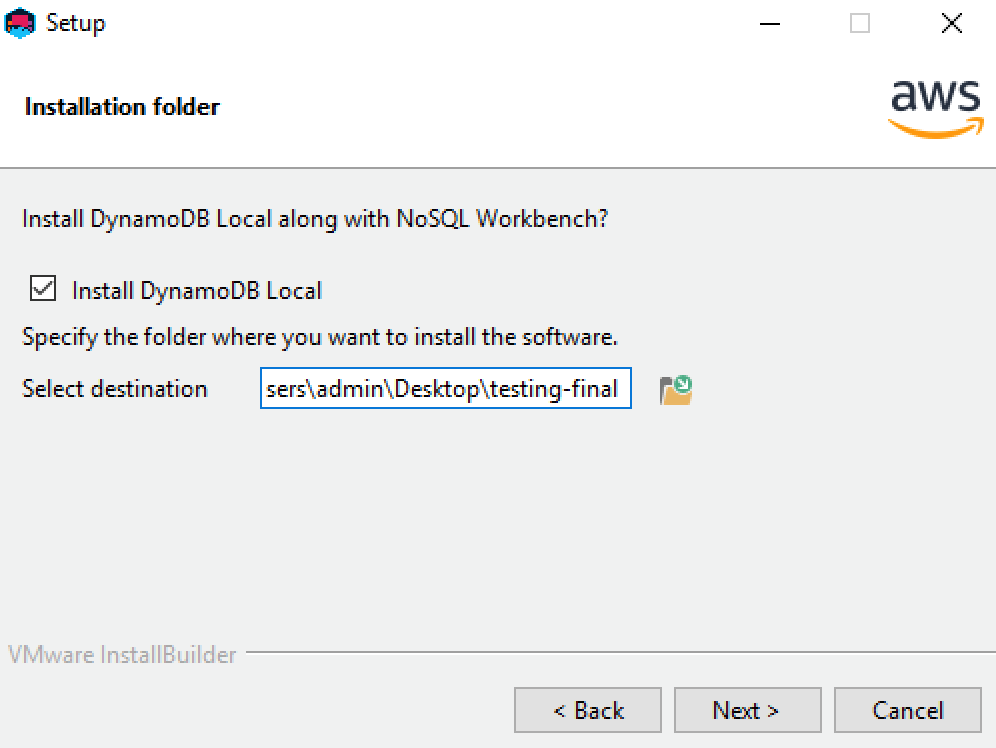
-
Choisissez le numéro de port que DynamoDB local doit utiliser. La valeur par défaut du port est 8000. Après avoir saisi le numéro de port, choisissez Next (Suivant).
-
Choisissez Next (Suivant) pour commencer la configuration.
-
Lorsque la configuration est terminée, choisissez Finish (Terminer) pour fermer l'écran de configuration.
-
Ouvrez l'application dans votre chemin d'installation, tel que ynamoDBWorkbench/programs/D/.
-
- macOS
-
Pour installer No SQL Workbench sur macOS
-
Exécutez l'application d'installation No SQL Workbench et choisissez la langue de configuration. Choisissez ensuite OK pour commencer la configuration. Pour plus d'informations sur le téléchargement de No SQL Workbench, consultezTélécharger No SQL Workbench pour DynamoDB.
-
Choisissez Next (Suivant) pour poursuivre la configuration, puis choisissez à nouveau Next (Suivant) sur l'écran suivant.
-
Par défaut, la case Installer DynamoDB local est cochée pour inclure DynamoDB local dans le cadre de l'installation. Le fait de garder cette option sélectionnée garantit que DynamoDB local sera installé et que le chemin de destination sera le même que le chemin d'installation de No Workbench. SQL Si vous désactivez cette option, l'installation de DynamoDB local sera ignorée et le chemin d'installation sera réservé SQL à No Workbench.
Choisissez la destination où vous souhaitez installer le logiciel, puis cliquez sur Next (Suivant).
Note
Si vous avez choisi de ne pas inclure DynamoDB local dans la configuration, décochez la case Installer DynamoDB local, choisissez Suivant et passez à l'étape 6. Vous pourrez télécharger DynamoDB local séparément en tant qu'installation autonome ultérieurement. Pour de plus amples informations, veuillez consulter Configuration de DynamoDB Local (version téléchargeable) .
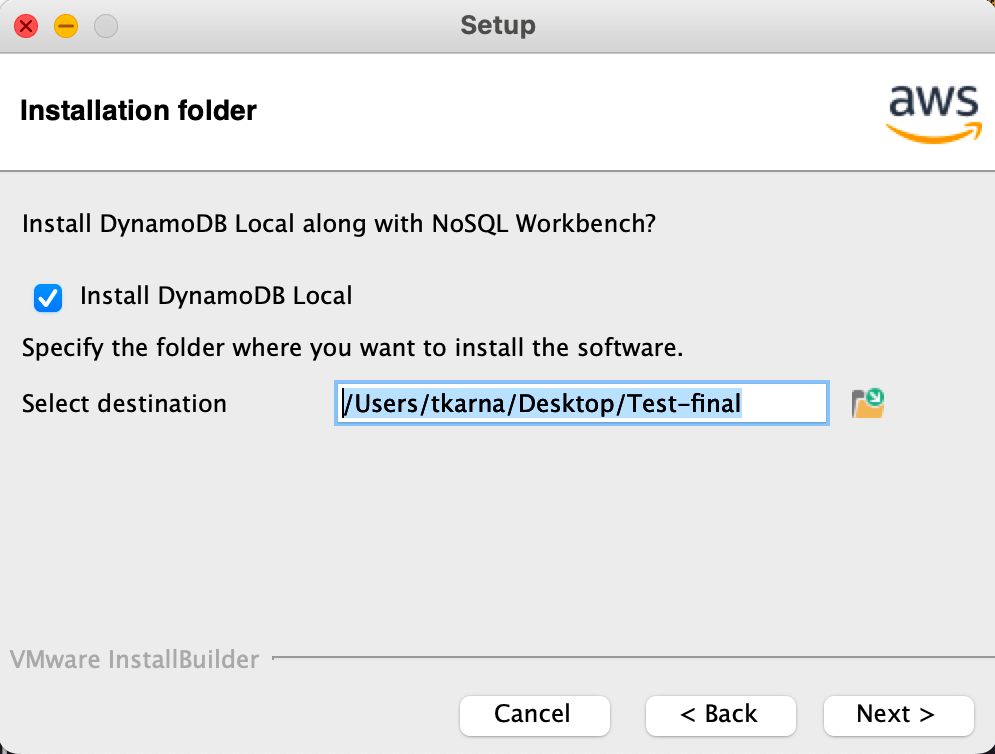
-
Choisissez le numéro de port que DynamoDB local doit utiliser. La valeur par défaut du port est 8000. Après avoir saisi le numéro de port, choisissez Next (Suivant).
-
Choisissez Next (Suivant) pour commencer la configuration.
-
Lorsque la configuration est terminée, choisissez Finish (Terminer) pour fermer l'écran de configuration.
-
Ouvrez l'application dans votre chemin d'installation, tel que /Applications/D/ynamoDBWorkbench.
Note
Aucun SQL Workbench pour macOS n'effectue de mises à jour automatiques. Pour recevoir des notifications concernant les mises à jour, activez l'accès aux notifications à No SQL Workbench dans Préférences système > Notifications.
-
- Linux
-
Pour installer No SQL Workbench sous Linux
-
Exécutez l'application d'installation No SQL Workbench et choisissez la langue de configuration. Choisissez ensuite OK pour commencer la configuration. Pour plus d'informations sur le téléchargement de No SQL Workbench, consultezTélécharger No SQL Workbench pour DynamoDB.
-
Choisissez Forward (Suivant) pour poursuivre la configuration, puis Forward (Suivant) sur l'écran suivant.
-
Par défaut, la case Installer DynamoDB local est cochée pour inclure DynamoDB local dans le cadre de l'installation. Le fait de garder cette option sélectionnée garantit que DynamoDB local sera installé et que le chemin de destination sera le même que le chemin d'installation de No Workbench. SQL Si vous désactivez cette option, l'installation de DynamoDB local sera ignorée et le chemin d'installation sera réservé SQL à No Workbench.
Choisissez la destination où vous souhaitez installer le logiciel, puis choisissez Forward (Suivant).
Note
Si vous avez choisi de ne pas inclure DynamoDB local dans la configuration, décochez la case Installer DynamoDB local, choisissez Transférer et passez à l'étape 6. Vous pourrez télécharger DynamoDB local séparément en tant qu'installation autonome ultérieurement. Pour de plus amples informations, veuillez consulter Configuration de DynamoDB Local (version téléchargeable) .
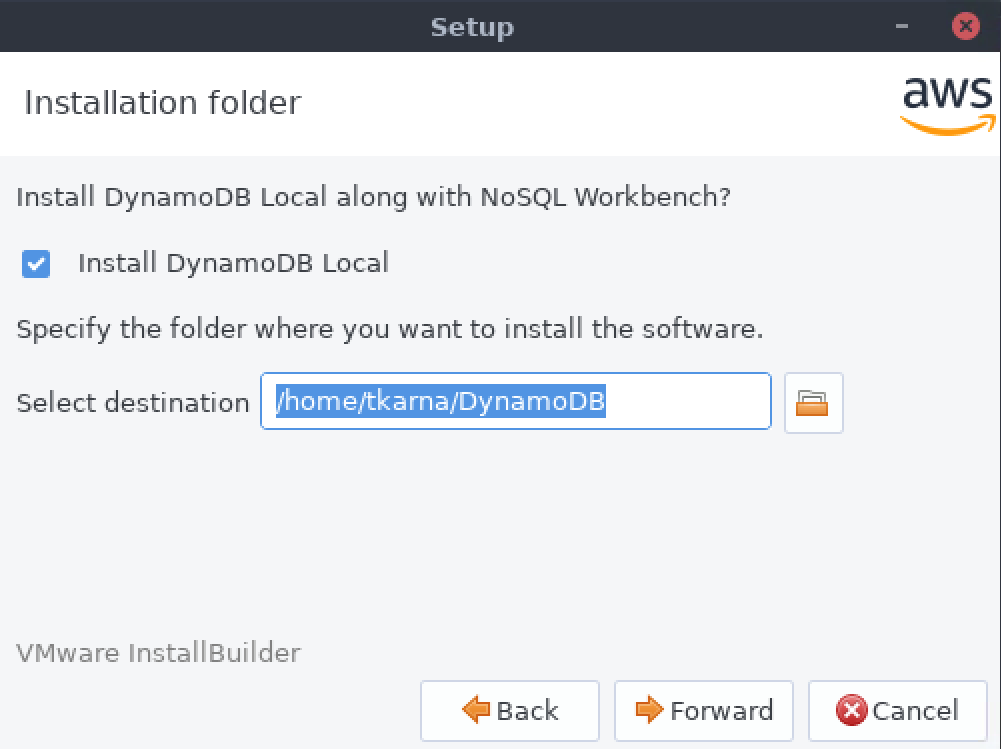
-
Choisissez le numéro de port que DynamoDB local doit utiliser. La valeur par défaut du port est 8000. Après avoir saisi le numéro de port, choisissez Forward (Suivant).
-
Choisissez Forward (Suivant) pour commencer la configuration.
-
Lorsque la configuration est terminée, choisissez Finish (Terminer) pour fermer l'écran de configuration.
-
Ouvrez l'application dans votre chemin d'installation, par exemple /usr/local/programs/D/ynamoDBWorkbench.
-
Note
Si vous avez choisi d'installer DynamoDB local dans le cadre de l'installation de No SQL Workbench, DynamoDB local sera préconfiguré avec les options par défaut. Pour modifier les options par défaut, modifiez le DDBLocalStartscript situé dans le répertoire /resources/ _Scripts/ DDBLocal. Vous le trouverez sous le chemin que vous avez indiqué lors de l'installation. Pour en savoir plus sur les options de DynamoDB local, consultez Notes d'utilisation de DynamoDB Local .
Si vous avez choisi d'installer DynamoDB local dans le cadre de l'installation de SQL No Workbench, vous aurez accès à un bouton permettant d'activer ou de désactiver DynamoDB local, comme indiqué dans l'image suivante.