Les traductions sont fournies par des outils de traduction automatique. En cas de conflit entre le contenu d'une traduction et celui de la version originale en anglais, la version anglaise prévaudra.
Commencer à utiliser App Runner
AWS App Runner est un AWS service qui fournit un moyen rapide, simple et économique de transformer une image de conteneur ou un code source existant directement en un service Web actif dans le AWS Cloud.
Ce didacticiel explique comment AWS App Runner déployer votre application sur un service App Runner. Il explique comment configurer le code source et le déploiement, le build du service et le runtime du service. Il montre également comment déployer une version de code, apporter une modification de configuration et consulter les journaux. Enfin, le didacticiel montre comment nettoyer les ressources que vous avez créées en suivant les procédures du didacticiel.
Rubriques
Prérequis
Avant de commencer le didacticiel, veillez à effectuer les actions suivantes :
-
Effectuez les étapes de configuration dansConfiguration d'App Runner.
-
Décidez si vous souhaitez travailler avec un GitHub dépôt ou un dépôt Bitbucket.
-
Pour travailler avec un Bitbucket, créez d'abord un compte Bitbucket
, si vous n'en avez pas déjà un. Si vous utilisez Bitbucket pour la première fois, consultez Getting started with Bitbucket dans la documentation de Bitbucket Cloud. -
Pour travailler avec GitHub, créez un GitHub
compte, si vous n'en avez pas déjà un. Si vous êtes nouveau GitHub dans ce domaine GitHub, consultez la section Getting started with the GitHubDocs. Note
Vous pouvez créer des connexions à plusieurs fournisseurs de référentiels à partir de votre compte. Donc, si vous souhaitez effectuer un déploiement à la fois à partir d'un dépôt Bitbucket GitHub et d'un dépôt Bitbucket, vous pouvez répéter cette procédure. La prochaine fois, créez un nouveau service App Runner et créez une nouvelle connexion de compte pour l'autre fournisseur de référentiel.
-
-
Créez un référentiel dans votre compte fournisseur de référentiel. Ce didacticiel utilise le nom du dépôt
python-hello. Créez des fichiers dans le répertoire racine du référentiel, avec les noms et le contenu spécifiés dans les exemples suivants.
Exemple requirements.txt
pyramid==2.0
Exemple server.py
from wsgiref.simple_server import make_server from pyramid.config import Configurator from pyramid.response import Response import os def hello_world(request): name = os.environ.get('NAME') if name == None or len(name) == 0: name = "world" message = "Hello, " + name + "!\n" return Response(message) if __name__ == '__main__': port = int(os.environ.get("PORT")) with Configurator() as config: config.add_route('hello', '/') config.add_view(hello_world, route_name='hello') app = config.make_wsgi_app() server = make_server('0.0.0.0', port, app) server.serve_forever()
Étape 1 : créer un service App Runner
Au cours de cette étape, vous allez créer un service App Runner en vous basant sur l'exemple de référentiel de code source que vous avez créé sur GitHub ou dont Bitbucket fait partiePrérequis. L'exemple contient un site Web Python simple. Voici les principales étapes à suivre pour créer un service :
-
Configurez votre code source.
-
Configurez le déploiement de la source.
-
Configurez le build de l'application.
-
Configurez votre service.
-
Vérifiez et confirmez.
Le schéma suivant décrit les étapes de création d'un service App Runner :
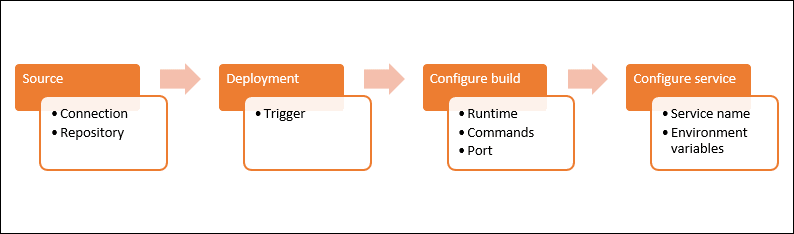
Pour créer un service App Runner basé sur un référentiel de code source
-
Configurez votre code source.
-
Ouvrez la console App Runner
, puis dans la liste des régions, sélectionnez votre Région AWS. -
Si aucun service App Runner Compte AWS n'est encore disponible, la page d'accueil de la console s'affiche. Choisissez Créer un service App Runner.
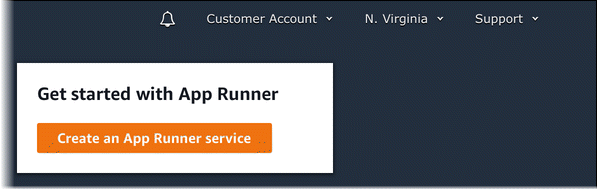
S'il Compte AWS possède des services existants, la page Services contenant la liste de vos services s'affiche. Choisissez Créer un service.

-
Sur la page Source et déploiement, dans la section Source, pour Type de référentiel, choisissez Référentiel de code source.
-
Sélectionnez un type de fournisseur. Choisissez l'un GitHubou l'autre ou Bitbucket.
-
Choisissez ensuite Ajouter un nouveau. Si vous y êtes invité, fournissez vos informations d'identification GitHub ou celles de Bitbucket.
-
Choisissez la série d'étapes suivante en fonction du type de fournisseur que vous avez sélectionné précédemment.
Note
Les étapes suivantes pour installer le connecteur AWS GitHub sur votre GitHub compte sont des étapes uniques. Vous pouvez réutiliser la connexion pour créer plusieurs services App Runner basés sur les référentiels de ce compte. Lorsque vous disposez d'une connexion existante, choisissez-la et passez à la sélection du référentiel.
Il en va de même pour le connecteur AWS pour votre compte Bitbucket. Si vous utilisez les deux GitHub et Bitbucket comme référentiels de code source pour vos services App Runner, vous devez installer un connecteur AWS pour chaque fournisseur. Vous pouvez ensuite réutiliser chaque connecteur pour créer d'autres services App Runner.
-
Pour GitHub, suivez ces étapes.
-
Sur l'écran suivant, entrez un nom de connexion.
-
Si c'est la première fois que vous utilisez GitHub App Runner, sélectionnez Installer un autre.
-
Dans la boîte de GitHub dialogue AWS Connector for, si vous y êtes invité, choisissez le nom de votre GitHub compte.
-
Si vous êtes invité à autoriser le AWS connecteur pour GitHub, choisissez Authorize AWS Connections.
-
Dans la boîte de GitHub dialogue Installer le AWS connecteur pour, choisissez Installer.
Le nom de votre compte apparaît en tant que GitHub compte/organisation sélectionné. Vous pouvez désormais choisir un dépôt dans votre compte.
-
Pour Repository, choisissez l'exemple de référentiel que vous avez créé,
python-hello. Pour Branch, choisissez le nom de branche par défaut de votre dépôt (par exemple, main). -
Laissez le répertoire source avec la valeur par défaut. Le répertoire par défaut est la racine du dépôt. Vous avez enregistré votre code source dans le répertoire racine du référentiel lors des étapes préalables précédentes.
-
-
Pour Bitbucket, procédez comme suit.
-
Sur l'écran suivant, entrez un nom de connexion.
-
Si c'est la première fois que vous utilisez Bitbucket avec App Runner, sélectionnez Installer un autre.
-
Dans la boîte de dialogue des AWS CodeStar demandes d'accès, vous pouvez sélectionner votre espace de travail et lui accorder l'accès AWS CodeStar pour l'intégration de Bitbucket. Sélectionnez votre espace de travail, puis sélectionnez Autoriser l'accès.
-
Vous serez ensuite redirigé vers la AWS console. Vérifiez que l'application Bitbucket est configurée sur le bon espace de travail Bitbucket et sélectionnez Next.
-
Pour Repository, choisissez l'exemple de référentiel que vous avez créé,
python-hello. Pour Branch, choisissez le nom de branche par défaut de votre dépôt (par exemple, main). -
Laissez le répertoire source avec la valeur par défaut. Le répertoire par défaut est la racine du dépôt. Vous avez enregistré votre code source dans le répertoire racine du référentiel lors des étapes préalables précédentes.
-
-
-
-
Configurez vos déploiements : dans la section Paramètres de déploiement, choisissez Automatique, puis Next.
Note
Avec le déploiement automatique, chaque nouvelle validation dans le répertoire source de votre référentiel déploie automatiquement une nouvelle version de votre service.
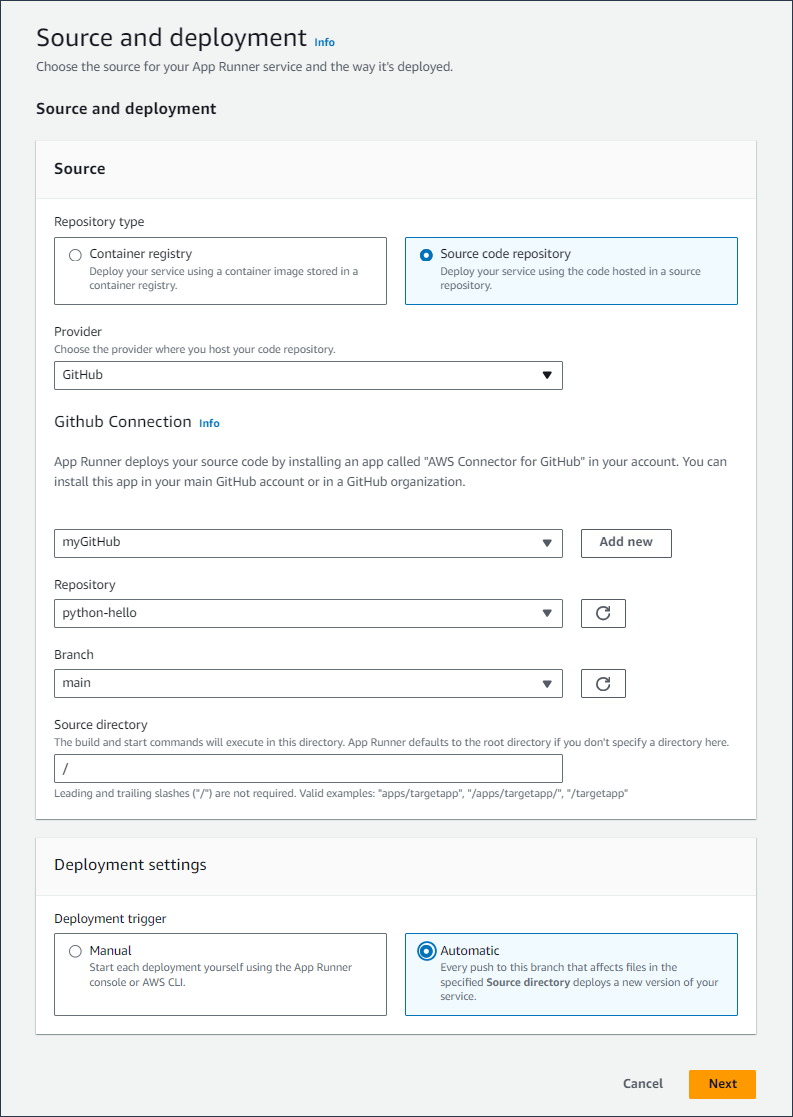
-
Configurez le build de l'application.
-
Sur la page Configurer le build, dans Fichier de configuration, choisissez Configurer tous les paramètres ici.
-
Fournissez les paramètres de compilation suivants :
-
Runtime — Choisissez Python 3.
-
Commande de construction — Entrez
pip install -r requirements.txt. -
Commande de démarrage — Entrez
python server.py. -
Port — Entrez
8080.
-
-
Choisissez Suivant.
Note
Le moteur d'exécution Python 3 crée une image Docker à l'aide d'une image Python 3 de base et de votre exemple de code Python. Il lance ensuite un service qui exécute une instance de conteneur de cette image.

-
-
Configurez votre service.
-
Sur la page Configurer le service, dans la section Paramètres du service, entrez un nom de service.
-
Sous Variables d'environnement, sélectionnez Ajouter une variable d'environnement. Fournissez les valeurs suivantes pour la variable d'environnement.
-
Source — Choisissez le texte brut
-
Nom de la variable d'environnement —
NAME -
Valeur de la variable d'environnement : n'importe quel nom (par exemple, votre prénom).
Note
L'application d'exemple lit le nom que vous avez défini dans cette variable d'environnement et l'affiche sur sa page Web.
-
-
Choisissez Suivant.
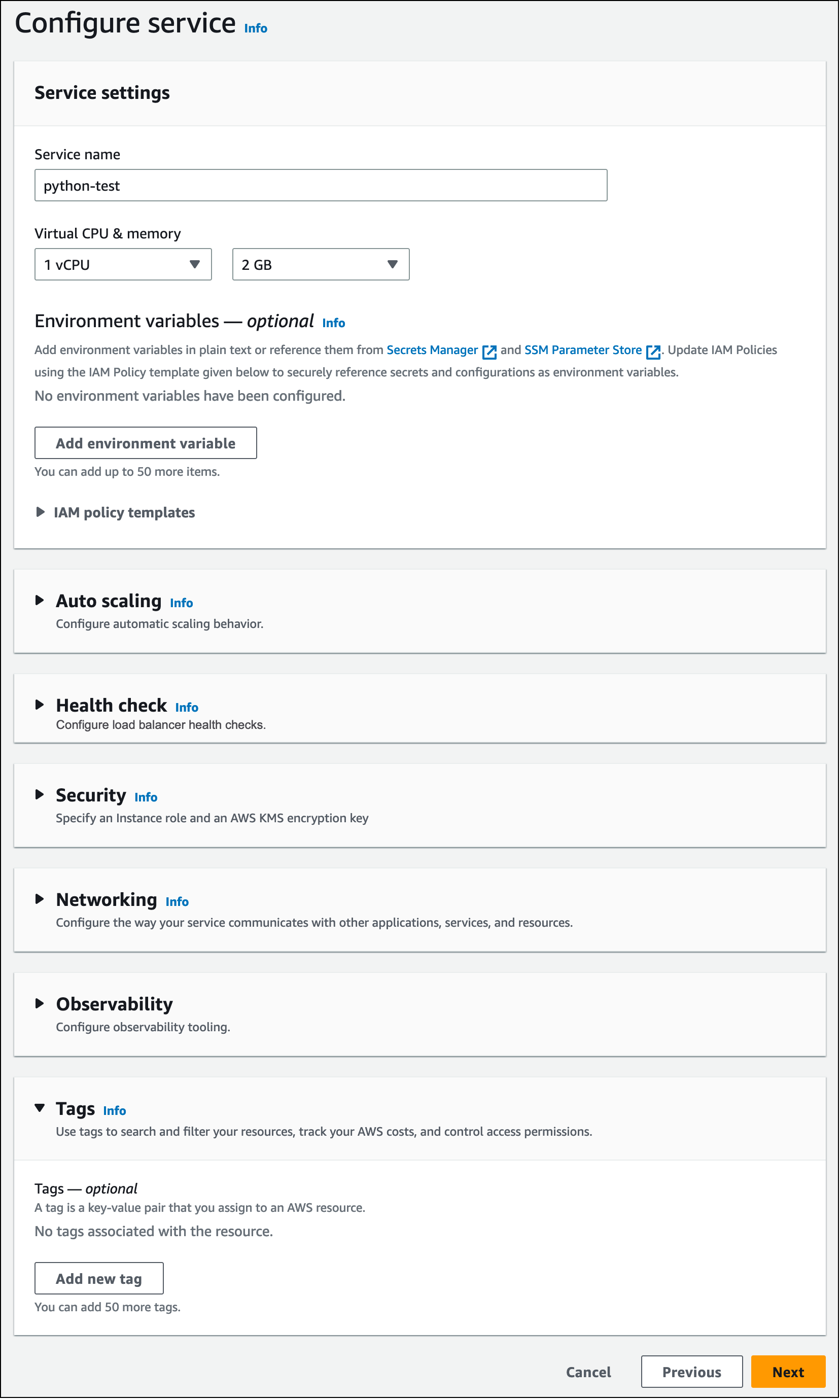
-
-
Sur la page Réviser et créer, vérifiez tous les détails que vous avez saisis, puis choisissez Créer et déployer.
Si le service est créé avec succès, la console affiche le tableau de bord du service, avec un aperçu du nouveau service.
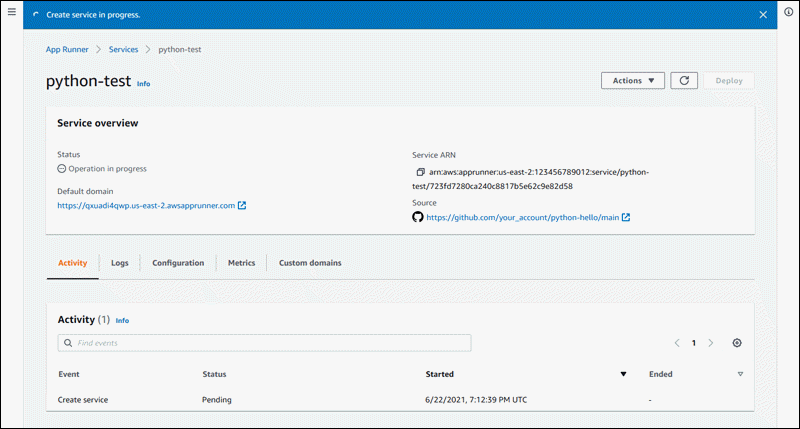
-
Vérifiez que votre service fonctionne.
-
Sur la page du tableau de bord du service, attendez que le statut du service soit en cours d'exécution.
-
Choisissez la valeur de domaine par défaut : il s'agit de l'URL du site Web de votre service.
Note
Pour renforcer la sécurité de vos applications App Runner, le domaine*.awsapprunner.com est enregistré dans la liste des suffixes publics (PSL).
Pour plus de sécurité, nous vous recommandons d'utiliser des cookies avec un __Host-préfixe si vous devez définir des cookies sensibles dans le nom de domaine par défaut de vos applications App Runner. Cette pratique vous aidera à protéger votre domaine contre les tentatives de falsification de requêtes intersites (CSRF). Pour plus d'informations, consultez la page Set-Cookiedu Mozilla Developer Network. Une page Web affiche : Bonjour,
votre nom!
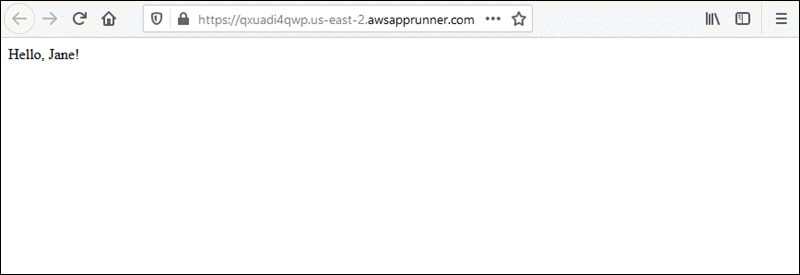
-
Étape 2 : modifiez votre code de service
Au cours de cette étape, vous apportez une modification à votre code dans le répertoire source du référentiel. La fonctionnalité App Runner CI/CD crée et déploie automatiquement les modifications apportées à votre service.
Pour modifier votre code de service
-
Accédez à votre exemple de référentiel.
-
Modifiez le fichier nommé
server.py. -
Dans l'expression affectée à la variable
message, remplacez le texteHelloparGood morning. -
Enregistrez et validez vos modifications dans le référentiel.
-
Les étapes suivantes illustrent la modification du code de service dans un GitHub référentiel.
-
Accédez à votre exemple de GitHub référentiel.
-
Choisissez le nom du fichier
server.pypour accéder à ce fichier. -
Choisissez Modifier ce fichier (icône en forme de crayon).
-
Dans l'expression affectée à la variable
message, remplacez le texteHelloparGood morning.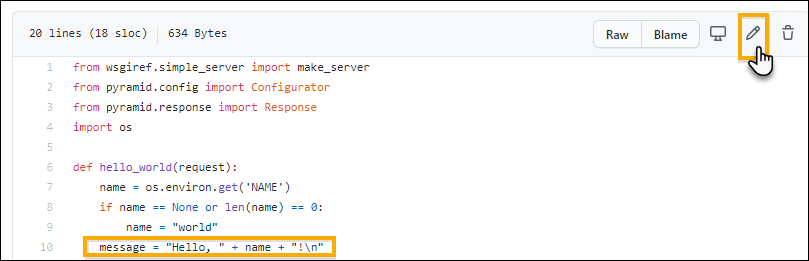
-
Choisissez Valider les modifications.
-
-
Le nouveau commit commence à être déployé pour votre service App Runner. Sur la page du tableau de bord du service, l'état du service devient Opération en cours.
Attendez la fin du déploiement. Sur la page du tableau de bord du service, le statut du service doit redevenir En cours d'exécution.
-
Vérifiez que le déploiement est réussi : actualisez l'onglet du navigateur où la page Web de votre service est affichée.
La page affiche désormais le message modifié : Bonjour,
votre nom!
Étape 3 : effectuer une modification de configuration
Au cours de cette étape, vous modifiez la valeur de la variable d'NAMEenvironnement afin de démontrer un changement de configuration du service.
Pour modifier la valeur d'une variable d'environnement
-
Ouvrez la console App Runner
, puis dans la liste des régions, sélectionnez votre Région AWS. -
Dans le volet de navigation, choisissez Services, puis choisissez votre service App Runner.
La console affiche le tableau de bord des services avec une vue d'ensemble des services.
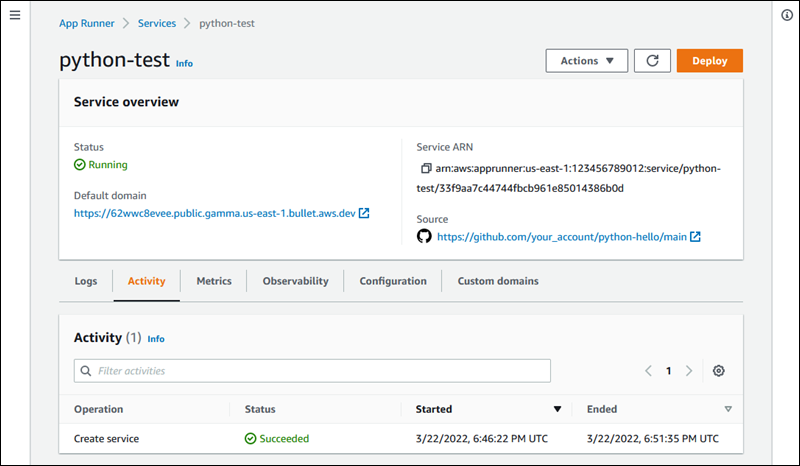
-
Sur la page du tableau de bord du service, choisissez l'onglet Configuration.
La console affiche les paramètres de configuration de votre service dans plusieurs sections.
-
Dans la section Configurer le service, choisissez Modifier.
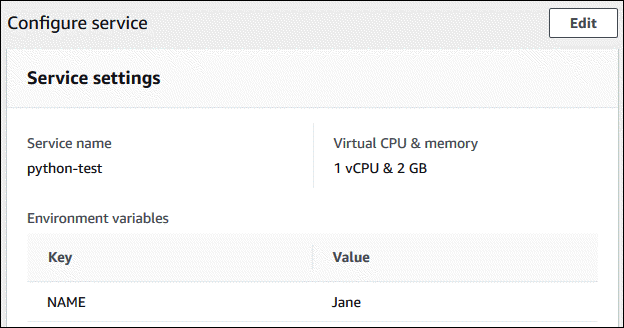
-
Pour la variable d'environnement avec la clé
NAME, remplacez la valeur par un autre nom. -
Choisissez Apply changes.
App Runner lance le processus de mise à jour. Sur la page du tableau de bord du service, l'état du service devient Opération en cours.
-
Attendez la fin de la mise à jour. Sur la page du tableau de bord du service, le statut du service doit redevenir En cours d'exécution.
-
Vérifiez que la mise à jour est réussie : actualisez l'onglet du navigateur où la page Web de votre service est affichée.
La page affiche désormais le nom modifié : Bonjour,
nouveau nom!
Étape 4 : Afficher les journaux de votre service
Au cours de cette étape, vous utilisez la console App Runner pour consulter les journaux de votre service App Runner. App Runner diffuse les journaux vers Amazon CloudWatch Logs (CloudWatch Logs) et les affiche sur le tableau de bord de votre service. Pour plus d'informations sur les journaux d'App Runner, consultezAfficher les logs d'App Runner transmis à CloudWatch Logs.
Pour consulter les journaux de votre service
-
Ouvrez la console App Runner
, puis dans la liste des régions, sélectionnez votre Région AWS. -
Dans le volet de navigation, choisissez Services, puis choisissez votre service App Runner.
La console affiche le tableau de bord des services avec une vue d'ensemble des services.
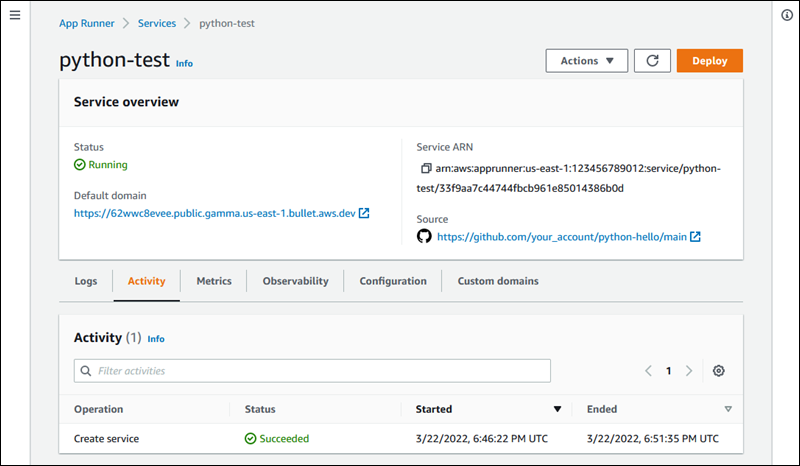
-
Sur la page du tableau de bord du service, choisissez l'onglet Logs.
La console affiche quelques types de journaux dans plusieurs sections :
-
Journal des événements : activité pendant le cycle de vie de votre service App Runner. La console affiche les derniers événements.
-
Journaux de déploiement : envoyez les déploiements de référentiels à votre service App Runner. La console affiche un flux de journal distinct pour chaque déploiement.
-
Journaux d'application : sortie de l'application Web déployée sur votre service App Runner. La console combine les résultats de toutes les instances en cours d'exécution dans un seul flux de journal.

-
-
Pour rechercher des déploiements spécifiques, réduisez la liste des journaux de déploiement en saisissant un terme de recherche. Vous pouvez rechercher n'importe quelle valeur figurant dans le tableau.
-
Pour afficher le contenu d'un journal, choisissez Afficher le journal complet (journal des événements) ou le nom du flux du journal (journaux de déploiement et d'application).
-
Choisissez Télécharger pour télécharger un journal. Pour un flux de journal de déploiement, sélectionnez d'abord un flux de journal.
-
Choisissez Afficher dans CloudWatch pour ouvrir la CloudWatch console et utiliser toutes ses fonctionnalités pour explorer les journaux de service de votre App Runner. Pour un flux de journal de déploiement, sélectionnez d'abord un flux de journal.
Note
La CloudWatch console est particulièrement utile si vous souhaitez consulter les journaux d'applications d'instances spécifiques au lieu du journal d'applications combiné.
Étape 5 : nettoyer
Vous avez maintenant appris à créer un service App Runner, à consulter les journaux et à apporter des modifications. Au cours de cette étape, vous supprimez le service pour supprimer les ressources dont vous n'avez plus besoin.
Pour supprimer votre service
-
Sur la page du tableau de bord du service, choisissez Actions, puis sélectionnez Supprimer le service.
-
Dans la boîte de dialogue de confirmation, entrez le texte demandé, puis choisissez Supprimer.
Résultat : La console accède à la page Services. Le service que vous venez de supprimer affiche le statut DELETING. Peu de temps après, il disparaît de la liste.
Pensez également à supprimer les connexions GitHub et Bitbucket que vous avez créées dans le cadre de ce didacticiel. Pour plus d’informations, consultez Gestion des connexions App Runner.
Quelle est la prochaine étape
Maintenant que vous avez déployé votre premier service App Runner, consultez les rubriques suivantes pour en savoir plus :
-
Architecture et concepts d'App Runner— L'architecture, les principaux concepts et les AWS ressources liés à App Runner.
-
Service basé sur l'imageet Service basé sur le code — Les deux types de sources d'applications qu'App Runner peut déployer.
-
Développement du code d'application pour App Runner— Ce que vous devez savoir lors du développement ou de la migration du code d'une application en vue de son déploiement vers App Runner.
-
Utilisation de la console App Runner— Gérez et surveillez votre service à l'aide de la console App Runner.
-
Gestion de votre service App Runner— Gérez le cycle de vie de votre service App Runner.
-
Observabilité pour votre service App Runner— Obtenez de la visibilité sur les opérations de votre service App Runner en surveillant les indicateurs, en lisant les journaux, en gérant les événements, en suivant les appels d'action du service et en suivant les événements liés aux applications tels que les appels HTTP.
-
Fichier de configuration d'App Runner— Méthode basée sur la configuration pour spécifier des options pour le comportement de compilation et d'exécution de votre service App Runner.
-
L'API App Runner— Utilisez l'interface de programmation d'applications (API) App Runner pour créer, lire, mettre à jour et supprimer des ressources App Runner.
-
Sécurité dans App Runner— Les différentes manières de garantir AWS la sécurité du cloud lorsque vous utilisez App Runner et d'autres services.