Les traductions sont fournies par des outils de traduction automatique. En cas de conflit entre le contenu d'une traduction et celui de la version originale en anglais, la version anglaise prévaudra.
Utiliser Google Drive
Note
L'utilisation par Amazon AppStream 2.0 et le transfert vers toute autre application des informations reçues de Google APIs seront conformes à la politique relative aux données utilisateur des API services Google
Si votre administrateur AppStream 2.0 a activé cette option de stockage de fichiers, vous pouvez ajouter votre compte Google Drive à la AppStream version 2.0. Une fois que vous avez ajouté votre compte et que vous vous êtes connecté à une session de streaming AppStream 2.0, vous pouvez effectuer les opérations suivantes dans Google Drive :
Note
Google Drive n’est pas actuellement pris en charge pour les instances de streaming basées sur Linux.
-
Ouvrir et modifier les fichiers et les dossiers stockés dans Google Drive. Il n'est accessible à aucun autre utilisateur, à moins que vous ne choisissiez de le partager.
-
Charger et télécharger des fichiers entre votre ordinateur local et Google Drive. Toutes les modifications que vous apportez à vos fichiers et dossiers dans Google Drive au cours d'une session de streaming sont automatiquement sauvegardées et synchronisées. Elles sont disponibles lorsque vous vous connectez à votre compte Google Drive et accédez à Google Drive en dehors de votre session de streaming.
-
Lorsque vous travaillez dans une application, vous pouvez accéder à vos fichiers et dossiers stockés dans Google Drive. Choisissez Fichier, Ouvrir à partir de l’interface de l’application et recherchez le fichier ou le dossier que vous souhaitez ouvrir. Pour enregistrer vos modifications dans un fichier dans votre compte Google Drive, choisissez File, Save dans l'application et accédez à l'emplacement dans Google Drive où vous souhaitez enregistrer le fichier.
-
Vous pouvez également accéder à Google Drive en choisissant Mes fichiers en haut à gauche de la barre d'outils AppStream 2.0.
Pour ajouter votre compte Google Drive à la AppStream version 2.0
Pour accéder à votre Google Drive pendant les sessions de streaming AppStream 2.0, vous devez d'abord ajouter votre compte Google Drive à la AppStream version 2.0.
-
Dans le coin supérieur gauche de la barre d'outils AppStream 2.0, cliquez sur l'icône Mes fichiers.
-
Dans la boîte de dialogue Mes fichiers, choisissez Ajouter le stockage.
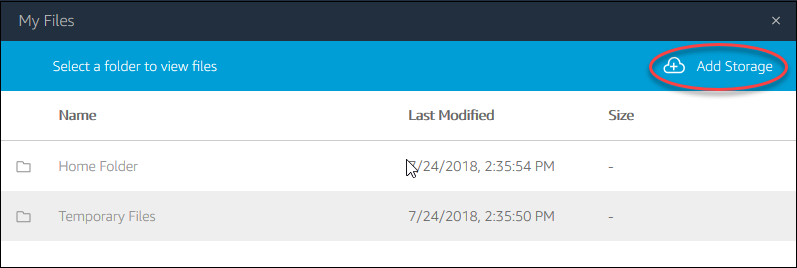
-
Choisissez Google Drive.
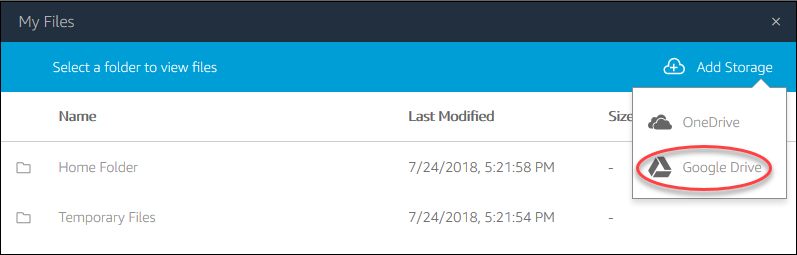
-
Choisissez le domaine pour votre compte Google Drive.
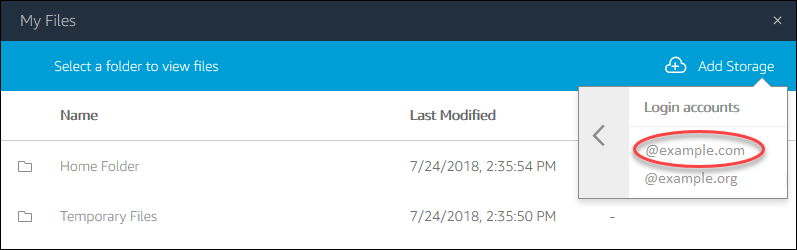
-
La boîte de dialogue Sign in with Google (Se connecter avec Google)s'affiche. Entrez les informations d’identification de connexion de votre compte Google Drive lorsque vous y êtes invité.
Une fois votre compte Google Drive ajouté à la AppStream version 2.0, votre dossier Google Drive s'affiche dans Mes fichiers.
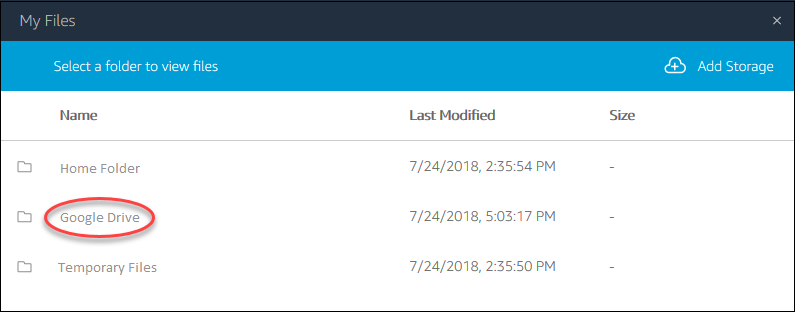
-
Pour utiliser vos fichiers et dossiers dans Google Drive, choisissez le dossier Google Drive et accédez au dossier ou au fichier que vous voulez. Si vous ne souhaitez pas utiliser les fichiers stockés dans votre Google Drive pendant cette session de streaming, fermez la boîte de dialogue My Files (Mes fichiers).
Pour charger et télécharger des fichiers entre votre ordinateur local et votre Google Drive
-
Dans le coin supérieur gauche de la barre d'outils AppStream 2.0, cliquez sur l'icône Mes fichiers.
-
Dans la boîte de dialogue My Files (Mes fichiers), choisissez Google Drive.
-
Accédez à un dossier existant ou choisissez Ajouter un dossier pour créer un dossier.
-
Lorsque le dossier souhaité s’affiche, exécutez l’une des actions suivantes :
-
Pour charger un fichier dans le dossier, sélectionnez le fichier à charger et choisissez Charger.
-
Pour télécharger un fichier à partir du dossier, sélectionnez le fichier, choisissez la flèche vers le bas à droite du nom de fichier, puis choisissez Télécharger.
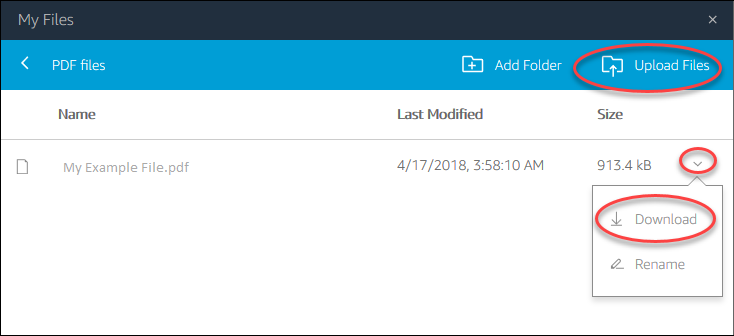
-