Les traductions sont fournies par des outils de traduction automatique. En cas de conflit entre le contenu d'une traduction et celui de la version originale en anglais, la version anglaise prévaudra.
Tutoriel : Création d'une image AppStream 2.0 personnalisée à l'aide de la console AppStream 2.0
Ce didacticiel explique comment créer des images AppStream 2.0 basées sur les systèmes d'exploitation Microsoft Windows Server. Si vous souhaitez créer des images personnalisées basées sur les systèmes d'exploitation Amazon Linux 2 ou Red Hat Enterprise Linux, consultezDidacticiel : Création d'une image AppStream 2.0 Linux personnalisée.
Dans ce didacticiel, vous allez apprendre à créer une image Amazon AppStream 2.0 personnalisée contenant des applications que vous pouvez diffuser à vos utilisateurs, ainsi que des paramètres d'application et Windows par défaut pour permettre à vos utilisateurs de démarrer rapidement avec leurs applications. Pour suivre ce didacticiel, vous devez déjà disposer d’une instance Image Builder. Si vous n’avez pas d’instance Image Builder à utiliser, consultez Lancer un Image Builder pour l'installation et la configuration d'applications de streaming.
Important
Ce didacticiel contient des informations qui s’appliquent à la dernière publication sur les images de base. Pour de plus amples informations, veuillez consulter AppStream Notes de mise à jour de l'image de base 2.0 et de l'image gérée.
Table des matières
- Étape 1 : installer des applications sur l’instance Image Builder
- Étape 2 : Création d'un catalogue d'applications AppStream 2.0
- Étape 3 : créer des paramètres par défaut pour Windows et les applications
- Étape 4 : tester les applications
- Étape 5 : optimiser les applications
- Étape 6 : terminer la création de l’image
- Étape 7 (facultative) : baliser et copier une image
- Étape 8 : nettoyer
Étape 1 : installer des applications sur l’instance Image Builder
Au cours de cette étape, vous allez connecter une instance Image Builder et y installer vos applications.
Important
Pour terminer l’étape, connectez-vous à l’instance Image Builder avec le compte Administrateur local ou un compte de domaine disposant des autorisations d’administrateur local. Ne renommez pas ou ne supprimez pas le compte Administrateur local intégré. Si vous renommez ou supprimez le compte, l’instance Image Builder ne démarre pas et la création de l’image échoue.
Pour installer des applications sur l’instance Image Builder
-
Connectez-vous à l’instance Image Builder en effectuant l’une des actions suivantes :
-
Utiliser la console AppStream 2.0 (pour les connexions Web uniquement)
-
Création d'un streaming URL (pour les connexions Web ou client AppStream 2.0)
Note
Si le générateur d'images auquel vous souhaitez vous connecter est joint à un domaine Active Directory et que votre organisation doit se connecter par carte à puce, vous devez créer un streaming URL et utiliser le client AppStream 2.0 pour la connexion. Pour plus d’informations sur la connexion par carte à puce, consultez Cartes à puce.
-
-
Installez des applications à partir d'un site web ou de toute autre source de téléchargement. Installez les applications que vous souhaitez avant de passer à l'étape suivante.
Note
Téléchargez et installez uniquement les applications de sites dans lesquels vous avez confiance.
Si une application nécessite le redémarrage du système d'exploitation Windows, effectuez cette opération. Avant le redémarrage du système d’exploitation, vous êtes déconnecté de votre instance Image Builder. Une fois que le redémarrage est effectué, connectez-vous de nouveau à l'Image Builder, puis terminez l'installation de l'application.
Étape 2 : Création d'un catalogue d'applications AppStream 2.0
Au cours de cette étape, créez un catalogue d'applications AppStream 2.0 en spécifiant des applications (.exe), des scripts batch (.bat) et des raccourcis d'applications (.lnk) pour votre image. Pour chaque application que vous prévoyez de diffuser, vous pouvez spécifier le nom, le nom d'affichage, le fichier exécutable à lancer et l'icône à afficher. Si vous choisissez un raccourci d'application, ces valeurs sont préremplies pour vous.
Important
Pour terminer l’étape, vous devez être connecté à l’instance Image Builder avec le compte Administrateur local ou un compte de domaine ayant les autorisations d’administrateur local.
Pour créer un catalogue d'applications AppStream 2.0
-
À partir du bureau de l'Image Builder, ouvrez l'application Image Assistant. Image Assistant vous guide tout au long du processus de création d'image.
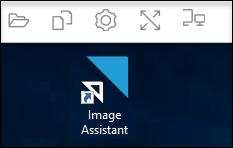
-
Dans 1. Ajouter des applications, choisissez + Ajouter une application et naviguez jusqu’à l’emplacement de l’application, du script ou du raccourci à ajouter. Choisissez Ouvrir.
-
Dans la boîte de dialogue Paramètres de lancement de l’application, conservez ou modifiez les paramètres par défaut pour Nom, Nom d’affichage et Chemin d’accès à l’icône. Le cas échéant, vous pouvez spécifier des paramètres de lancement (arguments supplémentaires transmis à l'application lorsqu'elle est lancée) et un répertoire de travail pour l'application. Lorsque vous avez terminé, sélectionnez Enregistrer.
Les paramètres Display Name (Nom d'affichage) et Icon Path (Chemin d'accès à l'icône) déterminent la façon dont le nom et l'icône de votre application apparaissent dans le catalogue d'applications. Le catalogue s'affiche pour les utilisateurs lorsqu'ils se connectent à une session de streaming AppStream 2.0.
-
Répétez les étapes 2 et 3 pour chaque application dans Image Assistant et confirmez que les applications apparaissent sur l'ongletAdd Apps (Ajouter des applications). Lorsque vous avez terminé, choisissez Suivant pour continuer à utiliser Image Assistant pour créer votre image.
Étape 3 : créer des paramètres par défaut pour Windows et les applications
Au cours de cette étape, vous allez créer l'application par défaut et les paramètres Windows pour vos utilisateurs AppStream 2.0. Cela permet à vos utilisateurs de démarrer rapidement avec les applications pendant leurs sessions de streaming AppStream 2.0, sans avoir à créer ou à configurer eux-mêmes ces paramètres.
Important
Pour terminer cette étape, vous devrez être connecté à l'Image Builder avec le compte local Template User (Utilisateur de modèle) ou un compte utilisateur du domaine qui ne dispose pas des autorisations d'administrateur local.
Pour créer des paramètres par défaut pour Windows et les applications pour vos utilisateurs
-
Dans Image Assistant, dans 2. Configurer les applications, choisissez Changer d’utilisateur. Cela déconnecte votre session actuelle et affiche le menu de connexion.
-
Effectuez l’une des actions suivantes :
-
Si l’instance Image Builder n’est pas jointe à un domaine Active Directory, sous l’onglet Utilisateur local, choisissez Utilisateur modèle. Ce compte vous permet de créer des paramètres par défaut pour Windows et les applications.
-
Si votre Image Builder est joint à un domaine Active Directory, choisissez l'onglet Directory User (Utilisateur Directory), connectez-vous en tant qu'utilisateur du domaine ne disposant pas des autorisations d'administrateur local.
-
-
À partir du bureau de l’instance Image Builder, ouvrez Image Assistant, qui affiche les applications que vous avez ajoutées lorsque vous avez créé le catalogue d’applications.
-
Choisissez l'application pour laquelle vous souhaitez créer des paramètres d'application par défaut.
-
Lorsque l'application est ouverte, créez ces paramètres en fonction des besoins.
-
Lorsque vous avez terminé, fermez l'application et revenez à Image Assistant.
-
Si vous avez spécifié plusieurs applications dans Image Assistant, répétez les étapes 4 à 6 pour chaque application en fonction des besoins.
-
Si vous souhaitez définir des paramètres Windows par défaut, faites-le maintenant. Lorsque vous avez terminé, revenez à Image Assistant.
-
Choisissez Switch user (Changer d'utilisateur) et connectez-vous avec le même compte que celui que vous avez utilisé pour créer le catalogue d'applications (un compte qui dispose des autorisations d'administrateur local).
-
Dans Image Assistant, dans 2. Configurer les applications, exécutez l’une des actions suivantes :
-
Si votre Image Builder n'est pas joint à un domaine Active Directory, choisissez Save settings (Enregistrer les paramètres).
-
Si l’instance Image Builder est jointe à un domaine Active Directory, dans la liste Choose which user settings to copy (Choisir les paramètres utilisateur à copier), choisissez le même compte que celui que vous avez utilisé pour vous connecter à l’instance Image Builder lorsque vous avez créé les paramètres d’application et Windows par défaut, puis choisissez Save settings (Enregistrer les paramètres).
La liste Choisir les paramètres à copier affiche tous les comptes utilisateur dont les paramètres sont enregistrés sur l’instance Image Builder.
-
-
Lorsque vous avez terminé, choisissez Suivant pour continuer à créer votre image.
Étape 4 : tester les applications
Dans cette étape, vérifiez que les applications que vous avez ajoutées s'ouvrent correctement et fonctionnent comme prévu. Pour ce faire, démarrez une nouvelle session Windows en tant qu'utilisateur disposant d'autorisations similaires à celles de vos utilisateurs.
Important
Pour terminer l’étape, vous devez vous connecter à l’instance Image Builder avec le compte Utilisateur test ou un compte de domaine ne disposant pas des autorisations d’administrateur local.
Pour tester vos applications
-
Dans Image Assistant, dans 3. Test, exécutez l’une des actions suivantes :
-
Si votre Image Builder n'est pas joint à un domaine Active Directory, choisissez Switch user (Changer d'utilisateur).
-
Si l’instance Image Builder est jointe à un domaine Active Directory, vous avez besoin d’un compte de domaine pour tester les applications ; si l’utilisateur dispose déjà de paramètres sur l’instance Image Builder, vous devez réinitialiser ses paramètres d’application. Pour ce faire, sélectionnez l'utilisateur à partir de la liste User to reset (Utilisateur à réinitialiser), puis choisissez Reset (Réinitialiser). Lorsque vous avez terminé, sélectionnez Switch user (Changer d'utilisateur).
Note
Si votre Image Builder est nouveau et qu'aucun utilisateur n'a de paramètres dessus, la liste n'affiche aucun utilisateur.
-
-
Choisissez le compte utilisateur à utiliser pour les tests en exécutant l’une des actions suivantes :
-
Si votre Image Builder n'est pas joint à un domaine Active Directory, choisissez Test User (Tester l'utilisateur). Ce compte vous permet de tester vos applications en utilisant les mêmes stratégies et autorisations que vos utilisateurs.
-
Si l’instance Image Builder est jointe à un domaine Active Directory, choisissez Utilisateur Active Directory, spécifiez les informations d’identification d’un compte de domaine ne disposant pas des autorisations d’administrateur local, puis choisissez Connexion.
-
-
À partir du bureau de l’instance Image Builder, ouvrez Image Assistant, qui affiche les applications que vous avez spécifiées lorsque vous avez créé le catalogue d’applications.
-
Choisissez l'application que vous souhaitez tester, pour confirmer qu'elle s'ouvre correctement et que tous les paramètres d'application par défaut que vous avez créés sont appliqués.
-
Lorsque l'application est ouverte, testez-la selon vos besoins. Lorsque vous avez terminé, fermez l'application et revenez à Image Assistant.
-
Si vous avez spécifié plusieurs applications dans Image Assistant, répétez les étapes 4 à 5 pour tester chaque application en fonction des besoins.
-
Lorsque vous avez terminé, sélectionnez Switch User (Changer d'utilisateur), puis effectuez l'une des actions suivantes :
-
Si l’instance Image Builder n’est pas jointe à un domaine Active Directory, sous l’onglet Utilisateur local, choisissez Administrateur.
-
Si votre Image Builder est joint à un domaine Active Directory et que vous étiez connecté en tant qu'utilisateur du domaine disposant des autorisations d'administrateur local pour spécifier des applications dans Image Assistant, connectez-vous sous le même utilisateur.
-
-
Choisissez Suivant pour continuer à créer votre image.
Étape 5 : optimiser les applications
Au cours de cette étape, Image Assistant ouvre vos applications l'une après l'autre, identifie leurs dépendances de lancement et effectue des optimisations pour s'assurer que les applications se lancent rapidement. Il s'agit des étapes obligatoires effectuées sur toutes les applications de la liste.
Pour optimiser vos applications
-
Dans Image Assistant, dans 4. Optimiser, choisissez Lancer.
-
AppStream La version 2.0 lance automatiquement la première application de votre liste. Lorsque l'application a complètement démarré, fournissez toute entrée requise pour procéder à la première exécution de l'application. Par exemple, un navigateur Web peut vous inviter à importer des paramètres avant d'être totalement opérationnel.
-
Une fois que vous avez terminé la première exécution et vérifié que l'application fonctionne comme prévu, choisissez Continue (Continuer). Si vous avez ajouté plus d'une application à votre image, chaque application s'ouvre automatiquement. Répétez cette étape pour chaque application en fonction des besoins, en gardant toutes les applications en cours d'exécution.
-
Lorsque vous avez terminé, l’onglet suivant dans Image Assistant, 5. Configurer l’image, s’affiche automatiquement.
Étape 6 : terminer la création de l’image
Au cours de cette étape, vous allez attribuer un nom à l’image et achever sa création.
Pour créer l’image
-
Saisissez un nom unique pour l'image, puis un nom d'affichage et une description (facultatifs). Le nom de l'image ne peut pas commencer par « Amazon »AWS, «, » ou « »AppStream.
Vous pouvez également ajouter une ou plusieurs balise(s) à l'image. Pour ce faire, sélectionnez Add tags (Ajouter des balises), puis tapez la clé et la valeur de la balise. Répétez cette étape pour ajouter d’autres balises. Pour de plus amples informations, veuillez consulter Marquer vos ressources Amazon AppStream 2.0. Lorsque vous avez terminé, sélectionnez Next.
Note
Si vous choisissez une image de base publiée AWS le 7 décembre 2017 ou après cette date, l'option Toujours utiliser la dernière version de l'agent apparaît, sélectionnée par défaut. Nous vous recommandons de laisser cette option sélectionnée pour que les instances de streaming qui sont lancées à partir de l'image utilisent toujours la dernière version de l'agent. Si vous désactivez l’option, vous ne pouvez pas l’activer à nouveau une fois la création de l’image terminée. Pour plus d'informations sur la dernière version de l'agent AppStream 2.0, consultezAppStream Notes de mise à jour de l'agent 2.0.
-
Dans 6. Vérifier, vérifiez les détails de l’image. Pour effectuer des modifications, choisissez Previous (Précédent) pour accéder à l'onglet Image Assistant approprié, effectuez les modifications nécessaires, puis suivez les étapes indiquées dans Image Assistant en fonction des besoins.
-
Après avoir vérifié les détails de l'image, choisissez Disconnect and Create Image (Se déconnecter et créer l'image).
-
La session à distance se déconnecte quelques instants plus tard. Lorsque le message Connectivité perdue s’affiche, fermez l’onglet du navigateur. Pendant la création de l’image, l’instance Image Builder a pour état Création de l’instantané en cours. Vous ne pouvez pas vous connecter à l'Image Builder tant que ce processus n'est pas terminé.
-
Revenez à la console et naviguez jusqu’à Images, Registre d’images. Vérifiez que la nouvelle image figure dans la liste.
Pendant la création de l'image, l'état de l'image dans le registre d'images de la console apparaît comme Pending (En suspens) et vous ne pouvez pas vous y connecter.
-
Choisissez l'icône Refresh (Actualiser) régulièrement pour mettre l'état à jour. Une fois que votre image est créée, l'état de l'image devient Available (Disponible) et l'Image Builder est automatiquement arrêté.
Pour continuer à créer des images, démarrez l'Image Builder et connectez-vous y à partir de la console, ou créez un nouvel Image Builder.
Note
Après la création de l’image, vous êtes responsable de la maintenance des mises à jour du système d’exploitation Windows. Pour ce faire, vous pouvez utiliser les mises à jour d'image AppStream 2.0 gérées. Vous êtes également responsable de la maintenance des mises à jour de vos applications et de leurs dépendances. Pour de plus amples informations, veuillez consulter Conservez votre image Amazon AppStream 2.0 Up-to-Date.
Pour ajouter d’autres applications, mettre à jour des applications existantes ou modifier les paramètres de l’image, vous devez lancer et vous reconnecter à l’instance Image Builder que vous avez utilisée pour créer l’image. Sinon, si vous avez supprimé l’instance Image Builder, lancez une nouvelle instance Image Builder basée sur votre image. Ensuite, apportez vos modifications et créez une nouvelle image.
Étape 7 (facultative) : baliser et copier une image
Vous pouvez ajouter une ou plusieurs balise(s) à une image pendant ou après sa création. Vous pouvez également copier l’image dans la même région, ou dans une nouvelle région du même compte Amazon Web Services. La copie d'une image source permet d'obtenir une image de destination identique mais distincte. AWS ne copie toutefois aucune balise définie par l'utilisateur. De plus, vous pouvez uniquement copier les images personnalisées que vous créez, pas les images de base fournies par AWS.
Note
Vous ne pouvez pas copier simultanément plus de deux images vers une destination. Si la destination vers laquelle vous copiez une image atteint la limite d'images, vous recevez une erreur. Dans ce cas, avant de copier l’image, vous devez supprimer des images de la destination. Une fois que le nombre d’images de la région de destination est inférieur au quota (aussi appelé limite) défini, lancez la copie d’image à partir de la région source. Pour plus d’informations, consultez Quotas de service Amazon AppStream 2.0.
Pour ajouter des balises à une image existante
-
Dans le volet de navigation, choisissez Images, puis Registre d’images.
-
Dans la liste des images, sélectionnez celle à laquelle vous souhaitez ajouter des balises.
-
Choisissez Tags, Add/Edit Tags, Add Tag, puis spécifiez la clé et la valeur de la balise, et choisissez Save.
Pour de plus amples informations, veuillez consulter Marquer vos ressources Amazon AppStream 2.0.
Pour copier une image
La copie d'une image entre différentes régions géographiques vous permet de diffuser des applications à partir de plusieurs régions, à partir de la même image. En diffusant vos applications au plus près de vos utilisateurs, vous pouvez améliorer l'expérience de vos utilisateurs en matière de streaming d'applications avec la AppStream version 2.0.
-
Dans le volet de navigation, choisissez Images, puis Registre d’images.
-
Dans la liste des images, sélectionnez celle à copier.
-
Choisissez Actions, puis Copier.
-
Dans la boîte de dialogue Copier une image, spécifiez les informations suivantes, puis choisissez Copier l’image :
-
Pour Destination region (Région de destination), choisissez la région vers laquelle copier la nouvelle image.
-
Pour Name (Nom), spécifiez un nom que l'image aura lorsqu'elle sera copiée dans la destination.
-
Pour Description (facultatif), spécifiez une description que l'image aura lorsqu'elle sera copiée dans la destination.
-
-
Pour vérifier la progression de l'opération de copie, revenez dans la console et naviguez jusqu'à Images, Image Registry (Registre d'images). Utilisez la barre de navigation pour basculer vers la région de destination (le cas échéant) et vérifiez que la nouvelle image s’affiche dans la liste des images.
La nouvelle image s'affiche d'abord avec un statut Copying (En cours de copie) dans le registre d'images de votre console. Lorsque l'image est créée avec succès, l'état de l'image devient Available, ce qui signifie que vous pouvez désormais utiliser l'image pour lancer une pile et diffuser vos applications.
Étape 8 : nettoyer
Enfin, arrêtez vos instances Image Builder en cours d'exécution pour libérer des ressources et éviter l'imputation de frais inutiles à votre compte. Il est recommandé d’arrêter toutes les instances Image Builder en cours d’exécution et non utilisées. Pour plus d'informations, consultez la section Tarification AppStream 2.0
Pour arrêter une instance Image Builder en cours d’exécution
-
Dans le volet de navigation, choisissez Images, Instances Image Builder, puis sélectionnez l’instance Image Builder en cours d’exécution.
-
Choisissez Actions, puis Arrêter.