Les traductions sont fournies par des outils de traduction automatique. En cas de conflit entre le contenu d'une traduction et celui de la version originale en anglais, la version anglaise prévaudra.
Utilisation des passerelles
Pour sauvegarder et restaurer vos machines virtuelles (VMs) à l'aide de AWS Backup, vous devez d'abord installer une passerelle de sauvegarde. Une passerelle est un logiciel sous la forme d'un modèle OVF (Open Virtualization Format) qui connecte Amazon Web Services Backup à votre hyperviseur, lui permettant de détecter automatiquement vos machines virtuelles et vous permettant de les sauvegarder et de les restaurer.
Une passerelle unique peut exécuter jusqu'à 4 tâches de sauvegarde ou de restauration à la fois. Pour exécuter plus de 4 tâches à la fois, créez d'autres passerelles et associez-les à votre hyperviseur.
Création d’une passerelle
Pour créer une passerelle NAT :
Ouvrez la AWS Backup console à l'adresse https://console.aws.amazon.com/backup.
-
Dans le volet de navigation de gauche, sous Ressources externes, choisissez Passerelles.
-
Cliquez sur Create gateway (Créer une passerelle).
-
Dans la section Configurer la passerelle, suivez ces instructions pour télécharger et déployer le OVF modèle.
Connexion de l'hyperviseur
Les passerelles se connectent AWS Backup à votre hyperviseur afin que vous puissiez créer et stocker des sauvegardes de vos machines virtuelles. Pour configurer votre passerelle VMwareESXi, téléchargez le OVFmodèle
Une fois l'opération terminée, procédez comme suit :
-
Connectez-vous à l'hyperviseur de votre machine virtuelle à l'aide VMware vSphere de.
-
Cliquez avec le bouton droit sur un objet parent d'une machine virtuelle et sélectionnez Déployer OVF le modèle.
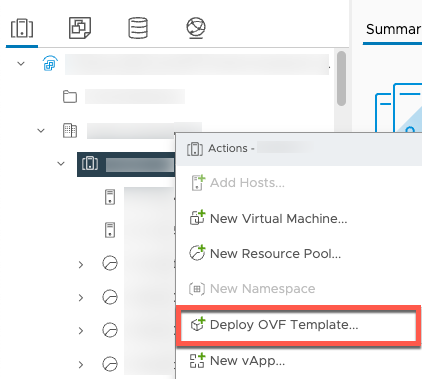
-
Choisissez Fichier local, puis chargez le fichier aws-appliance-latest.ova que vous avez téléchargé.
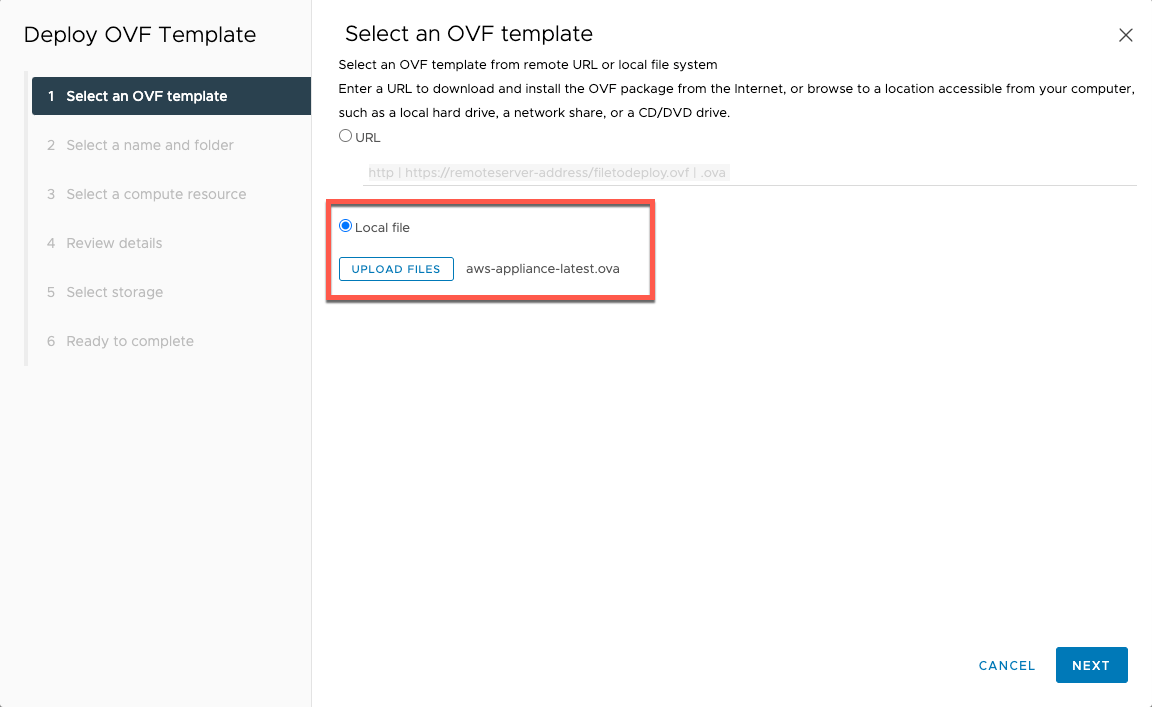
-
Suivez les étapes de l'assistant de déploiement pour le déployer. Sur la page Sélectionner le stockage, sélectionnez le format de disque virtuel Thick Provision Lazy Zeroed.

-
Après avoir déployé leOVF, cliquez avec le bouton droit sur la passerelle et choisissez Modifier les paramètres.
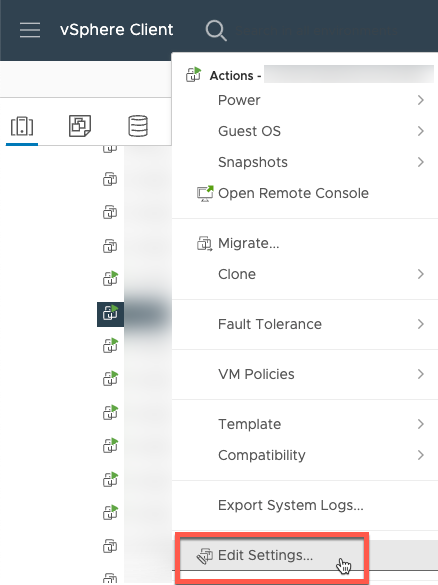
Sous Options de machine virtuelle, accédez à Outils de machine virtuelle.
Assurez-vous que pour Synchroniser l'heure avec l'hôte, l'option Synchroniser au démarrage et à la reprise est sélectionnée.
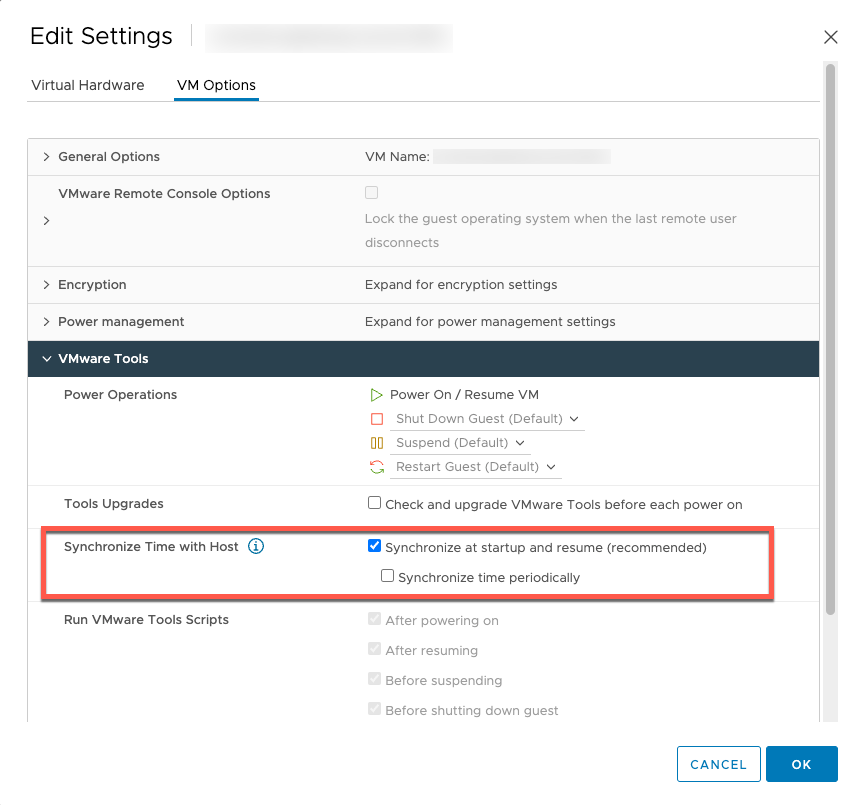
-
Allumez la machine virtuelle en sélectionnant « Allumer » dans le menu Actions.
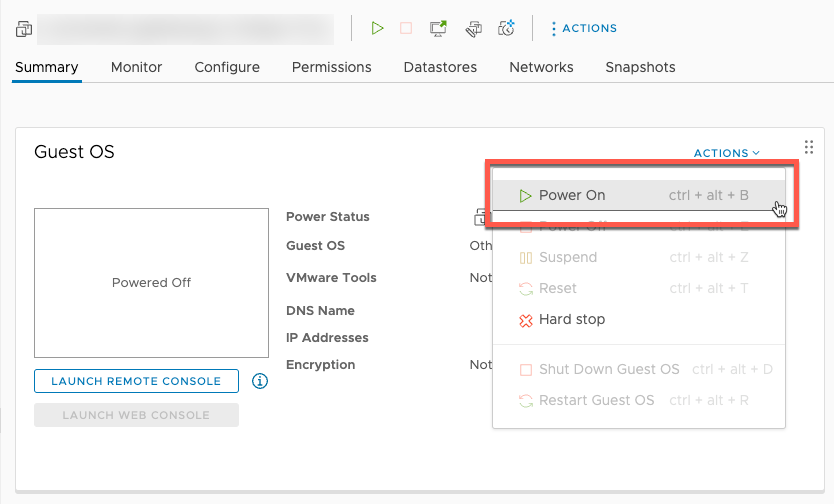
-
Copiez l'adresse IP depuis le résumé de la machine virtuelle et entrez-la ci-dessous.
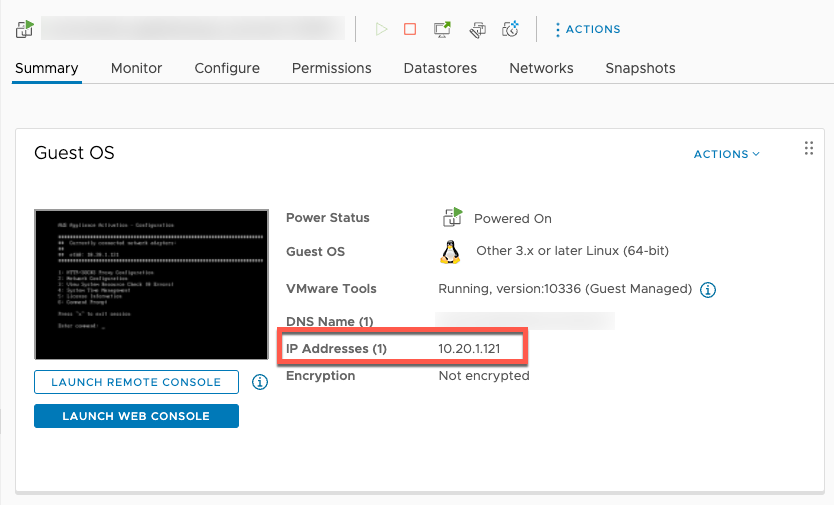
Une fois le VMWare logiciel téléchargé, procédez comme suit :
-
Dans la section Connexion à la passerelle, saisissez l'adresse IP de la passerelle.
Pour trouver cette adresse IP, rendez-vous sur le vSphere client.
Sélectionnez votre passerelle sous l'onglet Résumé.
Copiez l'adresse IP et collez-la dans la barre de texte de la AWS Backup console.
-
Dans la section Paramètres de la passerelle,
Saisissez un Nom de passerelle.
Vérifiez la AWS région.
Choisissez si le point de terminaison est accessible au public ou hébergé dans votre cloud privé virtuel (VPC).
En fonction du point de terminaison choisi, entrez le DNS nom du VPC point de terminaison.
Pour plus d'informations, consultez la section Création d'un VPC point de terminaison.
[Facultatif] Dans la section Identifications de la passerelle, vous pouvez attribuer des balises en saisissant la clé et la valeur facultative. Pour ajouter plusieurs balises, cliquez sur Ajouter une autre balise.
-
Pour terminer le processus, cliquez sur Créer une passerelle, qui vous amène à la page détaillée de la passerelle.
Modification ou suppression d'une passerelle
Pour modifier ou supprimer une passerelle :
-
Dans le volet de navigation de gauche, sous Ressources externes, choisissez Passerelles.
-
Dans la section Passerelles, choisissez une passerelle en fonction de son Nom de passerelle.
-
Pour modifier le nom de la passerelle, choisissez Modifier.
-
Pour supprimer la passerelle, choisissez Supprimer, puis Supprimer la passerelle.
Vous ne pouvez pas réactiver une passerelle supprimée. Si vous souhaitez vous connecter à nouveau à l'hyperviseur, suivez la procédure décrite dans Création d’une passerelle.
-
Pour vous connecter à un hyperviseur, dans la section Hyperviseur connecté, choisissez Connecter.
Chaque passerelle se connecte à un seul hyperviseur. Cependant, vous pouvez connecter plusieurs passerelles au même hyperviseur pour augmenter la bande passante entre elles au-delà de celle de la première passerelle.
-
Pour attribuer, modifier ou gérer des balises, dans la section Balises, choisissez Gérer les balises.
Limitation de bande passante de la passerelle de sauvegarde
Note
Cette fonctionnalité sera disponible sur les nouvelles passerelles déployées après le 15 décembre 2022. Pour les passerelles existantes, cette nouvelle fonctionnalité sera disponible via une mise à jour logicielle automatique au plus tard le 30 janvier 2023. Pour mettre à jour manuellement la passerelle vers la dernière version, utilisez AWS CLI la commande UpdateGatewaySoftwareNow.
Vous pouvez limiter le débit de téléchargement depuis votre passerelle AWS Backup pour contrôler la quantité de bande passante réseau utilisée par la passerelle. Par défaut, une passerelle activée n'a pas de limites de taux.
Vous pouvez configurer un calendrier de limite de bande passante à l'aide de la AWS Backup console ou API via le AWS CLI () PutBandwidthRateLimitSchedule. Lorsque vous utilisez une planification de limite de débit de la bande passante, vous pouvez configurer les limites pour qu'elles changent automatiquement au cours de la journée ou de la semaine.
La limitation du taux de bande passante fonctionne en équilibrant le débit de toutes les données téléchargées, en moyenne chaque seconde. Bien qu'il soit possible que les téléchargements dépassent brièvement la limite de taux de bande passante pendant une micro ou une milliseconde donnée, cela n'entraîne généralement pas de pics importants sur de longues périodes.
Vous pouvez ajouter jusqu'à 20 intervalles. La valeur maximale du débit de téléchargement est de 8 000 000 Mbits/s.
Consultez et modifiez le calendrier de limite de bande passante pour votre passerelle à l'aide de la AWS Backup console.
Cette section explique comment afficher et modifier la planification de limite de débit de la bande passante pour votre passerelle.
Pour consulter et modifier la planification de limite de débit de la bande passante
Ouvrez la AWS Backup console à l'adresse https://console.aws.amazon.com/backup.
Dans le volet de navigation de gauche, sélectionnez Passerelles. Dans le volet Passerelles, les passerelles sont affichées par nom. Cliquez sur la case d'option à côté du nom de la passerelle que vous souhaitez gérer.
Une fois que vous avez sélectionné une case d'option, vous pouvez cliquer sur le menu déroulant Action. Cliquez sur Actions, puis sur Modifier la planification de limite de débit de la bande passante. La planification actuelle s'affiche. Par défaut, aucune limite de débit de bande passante n'est définie pour une passerelle nouvelle ou non modifiée.
Note
Vous pouvez également cliquer sur Gérer la planification dans la page des détails de la passerelle pour accéder à la page Modifier la bande passante.
(Facultatif) Choisissez Ajouter un intervalle pour ajouter un nouvel intervalle configurable à la planification. Pour chaque intervalle, saisissez les informations suivantes :
Jours de la semaine : sélectionnez le ou les jours récurrents auxquels vous souhaitez appliquer l'intervalle. Une fois sélectionnés, les jours s'affichent sous le menu déroulant. Vous pouvez les supprimer en cliquant sur le X à côté du jour.
Heure de début : entrez l'heure de début de l'intervalle de bande passante, en utilisant le format 24 heures HH:MM. Le temps est affiché en temps universel coordonné (UTC).
Remarque : Votre bandwidth-rate-limit intervalle commence au début de la minute spécifiée.
Heure de fin : entrez l'heure de fin de l'intervalle de bande passante, en utilisant le format 24 heures HH:MM. Le temps est affiché en temps universel coordonné (UTC).
Important
L' bandwidth-rate-limitintervalle prend fin à la fin de la minute spécifiée. Pour planifier un intervalle se terminant au bout d’une heure, entrez
59. Pour planifier des intervalles continus consécutifs, en effectuant la transition au début de l’heure, sans interruption entre les intervalles, entrez59pour la minute de fin du premier intervalle. Entrez00pour la minute de début de l'intervalle suivant.Débit de chargement : entrez la limite de débit de téléchargement, en mégabits par seconde (Mbits/s). La valeur minimale est de 102 mégaoctets par seconde (Mbits/s).
(Facultatif) Répétez l'étape précédente comme vous le souhaitez jusqu'à ce que votre planification de limite de débit de la bande passante soit terminée. Si vous devez supprimer un intervalle de votre planification, choisissez Supprimer.
Important
Les intervalles de limite de taux de bande passante ne peuvent pas se chevaucher. L'heure de début d'un intervalle doit être postérieure à l'heure de fin d'un intervalle précédent et antérieure à l'heure de début d'un intervalle suivant ; son heure de fin doit être antérieure à l'heure de début de l'intervalle suivant.
Lorsque vous avez terminé, cliquez sur le bouton Enregistrer les modifications.
Consultez et modifiez la planification de limite de débit de la bande passante pour votre passerelle à l'aide de l' AWS CLI.
L'action GetBandwidthRateLimitSchedule peut être utilisée pour afficher la planification de limitation de bande passante pour une passerelle spécifiée. Si aucune planification n'est définie, la planification sera une liste vide d'intervalles. Voici un exemple d'utilisation du AWS CLI pour récupérer le planning de bande passante d'une passerelle :
aws backup-gateway get-bandwidth-rate-limit-schedule --gateway-arn "arn:aws:backup-gateway:region:account-id:gateway/bgw-gw id"
Pour modifier la planification de limitation de bande passante d'une passerelle, vous pouvez utiliser l'action PutBandwidthRateLimitSchedule. Notez que vous ne pouvez mettre à jour la planification d'une passerelle que dans son ensemble, plutôt que de modifier, d'ajouter ou de supprimer des intervalles individuels. Cette action remplacera la planification précédente de limitation de bande passante de la passerelle.
aws backup-gateway put-bandwidth-rate-limit-schedule --gateway-arn "arn:aws:backup-gateway:region:account-id:gateway/gw-id" --bandwidth-rate-limit-intervals ...