Les traductions sont fournies par des outils de traduction automatique. En cas de conflit entre le contenu d'une traduction et celui de la version originale en anglais, la version anglaise prévaudra.
Configuration de Work Order Insights pour la première fois
En tant qu'administrateur, vous pouvez créer plusieurs processus et étapes pour suivre vos bons de travail.
Note
Pour générer un aperçu des ordres de travail, en plus de configurer les processus et les étapes de vos ordres de travail, vous devez ingérer les entités de données et les colonnes requises. Pour plus d'informations sur les entités de données requises, consultezInformations sur les ordres de travail.
Ouvrez l'application AWS Supply Chain Web.
Dans le volet de navigation de gauche du AWS Supply Chain tableau de bord, sélectionnez Work Order Insights. La page Gérer vos bons de travail apparaît.
Choisissez Configuration.
Sur la page Configuration des ordres de travail, sous Commencer avec les ordres de travail, sélectionnez Créer un processus.
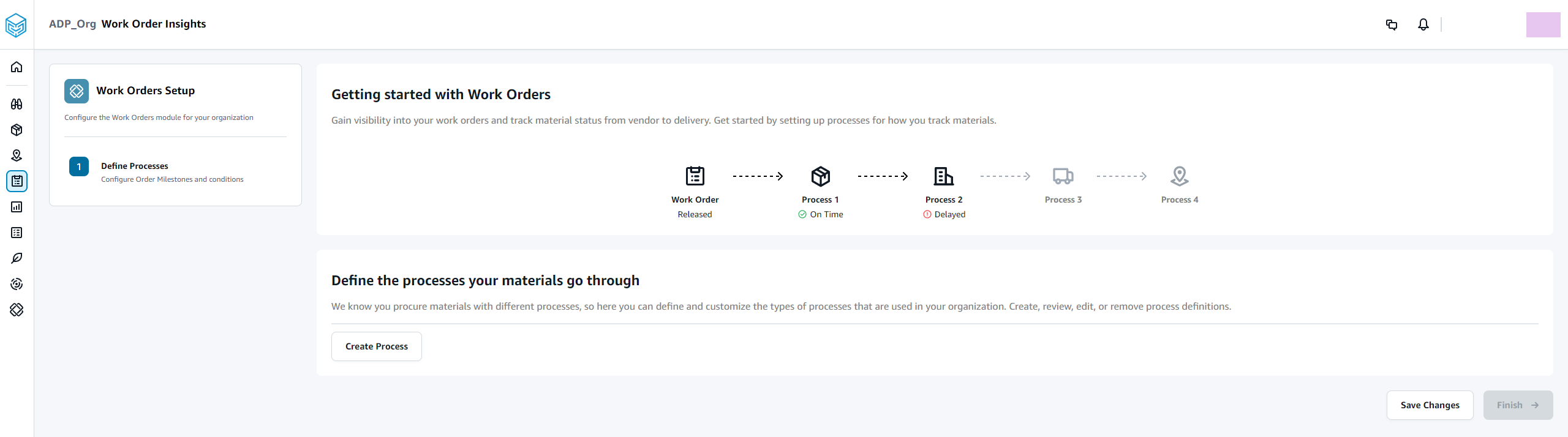
La page Modifier le processus apparaît.

Sous Veuillez saisir l'ID de processus auquel vous souhaitez que cette configuration corresponde — Entrez l'ID de processus. Si l'entité de données work_order_plan est téléchargée, l'ID de processus est dérivé de l'entité de données work_order_plan ou AWS Supply Chain générera un code UUID que vous pourrez modifier pour qu'il corresponde à l'ID de processus dont vous savez qu'il sera ingéré.
Sous Entrer le nom du processus — Entrez le nom du processus.
Si plusieurs sites utilisent le même nom de processus, choisissez Ajouter un site pour ajouter un site à votre processus. La valeur du site peut être déterminée à partir de n'importe laquelle des entités (process_header, process_operation, process_product, product, site, vendor_product) ayant une one-to-one relation avec la ligne d'ordre de travail (process_product).
(Facultatif) Sous Règle du délai > Quelle méthode souhaitez-vous utiliser pour écrire les règles relatives à ce jalon ? , choisissez l'une des options suivantes :
UI Builder — Sélectionnez le jeu de données et les colonnes correspondantes qui doivent être inclus dans le processus de délai de livraison. Assurez-vous que le jeu de données que vous sélectionnez est ingéré dans le lac de données.
JSONTéléchargement manuel : collez les définitions de processus et de règles au format .json.
Sous Options de date de prévision, vous pouvez spécifier la manière dont vous souhaitez que la date d'achèvement des prévisions soit calculée.
Si la date cible n'est pas respectée, sélectionnez Ajouter un délai au jour en cours si vous souhaitez que la date d'achèvement des prévisions soit le jour suivant. Sélectionnez Ajouter un jour au jour en cours pour ajouter un jour à l'objectif d'achèvement des prévisions.
Règle d'achèvement des prévisions : sélectionnez Procéder à partir du processus précédent si vous souhaitez que le calcul des prévisions soit reporté à la date d'achèvement du processus précédent et à la durée du processus en cours. Cela signifie que le processus essaie de se terminer le plus rapidement possible. Sélectionnez Rétrograder par rapport à la date requise sur site pour le calcul des prévisions afin de soustraire la durée de la date cible du processus. Cela signifie que le processus essaie de se terminer à la date cible du processus.
Créez les jalons de ce processus : sélectionnez le nom et le type du jalon dans le menu déroulant.
Choisissez Ajouter un jalon pour ajouter un nouveau jalon.
Choisissez Continuer.
La page Milestone Rules s'affiche.
Passez en revue les règles relatives aux jalons que vous avez créées.
Choisissez Enregistrer et quitter.