Les traductions sont fournies par des outils de traduction automatique. En cas de conflit entre le contenu d'une traduction et celui de la version originale en anglais, la version anglaise prévaudra.
Utilisation de la liste des réunions
La liste des réunions apparaît dans le panneau des participants lors d'une réunion. La liste répertorie toutes les personnes figurant sur l'invitation à la réunion, y compris les personnes ajoutées au cours de la réunion. Vous pouvez utiliser le panneau pour effectuer plusieurs actions, telles que l'ajout ou la recherche de participants, ou l'envoi de messages directement à un participant spécifique.
Rubriques
À propos des sections de la liste des réunions
La liste des réunions regroupe les participants en plusieurs sections. Les sections que vous voyez au cours d'une réunion varient en fonction du statut du participant. Un participant peut avoir l'un des statuts suivants :
Note
Vous pouvez ouvrir ou fermer les sections de la liste des réunions en choisissant le curseur (^) à côté du nom de la section.
- Haut-parleur
Affiche le nom de la personne qui parle actuellement.
- Salle d'attente
Affiche une liste des participants anonymes, c'est-à-dire les participants qui n'ont pas de compte Amazon Chime ou qui ont un compte mais ne se connectent pas avec leurs informations d'identification. Pour plus d'informations sur la salle d'attente, consultezUtilisation de la salle d'attente.
- Invités
-
Répertorie les participants qui n'ont pas de compte Amazon Chime, qui s'inscrivent sans se connecter, qui se connectent à la réunion ou qui utilisent cette fonctionnalité. CallMe
Note
Les participants doivent avoir le même compte Amazon Chime que l'hôte pour apparaître en tant qu'invités.
- Présent
Répertorie les utilisateurs authentifiés qui rejoignent la réunion. Par défaut, la liste affiche les participants connectés à leur compte Amazon Chime sous le nom indiqué sur leur compte.
Les noms apparaissent entre crochets (par exemple<Mary Major>) lorsque :
Un participant saisit un nom différent de celui indiqué sur son compte Amazon Chime lorsqu'il rejoint la réunion.
Un participant rejoint une réunion sans se connecter à son compte Amazon Chime.
Un participant sans compte Amazon Chime rejoint une réunion.
Les participants qui se connectent apparaissent sous forme de numéros de téléphone entourés de crochets, tels que<2075551212>.
- Invité
Répertorie les participants invités à la réunion mais qui ne sont pas encore présents.
- En retard
Répertorie les participants qui se considèrent comme étant en retard, ainsi qu'une estimation du temps qu'ils devront attendre avant de rejoindre la réunion.
- Left (Gauche)
Répertorie les participants qui quittent la réunion.
- A abandonné
-
Répertorie les participants qui ont été déconnectés en raison d'un problème de connexion réseau.
À propos des icônes de la liste
La liste affiche des icônes à côté du nom de chaque participant pour indiquer certains statuts le concernant. Ces icônes peuvent changer tout au long de la réunion, en fonction des actions entreprises par les participants. Par exemple, lorsqu'une personne partage une fenêtre ou un écran, l'icône de partage d'écran apparaît à côté du nom du participant. Si un autre participant prend le relais du partage d'écran, l'icône apparaît à côté du nom de ce participant.
Le tableau suivant répertorie et décrit les icônes.
Icône |
Statut |
|---|---|
|
|
Indique l'organisateur de la réunion. |
|
|
La caméra du participant est allumée. |
|
Le micro du participant est allumé. L'intérieur de l'icône du microphone affiche le niveau audio pendant que le participant parle. |
|
Le micro du participant est coupé. La valeur passe à un
|
|
Indique que le participant s'est connecté depuis un téléphone. |
|
Indique le participant partage actuellement son écran. |
Ouverture ou fermeture du panneau des participants
Vous pouvez ouvrir ou fermer le panneau des participants à tout moment au cours d'une réunion. La fermeture du panneau masque la liste des réunions.
Pour ouvrir ou fermer le panneau
Choisissez l'icône du panneau Participant (
 ).
).—OU—
Cliquez sur l'icône Fermer le panneau des participants (
 ) pour fermer le panneau.
) pour fermer le panneau.
Ajouter un participant
Vous pouvez ajouter un participant à tout moment au cours d'une réunion. Toutefois, le participant doit faire partie de votre liste de contacts. Ils doivent également accepter votre invitation. Pour plus d'informations sur les contacts, voir Ajouter des contacts dans la section Mise en route de ce guide.
Pour ajouter un participant
Cliquez sur l'icône Ajouter un participant en haut du panneau (
 ) ou appuyez sur
Ctrl
+N
.
) ou appuyez sur
Ctrl
+N
.Dans la boîte de dialogue Ajouter des participants, entrez et sélectionnez le nom du participant que vous souhaitez ajouter. Choisissez ensuite Ajouter.
Recherche de participants
Vous pouvez rechercher des participants spécifiques au cours d'une réunion. Lorsque vous recherchez un participant, vous pouvez consulter ses coordonnées ou lui envoyer un message direct.
Pour rechercher un participant
Cliquez sur l'icône Rechercher des participants en haut du panneau Participants (
 ).
).
Utilisation de la salle d'attente
La salle d'attente apparaît dans le panneau des participants chaque fois qu'un utilisateur anonyme tente de rejoindre une réunion. Vous pouvez autoriser des utilisateurs anonymes à participer à la réunion. Pour plus d’informations, consultez Utilisation de la salle d'attente.
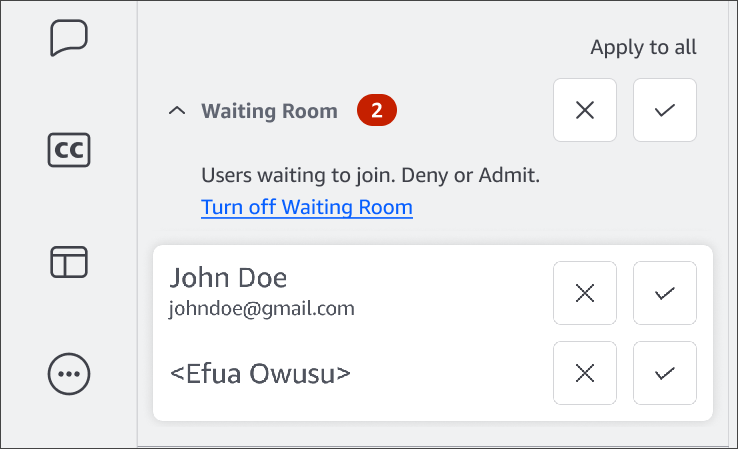
Envoyer directement des messages aux participants
Lorsque vous utilisez le chat en réunion, tous les participants voient votre message. Si vous souhaitez communiquer avec un participant en particulier, utilisez le chat Chime normal pour lui envoyer un message directement.
Pour envoyer un message directement
Ouvrez le menu à points de suspension horizontaux à côté du participant auquel vous souhaitez envoyer un message, puis choisissez Envoyer un message directement.
Désactiver le son des participants
Si nécessaire, vous pouvez désactiver le micro d'un participant.
Pour désactiver le son d'un participant
-
Ouvrez le menu à points de suspension horizontaux à côté du participant que vous souhaitez masquer, puis choisissez Muet. Pour désactiver le son du participant, ouvrez le menu et choisissez Annuler le son.