Les traductions sont fournies par des outils de traduction automatique. En cas de conflit entre le contenu d'une traduction et celui de la version originale en anglais, la version anglaise prévaudra.
Utilisation de la barre de contrôle d'appel flottante
Lorsque vous rejoignez une réunion, une barre de contrôle des appels flottante apparaît chaque fois que vous placez la fenêtre de réunion en arrière-plan, par exemple lorsque vous partagez votre écran. Chaque fois que vous quittez la fenêtre de réunion, la barre vous permet de démarrer et d'arrêter votre microphone, votre webcam et votre partage d'écran. La barre fournit également un ensemble d'alertes et vous permet de revenir rapidement à la fenêtre de réunion. Rappelez-vous ce qui suit :
La barre apparaît par défaut, mais vous pouvez la désactiver. Au cours de la réunion, choisissez Fichier, puis Paramètres. Choisissez Réunions, puis décochez la case Afficher la barre de contrôle flottante de la réunion en arrière-plan. Cela désactive la barre, sauf pour les partages d'écran. La barre apparaît à tout moment lorsque vous partagez votre écran.
Vous pouvez faire glisser la barre vers un autre emplacement au cours d'une réunion, et Amazon Chime utilisera cet emplacement pour les réunions suivantes jusqu'à ce que vous le modifiiez.
Cette image montre la barre de contrôle flottante. Les chiffres du texte de l'image correspondent aux chiffres du texte ci-dessous.
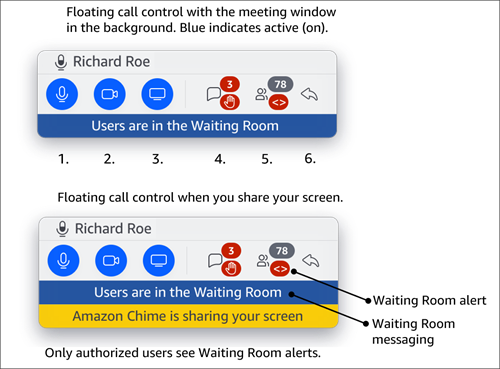
Sur l'image :
Désactivez et réactivez le son.
Démarrez et arrêtez votre webcam.
Démarrez et arrêtez un partage d'écran.
L'icône Afficher les messages de réunion vous ramène à la fenêtre de réunion et ouvre le volet Chat. L'icône inclut un indicateur de chat non lu et le nombre de participants ayant la main levée.
L'icône Ouvrir le panneau des participants vous ramène à la fenêtre de réunion et ouvre le panneau des participants. L'icône indique le nombre de participants présents et une alerte lorsque la salle d'attente contient un ou plusieurs utilisateurs anonymes (<>).
L'icône Afficher la fenêtre de réunion principale vous ramène à la fenêtre de réunion.
Note
Seuls les utilisateurs autorisés peuvent admettre les participants depuis la salle d'attente. Pour plus d'informations sur les utilisateurs anonymes et autorisés, consultezUtilisation de la salle d'attente.