AWS Cloud9 n'est plus disponible pour les nouveaux clients. Les clients existants de AWS Cloud9 peuvent continuer à utiliser le service normalement. En savoir plus
Les traductions sont fournies par des outils de traduction automatique. En cas de conflit entre le contenu d'une traduction et celui de la version originale en anglais, la version anglaise prévaudra.
Création d'un environnement SSH
Vous créez un environnement de AWS Cloud9 SSH développement à l'aide de la AWS Cloud9 console. Vous ne pouvez pas créer d'SSHenvironnement à l'aide duCLI.
Prérequis
-
Assurez-vous que vous avez terminé les étapes de Con AWS Cloud9 figuration dans un premier temps. De cette façon, vous pouvez vous connecter à la console AWS Cloud9 et créer des environnements.
-
Identifiez une instance de cloud computing existante (par exemple, une EC2 instance Amazon dans la vôtre Compte AWS) ou votre propre serveur que vous AWS Cloud9 souhaitez connecter à l'environnement.
-
Vérifiez que l'instance existante ou votre propre serveur respecte toutes les Configuration requise de l'hôte d'un SSH. Les exigences incluent l'installation de versions spécifiques de Python, Node.js et d'autres composants, la définition d'autorisations spécifiques sur le répertoire à partir duquel vous voulez qu' AWS Cloud9 démarre après la connexion, et la configuration des éventuels Amazon Virtual Private Cloud associés.
Créez l'SSHenvironnement
-
Assurez-vous d'avoir suivi les prérequis précédents.
-
Connectez-vous à votre instance existante ou à votre propre serveur à l'aide d'un SSH client, si vous n'y êtes pas déjà connecté. Cela garantit que vous pouvez ajouter la valeur de SSH clé publique nécessaire à l'instance ou au serveur. Cette opération est détaillée plus loin dans cette procédure.
Note
Pour vous connecter à une instance de AWS Cloud calcul existante, consultez une ou plusieurs des ressources suivantes :
-
Pour AmazonEC2, consultez Connect to your Linux instance dans le guide de EC2 l'utilisateur Amazon.
-
Pour Amazon Lightsail, consultez Connexion à votre instance Lightsail basée sur Linux/Unix
dans la documentation Amazon Lightsail. -
Pour AWS Elastic Beanstalk, voir Liste et connexion aux instances de serveur dans le Guide du AWS Elastic Beanstalk développeur.
-
Pour AWS OpsWorks, voir Utilisation SSH pour se connecter à une instance Linux dans le Guide de AWS OpsWorks l'utilisateur.
-
Pour les autres Services AWS, consultez la documentation de ce service spécifique.
Pour vous connecter à votre propre serveur, utilisezSSH. SSHest déjà installé sur les systèmes d'exploitation macOS et Linux. Pour vous connecter à votre serveur sous SSH Windows, vous devez installer Pu TTY
. -
-
Connectez-vous à la AWS Cloud9 console, à l'adresse https://console.aws.amazon.com/cloud9/
. -
Une fois connecté à la AWS Cloud9 console, dans la barre de navigation supérieure, choisissez un dans lequel Région AWS créer l'environnement. Pour obtenir la liste des produits disponibles Régions AWS, consultez AWS Cloud9le Références générales AWS.
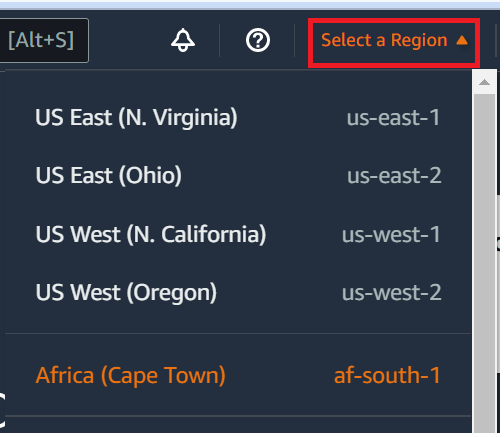
-
Si vous créez un environnement de développement pour la première fois, une page d'accueil s'affiche. Dans le panneau Nouvel AWS Cloud9 environnement, sélectionnez Créer un environnement.
Si vous avez déjà créé des environnements de développement, vous pouvez également développer le volet situé à gauche de l'écran. Sélectionnez Your environments (Vos environnements), puis sélectionnez Create environment (Créer un environnement).
Dans la page d'accueil :
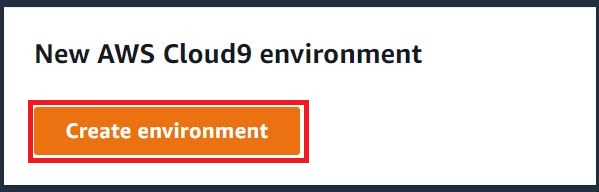
Ou dans la page Vos environnements :

-
Sur la page Create environment (Créer un environnement), saisissez un nom pour votre environnement.
-
Pour Description, saisissez des informations concernant votre environnement. Dans le cadre de ce tutoriel, utilisez
This environment is for the AWS Cloud9 tutorial. -
Pour Environment type (Type d'environnement), sélectionnez Existing Compute (Calcul existant) parmi les options suivantes :
-
Nouvelle EC2 instance — Lance une EC2 instance Amazon qui AWS Cloud9 peut se connecter directement via SSH ouSSM.
-
Calcul existant — Lance une EC2 instance Amazon existante qui nécessite l'ouverture des informations de SSH connexion ainsi que le port 22. AWS Cloud9 se connecte à l'instance via AWS Systems Manager.
-
Si vous sélectionnez l'option Existing compute (Calcul existant), une fonction du service est automatiquement créée. Vous pouvez consulter le nom du rôle de service dans la section Rôle de service et profil d'instance pour l'accès à Systems Manager, plus bas dans l'interface. Pour de plus amples informations, veuillez consulter Accès aux instances sans entrée EC2 avec AWS Systems Manager.
-
Avertissement
La création d'une EC2 instance pour votre environnement peut entraîner des frais Compte AWS pour AmazonEC2. L'utilisation de Systems Manager pour gérer les connexions à votre EC2 instance est gratuite.
Avertissement
AWS Cloud9 utilise une clé SSH publique pour se connecter en toute sécurité à votre serveur. Pour établir la connexion sécurisée, ajoutez notre clé publique à votre fichier
~/.ssh/authorized_keyset fournissez vos identifiants de connexion dans les étapes suivantes. Choisissez Copier la clé dans le presse-papiers pour copier la SSH clé ou Afficher la SSH clé publique pour l'afficher. -
-
Sur le panneau Existing compute (Calcul existant), pour User (Utilsiateur), entrez le nom de connexion que vous avez utilisé pour vous connecter à l'instance ou au serveur plus tôt dans cette procédure. Par exemple, pour une instance de calcul AWS Cloud , cela peut être
ec2-user,ubuntuouroot.Note
Nous vous recommandons d'associer le nom de connexion à des privilèges d'administration ou à un administrateur sur l'instance ou le serveur. Plus précisément, nous recommandons que ce nom de connexion possède l'installation de Node.js sur l'instance ou le serveur. Pour le vérifier, depuis le terminal de votre instance ou serveur, exécutez la commande
ls -l $(which node)(ouls -l $(nvm which node)si vous utiliseznvm). Cette commande affiche le nom du propriétaire de l'installation Node.js. Il affiche également les autorisations, le nom du groupe et l'emplacement de l'installation. -
Pour Host (Hôte), saisissez l'adresse IP publique (préférée) ou le nom d'hôte de l'instance ou du serveur.
-
Pour Port, entrez le port que vous souhaitez utiliser AWS Cloud9 pour essayer de vous connecter à l'instance ou au serveur. Vous pouvez également conserver le port par défaut.
-
Choisissez Détails supplémentaires : facultatif pour afficher le chemin de l'environnement, le chemin d'accès au fichier binaire node.js et les informations sur l'hôte de SSH saut.
-
Dans le champ Environment path, entrez le chemin d'accès au répertoire de l'instance ou du serveur AWS Cloud9 à partir duquel vous souhaitez démarrer. Vous l'avez identifié plus tôt dans les conditions préalables à cette procédure. Si vous laissez ce champ vide, AWS Cloud9 utilise le répertoire à partir duquel votre instance ou serveur démarre généralement une fois connecté. Il s'agit généralement d'un répertoire de base ou par défaut.
-
Pour Path to Node.js binary path (Chemin d'accès au binaire Node.js), entrez les informations de chemin d'accès pour spécifier le chemin d'accès au binaire Node.js sur l'instance ou le serveur. Pour obtenir le chemin, vous pouvez exécuter la commande
which node(ounvm which nodesi vous utiliseznvm) sur votre instance ou serveur. Par exemple, le chemin peut être/usr/bin/node. Si vous laissez ce champ vide, AWS Cloud9 tente de deviner l'emplacement du fichier binaire Node.js quand il essaie de se connecter. -
Pour l'hôte de SSH saut, entrez les informations relatives à l'hôte de saut utilisé par l'instance ou le serveur. Utilisez le format
USER_NAME@HOSTNAME:PORT_NUMBER(par exemple,ec2-user@ip-192-0-2-0:22).Le serveur de saut doit satisfaire aux exigences suivantes :
-
Il doit être accessible via l'Internet public en utilisantSSH.
-
Il doit autoriser l'accès entrant par n'importe quelle adresse IP sur le port spécifié.
-
La valeur de SSH clé publique qui a été copiée dans le
~/.ssh/authorized_keysfichier sur l'instance ou le serveur existant doit également être copiée dans le~/.ssh/authorized_keysfichier sur l'hôte de saut. -
Netcat doit être installé.
-
-
Ajoutez jusqu'à 50 identifications en fournissant une clé et une valeur pour chaque identification. Pour ce faire, sélectionnez Add new tag (Ajouter une nouvelle balise). Les balises sont attachées à l' AWS Cloud9 environnement sous forme de balises de ressources et sont propagées aux ressources sous-jacentes suivantes : la AWS CloudFormation pile, l'EC2instance Amazon et les groupes de EC2 sécurité Amazon. Pour en savoir plus sur les balises, consultez la section Contrôler l'accès à l'aide de balises de AWS ressources dans le guide de l'IAMutilisateur et les informations avancées sur les balises dans ce guide.
Avertissement
Si vous mettez à jour ces balises après les avoir créées, les modifications ne sont pas propagées aux ressources sous-jacentes. Pour plus d'informations, consultez Propagation des mises à jour des balises vers les ressources sous-jacentes dans les informations avancées relatives aux identifications.
-
Choisissez Create (Créer) pour créer votre environnement, et vous êtes ensuite redirigé vers la page d'accueil. Lorsque le compte est créé avec succès, une barre flash verte apparaît en haut de la AWS Cloud9 console. Vous pouvez sélectionner le nouvel environnement et choisir Ouvrir dans Cloud9 pour lancer le. IDE

Si la création du compte échoue, une barre d'éclair rouge apparaît en haut de la console AWS Cloud9 . La création de votre compte peut échouer en raison d'un problème lié à votre navigateur Web, AWS à vos autorisations d'accès, à l'instance ou au réseau associé. Vous trouverez des informations sur les solutions possibles aux problèmes qui peuvent entraîner l'échec du compte dans la section Résolution des problèmes de AWS Cloud9.
Note
Si votre environnement utilise un proxy pour accéder à Internet, vous devez fournir les détails du proxy AWS Cloud9 afin qu'il puisse installer les dépendances. Pour de plus amples informations, veuillez consulter Impossible d'installer les dépendances.