AWS Cloud9 n'est plus disponible pour les nouveaux clients. Les clients existants de AWS Cloud9 peuvent continuer à utiliser le service normalement. En savoir plus
Les traductions sont fournies par des outils de traduction automatique. En cas de conflit entre le contenu d'une traduction et celui de la version originale en anglais, la version anglaise prévaudra.
Utilisation des révisions de fichiers dans le AWS Cloud9 IDE
Vous pouvez utiliser le volet Historique des révisions de fichiers dans l'environnement de développement AWS Cloud9 intégré (IDE) pour afficher et gérer les modifications apportées à un fichier dans un environnement de AWS Cloud9 EC2 développement. Le volet Historique des révisions de fichiers n'est pas disponible pour les fichiers d'un environnement de AWS Cloud9 SSH développement.
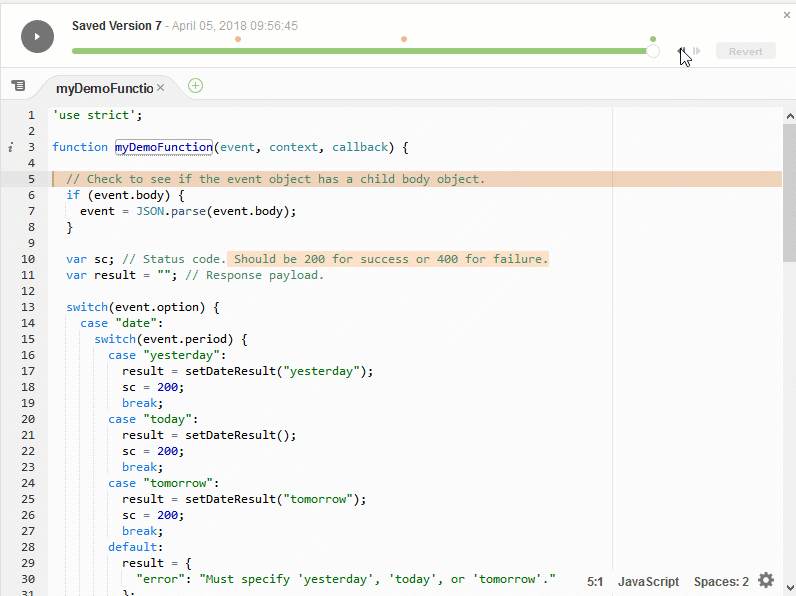
Pour afficher le volet Historique des révisions de fichier d'un fichier, ouvrez le fichier dans l'éditeur. Ensuite, dans la barre de menus, choisissez Fichier, Afficher l'historique des révisions de fichier.
Le volet Historique des révisions de fichiers commence à suivre l'historique des révisions d'un fichier IDE dès que vous l'avez ouvert pour la première fois dans l'éditeur d'un environnement, et uniquement pour cet environnement. Le volet Historique des révisions de fichier trace uniquement les révisions du fichier effectuées dans l'éditeur lui-même. Il ne trace pas les révisions du fichier effectuées d'une autre façon (par exemple, par le terminal, Git ou d'autres outils de révision de fichier).
Vous ne pouvez pas modifier un fichier pendant que le volet Historique des révisions de fichier est ouvert. Pour masquer le volet, choisissez Fichier, Afficher l'historique des révisions de fichier ou choisissez la croix (X) (Fermer le curseur temporel dans l'angle du volet.
Pour passer à une version du fichier associée à une action d'enregistrement du fichier, coisissez un point Fichier enregistré le au-dessus du curseur de révision.

Pour accéder à la version suivante ou précédente d'une versionà partir d ela version sélectionnée du fichier dans le curseur de révision, choisissez l'une des flèches d'étape (Étape de révision suivante ou Étape de révision précédente.

Pour avancer automatiquement d'une version du fichier du début à la fin de l'historique des révisions, choisissez le bouton de lecture (Lire l'historique des révisions).
Pour que la version actuellement sélectionnée du fichier devienne la dernière version dans l'historique des révisions, choisissez Rétablir.