AWS Cloud9 n'est plus disponible pour les nouveaux clients. Les clients existants de AWS Cloud9 peuvent continuer à utiliser le service normalement. En savoir plus
Les traductions sont fournies par des outils de traduction automatique. En cas de conflit entre le contenu d'une traduction et celui de la version originale en anglais, la version anglaise prévaudra.
Tutoriel Docker pour AWS Cloud9
Ce didacticiel explique comment connecter un environnement de AWS Cloud9 SSH développement à un conteneur Docker en cours d'exécution dans une instance Amazon Linux sur AmazonEC2. Cela vous permet d'utiliser le AWS Cloud9 IDE pour travailler avec du code et des fichiers à l'intérieur d'un conteneur Docker et pour exécuter des commandes sur ce conteneur. Pour plus d'informations sur Docker, consultez Qu'est-ce que Docker
Le fait de suivre ce didacticiel et de créer cet exemple peut entraîner des frais sur votre AWS compte. Cela inclut les frais éventuels pour des services tels qu'AmazonEC2. Pour plus d'informations, consultez Amazon EC2 Pricing
Rubriques
Prérequis
-
Vous devez disposer d'une EC2 instance Amazon exécutant Amazon Linux ou Ubuntu Server. Cet exemple suppose que vous disposez déjà d'une EC2 instance Amazon exécutant Amazon Linux ou Ubuntu Server dans votre AWS compte. Pour lancer une EC2 instance Amazon, consultez Lancer une machine virtuelle Linux
. Sur la page Choose an Amazon Machine Image (AMI) de l'assistant, choisissez une image AMI dont le nom d'affichage commence par Amazon Linux AMI ou Ubuntu Server. -
Si l'EC2instance Amazon s'exécute au sein d'un AmazonVPC, des exigences supplémentaires s'appliquent. Consultez VPCparamètres pour les environnements AWS Cloud9 de développement.
-
L'EC2instance Amazon doit disposer d'au moins 8 à 16 Go d'espace disque disponible. Cet exemple utilise les images Docker dont la taille est supérieure à 3 Go et qui peuvent utiliser des incréments de 3 Go ou plus d'espace disque pour créer des images. Si vous essayez d'exécuter cet exemple de code sur un disque de 8 Go d'espace libre ou moins, nous avons constaté que l'image Docker peut ne pas se générer ou que le conteneur Docker peut ne pas s'exécuter. Pour vérifier l'espace disque libre de l'instance, vous pouvez exécuter une commande comme
df -h(pour « informations sur le système de fichiers disque dans un format convivial ») sur l'instance. Pour augmenter la taille du disque d'une instance existante, consultez Modifier un volume dans le guide de EC2 l'utilisateur Amazon.
Étape 1 : Installer et exécuter Docker
Au cours de cette étape, vous devez vérifier si Docker est installé sur l'EC2instance Amazon et installer Docker s'il n'est pas déjà installé. Une fois que vous avez installé Docker, vous l'exécutez sur l'instance.
-
Connectez-vous à l'EC2instance Amazon en cours d'exécution à l'aide d'un SSH client tel que l'
sshutilitaire ou PuTTY. Pour ce faire, consultez l'« Étape 3 : Se connecter à l'instance » de la section Lancer une machine virtuelle Linux. -
Vérifiez si Docker est installé sur l'instance. Pour ce faire, exécutez la commande
dockersur l'instance avec l'option--version.docker --versionSi Docker est installé, le numéro de version de Docker et le numéro de génération sont affichés. Dans ce cas, passez directement à l'étape 5 ultérieurement dans la procédure.
-
Installez Docker. Pour ce faire, exécutez la commande
yumouaptavec l'actioninstall, en spécifiant le paquetdockeroudocker.ioà installer.Pour Amazon Linux :
sudo yum install -y dockerPour Ubuntu Server :
sudo apt install -y docker.io -
Confirmez que Docker est installé. Pour ce faire, exécutez à nouveau la commande
docker --version. Le numéro de version de Docker et le numéro de génération sont affichés. -
Exécutez Docker. Pour ce faire, exécutez la commande
serviceavec le servicedockeret l'actionstartsudo service docker start -
Confirmez que Docker est en cours d'exécution. Pour ce faire, exécutez la commande
dockeravec l'actioninfo.sudo docker infoSi Docker est en cours d'exécution, les informations sur Docker s'affichent.
Étape 2 : Créer l'image
Au cours de cette étape, vous utilisez un Dockerfile pour créer une image Docker disponible sur l'instance. Cet exemple utilise une image qui inclut Node.js et un exemple d'application serveur de chat instantanée.
-
Sur l'instance, créez le Dockerfile. Pour ce faire, le SSH client étant toujours connecté à l'instance, créez un fichier nommé dans le
/tmprépertoire de l'instanceDockerfile. Par exemple, exécutez la commandetouchcomme suit.sudo touch /tmp/Dockerfile -
Ajoutez le contenu suivant au fichier
Dockerfile.# Build a Docker image based on the Amazon Linux 2 Docker image. FROM amazonlinux:2 # install common tools RUN yum install -y https://dl.fedoraproject.org/pub/epel/epel-release-latest-7.noarch.rpm RUN yum update -y RUN yum install -y sudo bash curl wget git man-db nano vim bash-completion tmux gcc gcc-c++ make tar # Enable the Docker container to communicate with AWS Cloud9 by # installing SSH. RUN yum install -y openssh-server # Ensure that Node.js is installed. RUN yum install -y nodejs # Create user and enable root access RUN useradd --uid 1000 --shell /bin/bash -m --home-dir /home/ubuntu ubuntu && \ sed -i 's/%wheel\s.*/%wheel ALL=NOPASSWD:ALL/' /etc/sudoers && \ usermod -a -G wheel ubuntu # Add the AWS Cloud9 SSH public key to the Docker container. # This assumes a file named authorized_keys containing the # AWS Cloud9 SSH public key already exists in the same # directory as the Dockerfile. RUN mkdir -p /home/ubuntu/.ssh ADD ./authorized_keys /home/ubuntu/.ssh/authorized_keys RUN chown -R ubuntu /home/ubuntu/.ssh /home/ubuntu/.ssh/authorized_keys && \ chmod 700 /home/ubuntu/.ssh && \ chmod 600 /home/ubuntu/.ssh/authorized_keys # Update the password to a random one for the user ubuntu. RUN echo "ubuntu:$(cat /dev/urandom | tr -dc 'a-zA-Z0-9' | fold -w 32 | head -n 1)" | chpasswd # pre-install Cloud9 dependencies USER ubuntu RUN curl https://d2j6vhu5uywtq3.cloudfront.net/static/c9-install.sh | bash USER root # Start SSH in the Docker container. CMD ssh-keygen -A && /usr/sbin/sshd -DPour ajouter le contenu précédent au fichier
Dockerfile, vous pouvez utiliser l'utilitairevisur l'instance comme suit.-
Utilisez le AWS Cloud9 pour ouvrir et modifier le
/tmp/Dockerfilefichier.sudo vi /tmp/Dockerfile -
Collez le contenu précédent dans le fichier
Dockerfile. Si vous ne savez pas comment procéder, consultez la documentation de votre SSH client. -
Basculez en mode commande. Pour ce faire, appuyez sur la touche
Esc. (-- INSERT --disparaît de bas de la fenêtre.) -
Tapez
:wq(pour écrire dans le fichier/tmp/Dockerfile, enregistrer le fichier et quittervi), puis appuyez surEnter.
Note
Vous pouvez accéder à une liste fréquemment mise à jour d'images Docker à partir de AWS CodeBuild. Pour plus d'informations, consultez les images Docker fournies CodeBuild dans le guide de l'AWS CodeBuild utilisateur.
-
-
Sur l'instance, créez un fichier contenant la clé AWS Cloud9 SSH publique à utiliser par le conteneur Docker. Pour ce faire, dans le même répertoire que le fichier
Dockerfile, créez un fichier nomméauthorized_keys, par exemple, en exécutant la commandetouch.sudo touch /tmp/authorized_keys -
Ajoutez la clé AWS Cloud9 SSH publique au
authorized_keysfichier. Pour obtenir la clé AWS Cloud9 SSH publique, procédez comme suit :-
Ouvrez la AWS Cloud9 console à l'adresse https://console.aws.amazon.com/cloud9/
. -
Dans la barre de AWS navigation, dans le sélecteur de AWS région, choisissez la AWS région dans laquelle vous souhaitez créer l'environnement de AWS Cloud9 développement plus loin dans cette rubrique.
-
Si une page de bienvenue s'affiche, pour Nouvel AWS Cloud9 environnement, choisissez Créer un environnement. Sinon, choisissez Create environment (Créer un environnement).
-
Dans la page Nom de l'environnement, pour le champ Nom, tapez un nom pour votre environnement. (Le nom n'est pas important ici. Vous choisirez un autre nom plus tard.)
-
Choisissez Next step (Étape suivante).
-
Pour le type d'environnement, choisissez Connect et exécutez sur un serveur distant (SSH).
-
Élargir Afficher la SSH clé publique.
-
Choisissez Copier la clé vers le presse-papiers). (Cela se situe entre Afficher la SSH clé publique et les paramètres avancés.)
-
Choisissez Cancel (Annuler).
-
Collez le contenu du Presse-papiers dans le fichier
authorized_keys, puis enregistrez le fichier. Par exemple, vous pouvez utiliser l'utilitairevi, comme décrit plus haut dans cette étape.
-
-
Créez l'image en exécutant la commande
dockeravec l'actionbuild, en ajoutant la balisecloud9-image:latestà l'image et en spécifiant le chemin d'accès au fichierDockerfileà utiliser.sudo docker build -t cloud9-image:latest /tmpEn cas de réussite, les deux dernières lignes de la sortie de génération affichent
Successfully builtetSuccessfully tagged.Pour confirmer que Docker a correctement créé l'image, exécutez la commande
dockeravec l'actionimage ls.sudo docker image lsEn cas de réussite, la sortie affiche une entrée où le champ
REPOSITORYa la valeurcloud9-imageet le champTAGla valeurlatest. -
Notez l'adresse IP publique de l'EC2instance Amazon. Vous en aurez besoin pour l'Étape 4 : Créer l'environnement. Si vous avez des doutes sur l'adresse IP publique de l'instance, vous pouvez exécuter la commande suivante sur l'instance pour l'obtenir.
curl http://169.254.169.254/latest/meta-data/public-ipv4
Étape 3 : Exécuter le conteneur
Au cours de cette étape, vous allez exécuter un conteneur Docker sur l'instance. Ce conteneur est basé sur l'image que vous avez créée à l'étape précédente.
-
Pour exécuter le conteneur Docker, exécutez la commande
dockersur l'instance avec l'actionrunet les options suivantes.sudo docker run -d -it --expose 9090 -p 0.0.0.0:9090:22 --name cloud9 cloud9-image:latest-
-dexécute le conteneur en mode détaché, en le quittant chaque fois que le processus racine utilisé pour exécuter le conteneur (dans cet exemple, le SSH client) s'arrête. -
-itexécute le conteneur avec un pseudo- alloué TTY et le reste STDIN ouvert, même si le conteneur n'est pas attaché. -
--exposerend le port spécifié (dans cet exemple, port9090) disponible depuis le conteneur. -
-prend le port spécifié disponible en interne pour l'EC2instance Amazon via l'adresse IP et le port spécifiés. Dans cet exemple,9090le port du conteneur est accessible en interne via22le port de l'EC2instance Amazon. -
--nameest un nom compréhensible pour le conteneur (dans cet exemple,cloud9). -
cloud9-image:latestest le nom compréhensible de l'image créée à utiliser pour exécuter le conteneur.
Pour confirmer que Docker exécute correctement le conteneur, exécutez la commande
dockeravec l'actioncontainer ls.sudo docker container lsEn cas de réussite, la sortie affiche une entrée où le champ
IMAGEa la valeurcloud9-image:latestet le champNAMESla valeurcloud9. -
-
Connectez-vous au conteneur en cours d'exécution. Pour ce faire, exécutez la commande
dockeravec l'actionexecet les options suivantes.sudo docker exec -it cloud9 bash-
-itexécute le conteneur avec un pseudo- alloué TTY et le reste STDIN ouvert, même si le conteneur n'est pas attaché. -
cloud9est le nom compréhensible du conteneur en cours d'exécution. -
bashdémarre le shell standard dans le conteneur en cours d'exécution.
En cas de réussite, l'invite du terminal est modifiée et affiche le nom de l'utilisateur connecté comme nom du conteneur, ainsi que l'ID du conteneur.
Note
Si vous souhaitez enregistrer le conteneur en cours d'exécution, exécutez la commande
exit. L'invite du terminal revient pour afficher le nom de l'utilisateur connecté pour l'instance et le privé DNS de l'instance. Le conteneur doit toujours être en cours d'exécution. -
-
Pour le répertoire du conteneur en cours d'exécution à partir duquel vous AWS Cloud9 souhaitez démarrer une fois qu'il s'est connecté, définissez ses autorisations d'accès sur
rwxr-xr-x. Cela signifie read-write-execute des autorisations pour le propriétaire, des autorisations de lecture-exécution pour le groupe et des autorisations de lecture-exécution pour les autres. Par exemple, si le chemin d'accès du répertoire est~, vous pouvez définir ces autorisations sur le répertoire en exécutant la commandechmoddans le conteneur en cours d'exécution comme suit.sudo chmod u=rwx,g=rx,o=rx ~ -
Notez le chemin d'accès du répertoire sur le conteneur en cours d'exécution qui contient le fichier binaire Node.js, car vous en aurez besoin pour l'Étape 4 : Créer l'environnement. Si vous avez des doutes sur le chemin d'accès, exécutez la commande suivante sur le conteneur en cours d'exécution pour l'obtenir.
which node
Étape 4 : Créer l'environnement
Au cours de cette étape, vous devez AWS Cloud9 créer un environnement de AWS Cloud9 SSH développement et le connecter au conteneur Docker en cours d'exécution. Après avoir AWS Cloud9 créé l'environnement, il affiche le AWS Cloud9 IDE afin que vous puissiez commencer à travailler avec les fichiers et le code du conteneur.
Vous créez un environnement de AWS Cloud9 SSH développement à l'aide de la AWS Cloud9 console. Vous ne pouvez pas créer d'SSHenvironnement à l'aide duCLI.
Prérequis
-
Assurez-vous que vous avez terminé les étapes de Con AWS Cloud9 figuration dans un premier temps. De cette façon, vous pouvez vous connecter à la console AWS Cloud9 et créer des environnements.
-
Identifiez une instance de cloud computing existante (par exemple, une EC2 instance Amazon dans la vôtre Compte AWS) ou votre propre serveur que vous AWS Cloud9 souhaitez connecter à l'environnement.
-
Vérifiez que l'instance existante ou votre propre serveur respecte toutes les Configuration requise de l'hôte d'un SSH. Les exigences incluent l'installation de versions spécifiques de Python, Node.js et d'autres composants, la définition d'autorisations spécifiques sur le répertoire à partir duquel vous voulez qu' AWS Cloud9 démarre après la connexion, et la configuration des éventuels Amazon Virtual Private Cloud associés.
Créez l'SSHenvironnement
-
Assurez-vous d'avoir suivi les prérequis précédents.
-
Connectez-vous à votre instance existante ou à votre propre serveur à l'aide d'un SSH client, si vous n'y êtes pas déjà connecté. Cela garantit que vous pouvez ajouter la valeur de SSH clé publique nécessaire à l'instance ou au serveur. Cette opération est détaillée plus loin dans cette procédure.
Note
Pour vous connecter à une instance de AWS Cloud calcul existante, consultez une ou plusieurs des ressources suivantes :
-
Pour AmazonEC2, consultez Connect to your Linux instance dans le guide de EC2 l'utilisateur Amazon.
-
Pour Amazon Lightsail, consultez Connexion à votre instance Lightsail basée sur Linux/Unix
dans la documentation Amazon Lightsail. -
Pour AWS Elastic Beanstalk, voir Liste et connexion aux instances de serveur dans le Guide du AWS Elastic Beanstalk développeur.
-
Pour AWS OpsWorks, voir Utilisation SSH pour se connecter à une instance Linux dans le Guide de AWS OpsWorks l'utilisateur.
-
Pour les autres Services AWS, consultez la documentation de ce service spécifique.
Pour vous connecter à votre propre serveur, utilisezSSH. SSHest déjà installé sur les systèmes d'exploitation macOS et Linux. Pour vous connecter à votre serveur sous SSH Windows, vous devez installer Pu TTY
. -
-
Connectez-vous à la AWS Cloud9 console, à l'adresse https://console.aws.amazon.com/cloud9/
. -
Une fois connecté à la AWS Cloud9 console, dans la barre de navigation supérieure, choisissez un dans lequel Région AWS créer l'environnement. Pour obtenir la liste des produits disponibles Régions AWS, consultez AWS Cloud9le Références générales AWS.
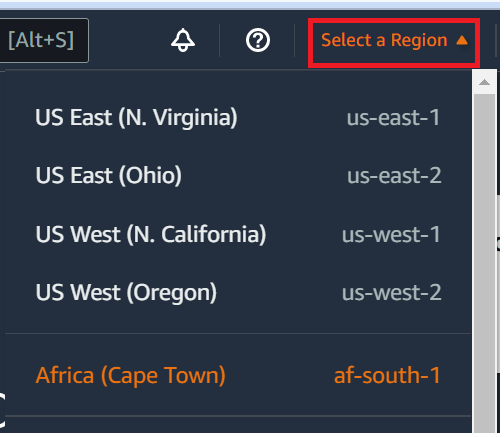
-
Si vous créez un environnement de développement pour la première fois, une page d'accueil s'affiche. Dans le panneau Nouvel AWS Cloud9 environnement, sélectionnez Créer un environnement.
Si vous avez déjà créé des environnements de développement, vous pouvez également développer le volet situé à gauche de l'écran. Sélectionnez Your environments (Vos environnements), puis sélectionnez Create environment (Créer un environnement).
Dans la page d'accueil :
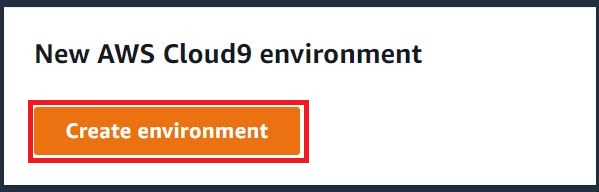
Ou dans la page Vos environnements :

-
Sur la page Create environment (Créer un environnement), saisissez un nom pour votre environnement.
-
Pour Description, saisissez des informations concernant votre environnement. Dans le cadre de ce tutoriel, utilisez
This environment is for the AWS Cloud9 tutorial. -
Pour Environment type (Type d'environnement), sélectionnez Existing Compute (Calcul existant) parmi les options suivantes :
-
Nouvelle EC2 instance — Lance une EC2 instance Amazon à laquelle il est AWS Cloud9 possible de se connecter directementSSH.
-
Calcul existant : lance une EC2 instance Amazon qui ne nécessite aucun port entrant ouvert. AWS Cloud9 se connecte à l'instance via AWS Systems Manager.
-
Si vous sélectionnez l'option Existing computing, un rôle de service et un profil d'IAMinstance sont créés pour permettre à Systems Manager d'interagir avec l'EC2instance en votre nom. Vous pouvez voir les noms des deux éléments dans Fonction du service et profil d'instance pour l'accès à Systems Manager plus bas sur l'interface. Pour de plus amples informations, veuillez consulter Accès aux instances sans entrée EC2 avec AWS Systems Manager.
-
Avertissement
La création d'une EC2 instance pour votre environnement peut entraîner des frais Compte AWS pour AmazonEC2. L'utilisation de Systems Manager pour gérer les connexions à votre EC2 instance est gratuite.
Avertissement
AWS Cloud9 utilise une clé SSH publique pour se connecter en toute sécurité à votre serveur. Pour établir la connexion sécurisée, ajoutez notre clé publique à votre fichier
~/.ssh/authorized_keyset fournissez vos identifiants de connexion dans les étapes suivantes. Choisissez Copier la clé dans le presse-papiers pour copier la SSH clé ou Afficher la SSH clé publique pour l'afficher. -
-
Sur le panneau Existing compute (Calcul existant), pour User (Utilsiateur), entrez le nom de connexion que vous avez utilisé pour vous connecter à l'instance ou au serveur plus tôt dans cette procédure. Par exemple, pour une instance de calcul AWS Cloud , cela peut être
ec2-user,ubuntuouroot.Note
Nous vous recommandons d'associer le nom de connexion à des privilèges d'administration ou à un administrateur sur l'instance ou le serveur. Plus précisément, nous recommandons que ce nom de connexion possède l'installation de Node.js sur l'instance ou le serveur. Pour le vérifier, depuis le terminal de votre instance ou serveur, exécutez la commande
ls -l $(which node)(ouls -l $(nvm which node)si vous utiliseznvm). Cette commande affiche le nom du propriétaire de l'installation Node.js. Il affiche également les autorisations, le nom du groupe et l'emplacement de l'installation. -
Pour Host (Hôte), saisissez l'adresse IP publique (préférée) ou le nom d'hôte de l'instance ou du serveur.
-
Pour Port, entrez le port que vous souhaitez utiliser AWS Cloud9 pour essayer de vous connecter à l'instance ou au serveur. Vous pouvez également conserver le port par défaut.
-
Choisissez Détails supplémentaires : facultatif pour afficher le chemin de l'environnement, le chemin d'accès au fichier binaire node.js et les informations sur l'hôte de SSH saut.
-
Dans le champ Environment path, entrez le chemin d'accès au répertoire de l'instance ou du serveur AWS Cloud9 à partir duquel vous souhaitez démarrer. Vous l'avez identifié plus tôt dans les conditions préalables à cette procédure. Si vous laissez ce champ vide, AWS Cloud9 utilise le répertoire à partir duquel votre instance ou serveur démarre généralement une fois connecté. Il s'agit généralement d'un répertoire de base ou par défaut.
-
Pour Path to Node.js binary path (Chemin d'accès au binaire Node.js), entrez les informations de chemin d'accès pour spécifier le chemin d'accès au binaire Node.js sur l'instance ou le serveur. Pour obtenir le chemin, vous pouvez exécuter la commande
which node(ounvm which nodesi vous utiliseznvm) sur votre instance ou serveur. Par exemple, le chemin peut être/usr/bin/node. Si vous laissez ce champ vide, AWS Cloud9 tente de deviner l'emplacement du fichier binaire Node.js quand il essaie de se connecter. -
Pour SSHJump Host, entrez les informations relatives à l'hôte de saut utilisé par l'instance ou le serveur. Utilisez le format
USER_NAME@HOSTNAME:PORT_NUMBER(par exemple,ec2-user@:ip-192-0-2-0:22).Le serveur de saut doit satisfaire aux exigences suivantes :
-
Il doit être accessible via l'Internet public en utilisantSSH.
-
Il doit autoriser l'accès entrant par n'importe quelle adresse IP sur le port spécifié.
-
La valeur de SSH clé publique qui a été copiée dans le
~/.ssh/authorized_keysfichier sur l'instance ou le serveur existant doit également être copiée dans le~/.ssh/authorized_keysfichier sur l'hôte de saut. -
Netcat doit être installé.
-
-
Ajoutez jusqu'à 50 identifications en fournissant une clé et une valeur pour chaque identification. Pour ce faire, sélectionnez Add new tag (Ajouter une nouvelle balise). Les balises sont attachées à l' AWS Cloud9 environnement sous forme de balises de ressources et sont propagées aux ressources sous-jacentes suivantes : la AWS CloudFormation pile, l'EC2instance Amazon et les groupes de EC2 sécurité Amazon. Pour en savoir plus sur les balises, consultez la section Contrôler l'accès à l'aide de balises de AWS ressources dans le guide de l'IAMutilisateur et les informations avancées sur les balises dans ce guide.
Avertissement
Si vous mettez à jour ces balises après les avoir créées, les modifications ne sont pas propagées aux ressources sous-jacentes. Pour plus d'informations, consultez Propagation des mises à jour des balises vers les ressources sous-jacentes dans les informations avancées relatives aux identifications.
-
Choisissez Create (Créer) pour créer votre environnement, et vous êtes ensuite redirigé vers la page d'accueil. Lorsque le compte est créé avec succès, une barre flash verte apparaît en haut de la AWS Cloud9 console. Vous pouvez sélectionner le nouvel environnement et choisir Ouvrir dans Cloud9 pour lancer le. IDE

Si la création du compte échoue, une barre d'éclair rouge apparaît en haut de la console AWS Cloud9 . La création de votre compte peut échouer en raison d'un problème lié à votre navigateur Web, AWS à vos autorisations d'accès, à l'instance ou au réseau associé. Vous trouverez des informations sur les solutions possibles aux problèmes qui peuvent entraîner l'échec du compte dans la section Résolution des problèmes de AWS Cloud9.
Note
Si votre environnement utilise un proxy pour accéder à Internet, vous devez fournir les détails du proxy AWS Cloud9 afin qu'il puisse installer les dépendances. Pour de plus amples informations, veuillez consulter Impossible d'installer les dépendances.
Étape 5 : Exécuter le code
Au cours de cette étape, vous utilisez le AWS Cloud9 IDE pour exécuter un exemple d'application dans le conteneur Docker en cours d'exécution.
-
Avec le message AWS Cloud9 IDE affiché pour le conteneur en cours d'exécution, démarrez l'exemple de serveur de chat. Pour ce faire, dans la fenêtre Environment (Environnement), cliquez avec le bouton droit sur l'exemple de fichier
workspace/server.js, puis choisissez Run (Exécuter). -
Affichez un aperçu de l'exemple d'application. Pour ce faire, dans la fenêtre Environment (Environnement), ouvrez le fichier
workspace/client/index.html. Ensuite, dans la barre des menus, choisissez Tools, Preview, Preview Running Application (Outils, Aperçu, Aperçu de l'application en cours d'exécution). -
Dans l'onglet d'aperçu de l'application, pour Your Name (Votre nom), tapez votre nom. Tapez un message dans le champ Message. Puis, choisissez Send (Envoyer). Le serveur de chat instantanée ajoute votre nom et votre message à la liste.
Étape 6 : Nettoyer
Au cours de cette étape, vous supprimez l'environnement AWS Cloud9 et supprimez les fichiers de support Docker de l'EC2instance Amazon. En outre, pour éviter que votre AWS compte ne soit débité une fois que vous aurez terminé d'utiliser cet exemple, vous devez mettre fin à l'EC2instance Amazon qui exécute Docker.
Étape 6.1 : Supprimer l'environnement
Pour supprimer l'environnement, consultez Suppression d'un environnement dans AWS Cloud9.
Étape 6.2 : Supprimer les fichiers de support AWS Cloud9 du conteneur
Une fois l'environnement supprimé, certains fichiers de AWS Cloud9 support restent dans le conteneur. Si vous souhaitez continuer à utiliser le conteneur mais que vous n'avez plus besoin de ces fichiers de support, supprimez le .c9 dossier du répertoire du conteneur AWS Cloud9 à partir duquel vous avez indiqué de démarrer une fois celui-ci connecté. Par exemple, si le répertoire est ~, exécutez la commande rm avec l'option -r comme suit.
sudo rm -r ~/.c9
Étape 6.3 : Supprimer les fichiers de support Docker de l'instance
Si vous ne souhaitez plus conserver le conteneur Docker, l'image Docker et Docker sur l'EC2instance Amazon, mais que vous souhaitez conserver l'instance, vous pouvez supprimer ces fichiers de support Docker comme suit.
-
Supprimez le conteneur Docker de l'instance. Pour ce faire, exécutez la commande
dockersur l'instance avec les actions d'arrêtstopetrm, et le nom complet du conteneur.sudo docker stop cloud9 sudo docker rm cloud9 -
Supprimez l'image Docker de l'instance. Pour ce faire, exécutez la commande
dockersur l'instance avec l'actionimage rmet la balise de l'image.sudo docker image rm cloud9-image:latest -
Supprimez les éventuels fichiers de support Docker toujours existants. Pour ce faire, exécutez la commande
dockersur l'instance avec l'actionsystem prune.sudo docker system prune -a -
Désinstallez Docker. Pour ce faire, exécutez la commande
yumsur l'instance avec l'actionremove, en spécifiant le paquetdockerà désinstaller.Pour Amazon Linux :
sudo yum -y remove dockerPour Ubuntu Server :
sudo apt -y remove dockerVous pouvez également supprimer les fichiers
Dockerfileetauthorized_keysque vous avez créés précédemment. Par exemple, exécutez la commandermsur l'instance.sudo rm /tmp/Dockerfile sudo rm /tmp/authorized_keys
Étape 6.4 : Résilier l'instance
Pour mettre fin à l'EC2instance Amazon, consultez la section Résiliation de votre instance dans le guide de EC2 l'utilisateur Amazon.