AWS Cloud9 n'est plus disponible pour les nouveaux clients. Les clients existants de AWS Cloud9 peuvent continuer à utiliser le service normalement. En savoir plus
Les traductions sont fournies par des outils de traduction automatique. En cas de conflit entre le contenu d'une traduction et celui de la version originale en anglais, la version anglaise prévaudra.
Navigation et configuration du kit d'outils AWS
Vous pouvez accéder aux ressources et modifier les paramètres via les éléments d'interface du AWS kit d'outils suivants :
-
AWS Fenêtre de l'explorateur : Accès Services AWS depuis un autre Régions AWS.
-
AWS Menu du kit d'outils : créez et déployez des applications sans serveur, affichez ou masquez Régions AWS, accédez à l'assistance utilisateur et interagissez avec les référentiels Git.
-
AWS Volet de configuration : modifiez les paramètres qui affectent la façon dont vous pouvez interagir Services AWS dans le AWS Toolkit.
Utilisation d' AWS Explorer pour travailler avec des services et des ressources dans plusieurs régions
La fenêtre de l'AWS explorateur vous permet de sélectionner Services AWS et d'utiliser des ressources spécifiques associées à ce service. Dans AWS Explorer, choisissez un nœud de nom de service (par exemple, API Gateway ou Lambda). Choisissez ensuite une ressource spécifique associée à ce service (par exemple, une fonction REST API ou une fonction Lambda). Lorsque vous choisissez une ressource spécifique, un menu affiche les options d'interaction disponibles telles que le chargement, le téléchargement, l'appel ou la copie.
Prenez l’exemple de code suivant. Si vos Compte AWS informations d'identification peuvent accéder aux fonctions Lambda, développez le nœud Lambda répertorié pour un Région AWS, puis sélectionnez une fonction Lambda spécifique à invoquer ou à télécharger sous forme de code vers le. AWS Cloud9 IDE Vous pouvez également ouvrir le menu contextuel (clic droit) pour le titre du nœud afin de commencer à créer une application qui utilise AWS Serverless Application Model.
Note
Si vous ne voyez pas l'option permettant d'afficher la fenêtre de l'AWS explorateur dans l'environnement de développement intégré (IDE), vérifiez que vous avez activé le AWS kit d'outils. Ensuite, après avoir vérifié qu'il est activé, réessayez. Pour de plus amples informations, veuillez consulter AWS Kit d'outils habilitant.
La fenêtre AWS Explorer peut également afficher des services hébergés dans plusieurs Régions AWS.
Pour accéder à Services AWS partir d'une région sélectionnée
-
Dans la fenêtre de l'Explorateur AWS , choisissez le menu Boîte à outils, Afficher la Région dans l'Explorateur.
-
Dans la liste Sélectionnez une région à afficher dans l' AWS explorateur, choisissez un Région AWS.
La région sélectionnée est ajoutée à la fenêtre Explorer AWS . Pour accéder aux services et ressources disponibles, choisissez la flèche (>) devant le nom de la Région .
Note
Vous pouvez également masquer les éléments sélectionnés Régions AWS dans la fenêtre de l'AWS explorateur à l'aide des options suivantes :
-
Ouvrez le menu contextuel (clic droit) de la région et choisissez Hide region from the Explorer (Masquer la région dans l'Explorateur).
-
Dans le menu du AWS kit d'outils, choisissez Masquer la région dans l'explorateur et sélectionnez une région à masquer.
Accès et utilisation du menu du AWS kit d'outils
La Boîte à outils AWS donne accès aux options de création et de déploiement des applications sans serveur. Vous pouvez utiliser ce menu pour gérer les connexions, mettre à jour la AWS fenêtre Explorateur, accéder à la documentation et interagir avec les GitHub référentiels.
Pour accéder au menu Boîte à outils, choisissez l'icône de défilement située en face du titre AWS : Explorateur dans la fenêtre Explorateur AWS .

Les tableaux suivants donnent un aperçu des options disponibles dans le menu Toolkit (Boîte à outils).
| Option de menu | Description |
|---|---|
|
Actualiser l' AWS explorateur |
Choisissez cette option pour actualiser AWS Explorer pour afficher tous les Services AWS qui ont été modifiés depuis la dernière ouverture de la fenêtre. |
|
Connect à AWS |
Connecte le AWS Toolkit à un Compte AWS identifiant utilisateur stocké dans un profil. Pour de plus amples informations, veuillez consulter Gestion des informations d'accès pour le AWS Toolkit. |
|
Afficher la Région dans l'Explorateur |
Affiche un Région AWS dans la fenêtre de l'AWS explorateur. Pour de plus amples informations, veuillez consulter Utilisation d' AWS Explorer pour travailler avec des services et des ressources dans plusieurs régions. |
|
Masquer une Région de l'Explorateur |
Masque un Région AWS dans la fenêtre de l'AWS explorateur. Pour plus d’informations, consultez Utilisation d' AWS Explorer pour travailler avec des services et des ressources dans plusieurs régions. |
|
Créer une nouvelle SAM application |
Génère un ensemble de fichiers de code pour une nouvelle application AWS sans serveur. Pour plus d'informations sur la création et le déploiement SAM d'applications, consultezAWS SAM Utilisation de la AWS boîte à outils. |
|
Déployer SAM l'application |
Déploie une application sans serveur sur. AWS Pour plus d'informations sur la création et le déploiement SAM d'applications, consultezAWS SAM Utilisation de la AWS boîte à outils. |
|
Afficher Quick Start |
Ouvre le guide Quick Start. |
|
Voir la documentation de Toolkit |
Ouvre le guide de l'utilisateur de AWS Toolkit. |
|
Afficher la source sur GitHub |
Ouvre le GitHub référentiel du AWS kit d'outils. |
|
Créez un nouveau numéro sur GitHub |
Ouvre la page du nouveau numéro du AWS kit d'outils sur Github |
|
Envoyer un commentaire rapide |
Soumettez des commentaires privés et unidirectionnels à l'équipe de développement du AWS Toolkit. Pour les problèmes qui nécessitent des chats ou des corrections de bogues, soumettez un problème dans Github en sélectionnant le choix de menu Create a New Issue on Github (Créer un nouveau problème sur Github). |
|
À propos de la AWS boîte |
Affiche des informations sur la version de Toolkit en cours d'exécution et sur le système d'exploitation Amazon pour lequel elle est configurée. |
Modification des paramètres du AWS kit d'outils à l'aide du volet AWS Configuration
Pour accéder au panneau Configuration de AWS , choisissez AWS Cloud9, Préférences. Ensuite, dans la fenêtre Préférences, sous Paramètres du projet, choisissez Configuration de AWS .
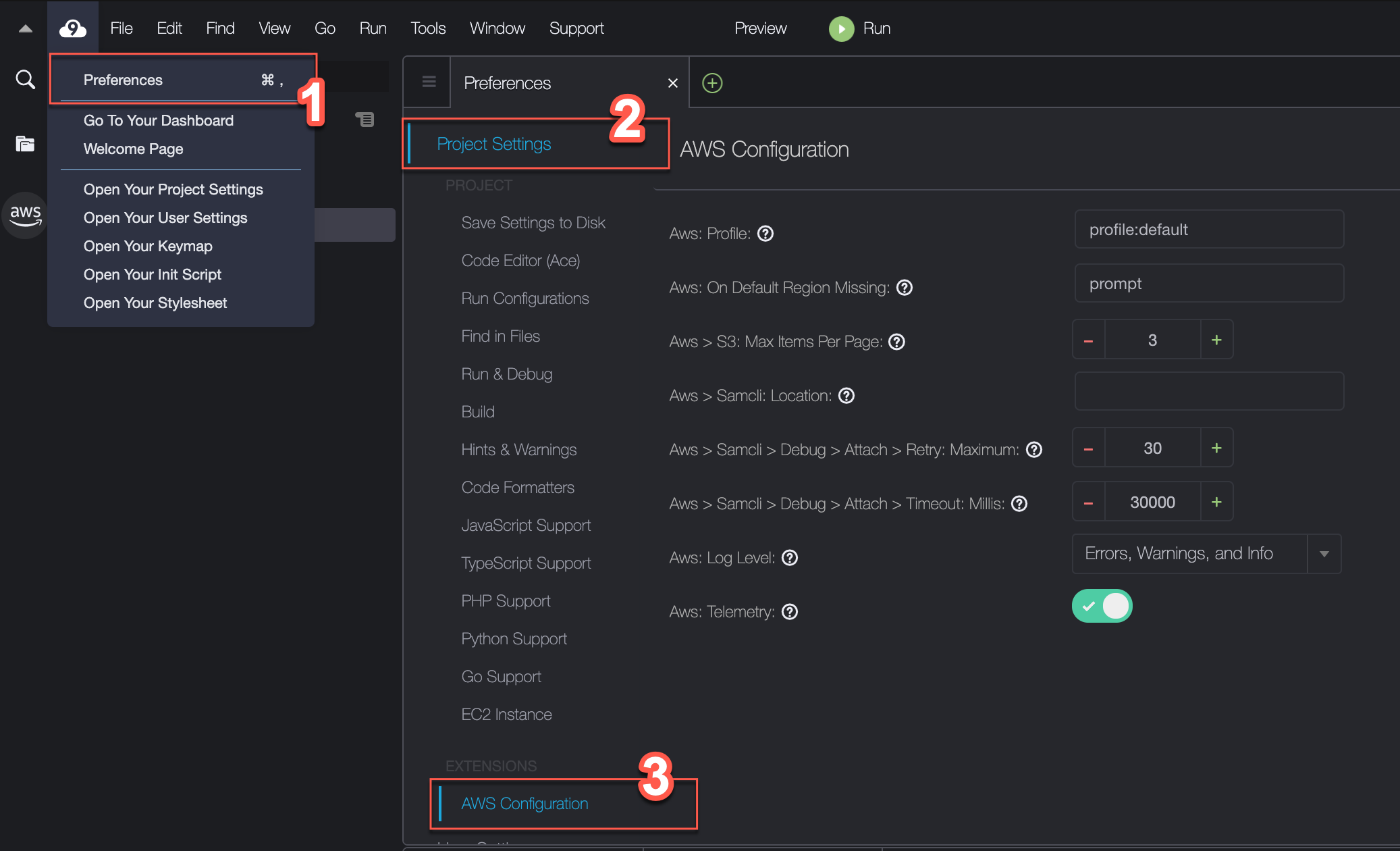
Le tableau suivant fournit une vue d'ensemble des options disponibles dans le volet AWS Configuration.
| Option de menu | Description |
|---|---|
|
AWS : Profil |
Définit le nom du profil d'informations d'identification à partir duquel obtenir les informations d'identification. |
|
AWS: Sur la Région par défaut manquante |
Indique l'action à effectuer si le profil d'identification sélectionné par défaut Région AWS n'est pas disponible dans la fenêtre de l'AWS explorateur. Vous pouvez choisir parmi trois options :
|
|
AWS > S3 : nombre maximum d'articles par page |
Spécifie le nombre d'objets ou de dossiers Amazon S3 affichés en même temps dans la fenêtre Explorateur AWS . Lorsque le nombre maximum est affiché, vous pouvez choisir Charger plus pour afficher le lot suivant. La plage de valeurs acceptées pour ce champ est comprise entre 3 et 1000. Ce paramètre s'applique uniquement au nombre d'objets ou de dossiers affichés en une fois. Tous les compartiments que vous avez créés s'affichent simultanément. Par défaut, vous pouvez créer jusqu'à 100 compartiments dans chacun de vos Comptes AWS. |
|
AWS > Samcli : Localisation |
Indique l'emplacement des applications utilisées pour créer, créer, empaqueter et déployer des applications sans serveur. SAM CLI |
|
AWS > Samcli > Debug > Attacher> Réessayer : maximum : |
Spécifie le nombre de fois que le Toolkit essaie d'associer le SAM CLI débogueur avant d'abandonner. Le quota par défaut est de 30 tentatives. Lorsque vous invoquez localement une fonction Lambda en mode de débogage dans le AWS SAMCLI, vous pouvez alors y associer un débogueur. |
|
AWS > Samcli > Debug > Attacher> Timeout : Millis : |
Spécifie la durée pendant laquelle le Toolkit essaie de connecter le SAM CLI débogueur avant d'abandonner. Le délai par défaut est de 30 000 millisecondes (30 secondes). Lorsque vous invoquez localement une fonction Lambda en mode de débogage dans le AWS SAMCLI, vous pouvez alors y associer un débogueur. |
|
AWS : Niveau du journal : |
Définit la catégorie des évènements de workflow qui sont consignés. Les niveaux disponibles sont les suivants :
|
|
AWS : Télémétrie |
Active ou désactive l'envoi de données d'utilisation à AWS. Activée par défaut. |