AWS Cloud9 n'est plus disponible pour les nouveaux clients. Les clients existants de AWS Cloud9 peuvent continuer à utiliser le service normalement. En savoir plus »
Les traductions sont fournies par des outils de traduction automatique. En cas de conflit entre le contenu d'une traduction et celui de la version originale en anglais, la version anglaise prévaudra.
Étape 1 : Créer un environnement
(Première étape de Tutoriel : Hello AWS Cloud9 (console))
Au cours de cette étape, vous allez utiliser la AWS Cloud9 console pour créer puis ouvrir un environnement de AWS Cloud9 développement.
Note
Si vous avez déjà créé l'environnement que vous souhaitez utiliser pour ce tutoriel, ouvrez cet environnement et passez à Étape 2 : Visite de base du IDE.
Dans AWS Cloud9, un environnement de développement, ou environnement, est un endroit où vous stockez les fichiers de votre projet de développement et exécutez les outils nécessaires au développement de vos applications. Dans ce didacticiel, vous allez créer un EC2environnement et travailler avec les fichiers et les outils de cet environnement.
Création d'un EC2 environnement avec la console
-
Connectez-vous à la AWS Cloud9 console :
-
Si vous êtes le seul à utiliser votre Compte AWS ou si vous êtes IAM utilisateur d'un single Compte AWS, rendez-vous sur https://console.aws.amazon.com/cloud9/
. -
Si votre organisation l'utilise AWS IAM Identity Center, demandez des instructions de connexion à votre Compte AWS administrateur.
-
Si vous êtes un étudiant en salle de classe, demandez à votre instructeur les instructions de connexion.
-
-
Une fois connecté à la AWS Cloud9 console, dans la barre de navigation supérieure, choisissez un dans lequel Région AWS créer l'environnement. Pour obtenir la liste des produits disponibles Régions AWS, consultez AWS Cloud9le Références générales AWS.
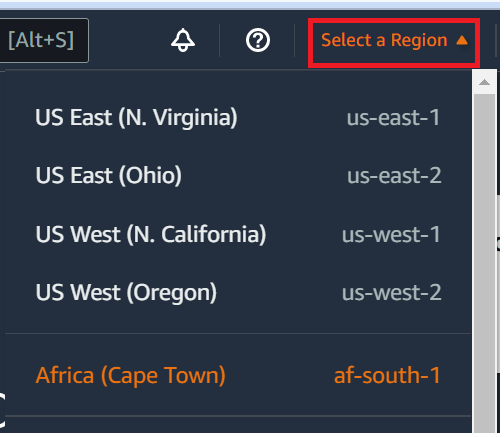
-
Choisissez le grand bouton Créer un environnement dans l'un des emplacements affichés.
Si vous n'avez pas encore d' AWS Cloud9 environnement, le bouton apparaît sur une page d'accueil.
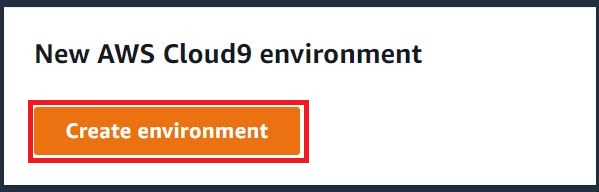
Si vous avez déjà AWS Cloud9 des environnements, le bouton s'affiche comme suit.

-
Sur la page Create environment (Créer l'environnement), pour Name (Nom), tapez un nom pour votre environnement.
-
Pour Description, saisissez des informations concernant votre environnement. Dans le cadre de ce tutoriel, utilisez
This environment is for the AWS Cloud9 tutorial. -
Pour Type d'environnement, choisissez Nouvelle EC2 instance pour créer un EC2 environnement Amazon :
-
Nouvelle EC2 instance — Lance une nouvelle EC2 instance Amazon à laquelle il est AWS Cloud9 possible de se connecter directementSSH. Vous pouvez utiliser le Systems Manager pour interagir avec les nouvelles EC2 instances Amazon. Pour plus d'informations, consultezAccès aux instances EC2 sans entrée avec AWS Systems Manager.
-
Calcul existant : lance une EC2 instance Amazon existante qui nécessite des informations de SSH connexion pour lesquelles l'EC2instance Amazon doit disposer d'une règle de groupe de sécurité entrant.
-
Si vous sélectionnez l'option Existing compute (Calcul existant), une fonction du service est automatiquement créée. Vous pouvez voir le nom de la fonction du service dans une note au bas de l'écran de configuration.
-
Note
L'arrêt automatique ne sera pas disponible pour les AWS Cloud9 environnements créés à l'aide d'une EC2 instance Amazon utilisant le calcul existant.
Avertissement
La création d'une EC2 instance Amazon pour votre environnement peut entraîner des frais Compte AWS pour AmazonEC2. L'utilisation de Systems Manager pour gérer les connexions à votre EC2 instance est gratuite.
-
-
Dans le panneau Nouvelle EC2 instance pour le type d'instance, conservez le choix par défaut. Cette option peut en avoir de moins RAM en moinsvCPUs. Cependant, cette quantité de mémoire est suffisante pour ce tutoriel.
Avertissement
Le choix de types d'instance RAM contenant plus d'instances vCPUs peut entraîner des frais supplémentaires Compte AWS pour AmazonEC2.
-
Pour Platform, choisissez le type d'EC2instance Amazon que vous souhaitez : Amazon Linux 2023, Amazon Linux 2 ou Ubuntu 22.04 LTS. AWS Cloud9 crée l'instance puis y connecte l'environnement.
Important
Nous vous recommandons de choisir l'option Amazon Linux 2023 pour votre EC2 environnement. En plus de fournir un environnement d'exécution sécurisé, stable et performant, Amazon Linux 2023 AMI inclut un support à long terme jusqu'en 2024.
Pour plus d'informations, consultez la page AL2 023
. -
Choisissez une période pour la valeur Timeout (Délai d'attente). Cette option détermine la durée d'inactivité d' AWS Cloud9 avant la mise en veille prolongée automatique. Lorsque toutes les instances de navigateur Web connectées IDE à l'environnement sont fermées, AWS Cloud9 attend le délai spécifié, puis arrête l'EC2instance Amazon pour l'environnement.
Avertissement
Le choix d'une période plus longue peut entraîner une augmentation des frais sur votre Compte AWS.
-
Dans le panneau Network settings (Paramètres réseau), choisissez le mode d'accès à votre environnement parmi les deux options suivantes :
-
AWS System Manager (SSM) — Cette méthode permet d'accéder à l'environnement SSM sans ouvrir les ports entrants.
-
Secure Shell (SSH) — Cette méthode accède à l'environnement en utilisant SSH et nécessite des ports entrants ouverts.
-
-
Choisissez VPCParamètres pour afficher le Amazon Virtual Private Cloud et le sous-réseau de votre environnement. AWS Cloud9 utilise Amazon Virtual Private Cloud (AmazonVPC) pour communiquer avec l'EC2instance Amazon nouvellement créée. Pour ce tutoriel, nous vous recommandons de ne pas modifier les paramètres par défaut présélectionnés. Avec les paramètres par défaut, AWS Cloud9 tente d'utiliser automatiquement les paramètres par défaut VPC avec son seul sous-réseau dans le même environnement Compte AWS et dans la même région que le nouvel environnement.
Vous trouverez plus d'informations sur les VPC choix proposés par Amazon dans Create an EC2 Environment with the Console et dansParamètres VPC pour les environnements de développement AWS Cloud9.
-
Ajoutez jusqu'à 50 identifications en fournissant les variables Key (Clé) et Value (Valeur) pour chaque identification. Pour ce faire, sélectionnez Add new tag (Ajouter une nouvelle balise). Les balises sont attachées à l' AWS Cloud9 environnement sous forme de balises de ressources et sont propagées aux ressources sous-jacentes suivantes : la AWS CloudFormation pile, l'EC2instance Amazon et les groupes de EC2 sécurité Amazon. Pour en savoir plus sur les balises, consultez la section Contrôler l'accès à l'aide de balises de AWS ressources dans le guide de IAM l'utilisateur et les informations avancées dans ce guide.
Avertissement
Si vous mettez à jour ces balises après les avoir créées, les modifications ne sont pas propagées aux ressources sous-jacentes. Pour plus d'informations, consultez Propagation des mises à jour des balises vers les ressources sous-jacentes dans les informations avancées relatives aux identifications.
-
Choisissez Create (Créer) pour créer votre environnement, puis vous êtes redirigé vers la page d'accueil. Si le compte est créé avec succès, une barre flash verte apparaît en haut de la AWS Cloud9 console. Vous pouvez sélectionner le nouvel environnement et choisir Ouvrir dans Cloud9 pour lancer le. IDE

Si le compte ne parvient pas à être créé, une barre flash rouge apparaît en haut de la AWS Cloud9 console. La création de votre compte peut échouer en raison d'un problème avec votre navigateur Web, vos autorisations d'accès AWS , l'instance ou le réseau associé. Vous trouverez des informations sur les solutions possibles dans la section AWS Cloud9 Dépannage.
Note
AWS Cloud9 prend en charge les deux IMDSv1 etIMDSv2. Nous vous recommandons de l'adopter IMDSv2 car il offre un niveau de sécurité amélioré par rapport àIMDSv1. Pour plus d'informations sur les avantages deIMDSv2, consultez le blog sur AWS la sécurité
. Pour plus d'informations sur la manière de passer à IMDSv2 deIMDSv1, consultez la section Transition vers l'utilisation du service de métadonnées d'instance version 2 dans le guide de EC2 l'utilisateur Amazon pour les instances Linux. Note
Si votre environnement utilise un proxy pour accéder à Internet, vous devez fournir les détails du proxy AWS Cloud9 afin qu'il puisse installer les dépendances. Pour plus d’informations, consultez Impossible d'installer les dépendances.
Étape suivante
Étape 2 : Visite de base du IDE