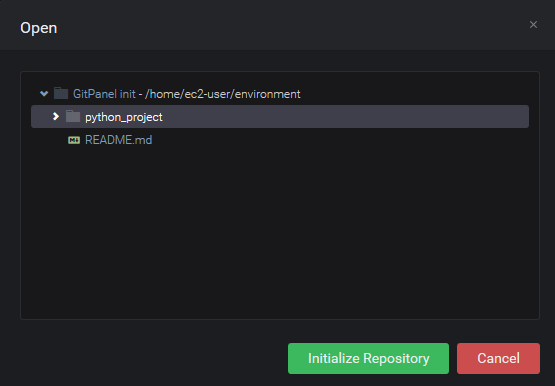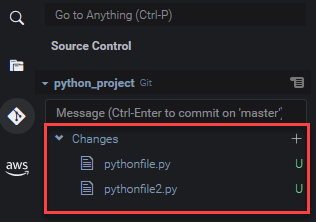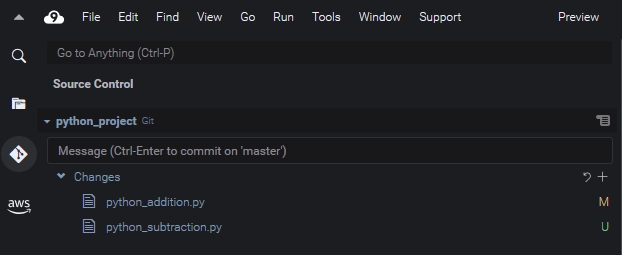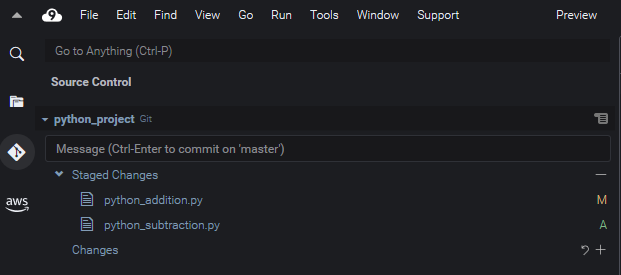AWS Cloud9 n'est plus disponible pour les nouveaux clients. Les clients existants de AWS Cloud9 peuvent continuer à utiliser le service normalement. En savoir plus
Les traductions sont fournies par des outils de traduction automatique. En cas de conflit entre le contenu d'une traduction et celui de la version originale en anglais, la version anglaise prévaudra.
Gestion du contrôle de la source avec le panneau Git
L'extension de panneau Git pour AWS Cloud9 fournit un accès pratique à l'interface utilisateur aux commandes Git de base et avancées.
Cette section explique comment accéder aux fonctionnalités clés Git pour gérer le contrôle de la source. Les procédures se concentrent sur l'utilisation du menu panneau Git pour exécuter les commandes Git sur votre référentiel et son contenu.
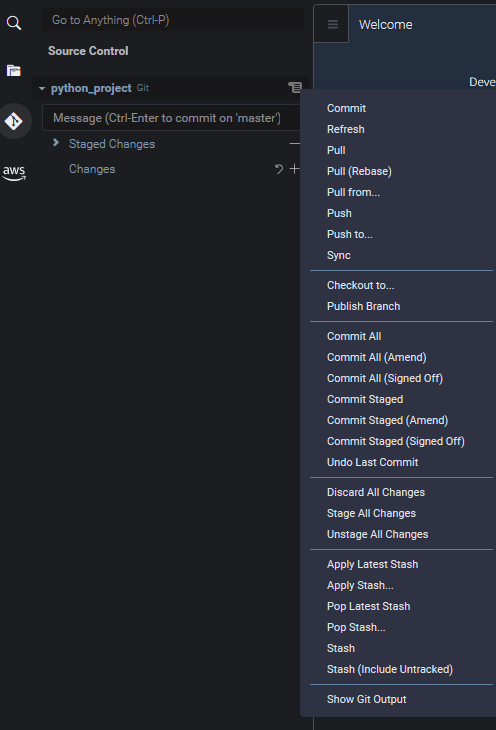
Vous pouvez également accéder à n'importe quelle commande Git prise en charge en commençant à saisir le nom dans la zone de recherche du panneau Git :
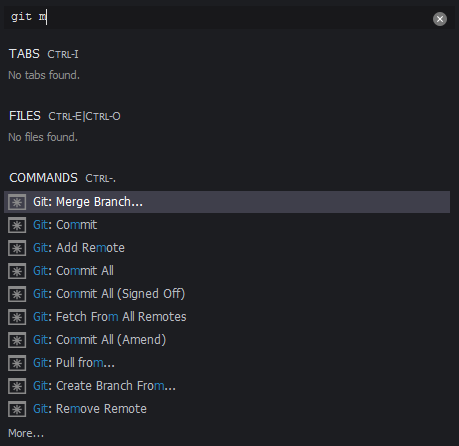
Et vous pouvez afficher les commandes Git réelles qui sont exécutées lorsque vous interagissez avec l'interface du panneau Git. Pour afficher l'activité de la ligne de commande, accédez au menu Panneau Git et choisissez Afficher la sortie Git.
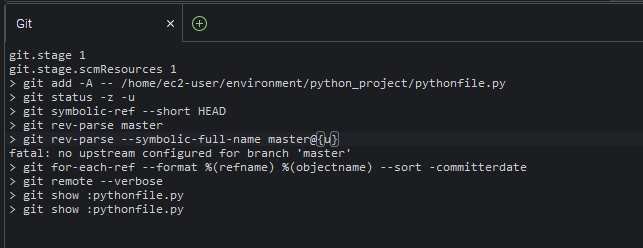
Initialiser ou cloner un référentiel Git
Un référentiel Git (« repo ») contient l'historique complet d'un projet depuis son début. Un référentiel comprend tous les instantanés du contenu du projet qui ont été capturés chaque fois que vous avez validé des fichiers intermédiaires dans ce référentiel.
Le panneau Git prend en charge les deux façons d'obtenir un référentiel Git :
-
Initialisez un répertoire existant en tant que référentiel Git.
-
Clonez un référentiel existant et copiez-le dans un répertoire local.
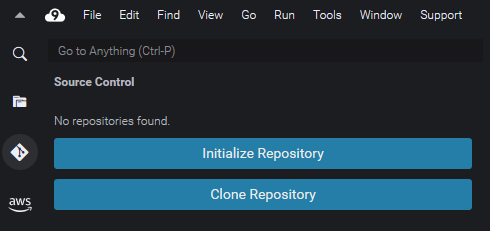
Note
Les options d'interface pour l'initialisation ou le clonage d'un référentiel ne sont disponibles que si vous n'avez pas déjà ajouté un référentiel Git au dossier de l'espace de travail dans votre environnement. Si vous disposez déjà d'un répertoire de travail pour un référentiel, la fenêtre du panneau Git affiche l'état du répertoire de travail et de la zone de transit. Le menu Panneau Git est également disponible pour fournir l'accès aux commandes Git que vous pouvez exécuter sur le référentiel.
Pour initialiser ou cloner un référentiel Git
-
Si le panneau Git n'est pas déjà disponible, vous y accédez en choisissant Fenêtre, Contrôle de la source, puis en choisissant l'icône Git.
Note
Vous pouvez également ouvrir le panneau Git à l'aide du raccourci clavier Ctrl+Maj+G.
-
Indiquez si vous souhaitez initialiser un nouveau référentiel ou cloner un référentiel existant.
Indexation et validation des fichiers
Après avoir obtenu un référentiel Git, vous pouvez commencer à le remplir avec du contenu en utilisant un processus en deux étapes :
-
Ajouter du contenu non suivi ou récemment modifié à la zone de transit.
-
Valider les fichiers de la zone de transit dans le répertoire de travail.
Important
Il se peut que vous ne souhaitiez pas valider tous les fichiers de votre répertoire de travail dans le référentiel. Par exemple, il est peu probable que vous souhaitiez ajouter des fichiers générés pendant l'exécution au référentiel de votre projet. Avec le panneau Git, vous pouvez marquer les fichiers à ignorer en les ajoutant à une liste dans un fichier .gitignore.
Pour mettre à jour la liste dans .gitignore, cliquez avec le bouton droit sur un fichier qui n'a pas été ajouté à la zone de transit et sélectionnez Ajouter un fichier à .gitignore. IDEOuvre le .gitignore fichier et le nom du fichier sélectionné est ajouté à la liste des fichiers ignorés.
Pour plus d'informations sur l'utilisation de la correspondance de motif dans .gitignore pour exclure les types de fichiers, consultez la référence pertinente sur le site git-scm.com
Affichage des différentes versions de fichier
Vous pouvez comparer les versions d'un fichier qui a été modifié après qu'il a été indexé ou validé.
-
Fichiers répertoriés sous Modifications : choisissez le « M » pour afficher les différences entre la version dans le répertoire de travail et la dernière version indexée ou validée dans le référentiel.
-
Fichiers répertoriés sous Modifications indexées : choisissez le « M » pour afficher les différences entre la version dans la zone de transit et la dernière version validée dans le référentiel.
Une fois que vous avez choisi « M », une IDE fenêtre affiche les différences entre les deux versions du fichier. Un côté montre la version qui est suivie comme actuelle dans le référentiel. L'autre côté montre la version modifiée qui n'est pas encore validée.

Utilisation de branches
Git facilite grandement la gestion du flux de travail en vous permettant de travailler sur de nouvelles fonctionnalités dans les branches indépendantes de la branche principale du référentiel. Vous pouvez passer facilement d'une branche à l'autre tout en vous assurant de toujours avoir le code ready-to-build source dans la branche principale.
Création d'une branche
La création d'une branche implique de nommer la branche et de sélectionner son point de départ.
-
Dans le menu Panneau Git, choisissez Passer à. Vous pouvez également choisir le nom de la branche actuelle affichée en bas du panneau Git.

-
Choisissez une option pour créer une nouvelle branche :
-
Créer une branche : La nouvelle branche commence à partir de la dernière validation de la branche actuelle.
-
Créer une nouvelle branche à partir de : la nouvelle branche commence à partir de la dernière validation de la branche que vous sélectionnez dans un écran suivant.
-
-
Saisissez le nom de la nouvelle branche.
-
Si vous spécifiez une branche spécifique comme point de départ de votre branche, sélectionnez-en une dans la liste.
Après être passé à la nouvelle branche, vous pouvez vérifier le nom de la branche actuelle en affichant le bas du panneau Git.
Note
Si vous travaillez avec un référentiel distant, publiez la nouvelle branche au référentiel distant en amont pour permettre à d'autres personnes d'accéder à votre contenu.
Changer de branches
L'un des principaux avantages de la gestion du contrôle de la source avec Git est que vous pouvez passer d'un projet à l'autre simplement en changeant de branches.
Important
-
Choisissez le nom de la branche actuelle en bas du panneau Git. Alternativement, accédez au Panneau Git et choisissez Passer à.
-
Choisissez une branche dans la liste affichée.
Après le basculement, le répertoire de travail du référentiel est mis à jour avec les versions de fichiers les plus récemment validées dans la branche sélectionnée.
Fusionner des branches
Une fois que vous avez terminé de travailler sur une fonction dans une branche discrète, vous voudrez généralement intégrer vos modifications dans le projet principal. Avec Git, ce type d'intégration est facilité par la fusion d'une branche (une branche de fonctions, par exemple) dans une autre (généralement la branche principale ou la branche par défaut du référentiel).
-
Pour sélectionner une branche dans laquelle vous allez fusionner une autre branche, accédez au menu Panneau Git et choisissez Passer à.
Sinon, choisissez le nom de la branche actuelle en bas du panneau Git.
-
Dans la liste qui s'affiche, choisissez une branche vers laquelle basculer.
-
Dans la case Recherche pour le panneau Git, commencez à saisir le mot « fusion ».
Quand Git: Merge Branch s'affiche sous la liste des Commandes, choisissez-le.
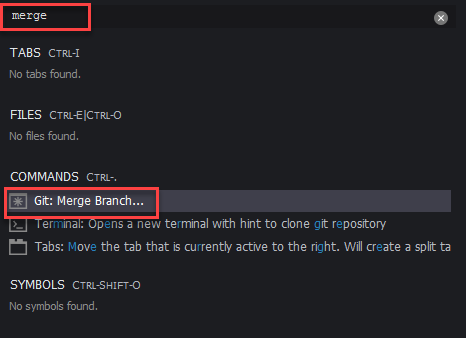
-
Dans la liste affichée, choisissez une branche à fusionner dans la branche cible.
Si la fusion se termine sans conflit, l'interface du panneau Git s'actualise pour afficher la branche cible contenant les modifications fusionnées.
Lors de la fusion de branches, vous pouvez rencontrer des conflits de fusion résultant de modifications incompatibles apportées au même contenu. Si cela se produit, vous êtes averti que vous devez résoudre les conflits avant de valider la fusion.
Vous pouvez utiliser la fenêtre IDE de l'éditeur de code pour identifier le contenu contradictoire dans les deux branches, puis apporter des modifications pour résoudre les différences.
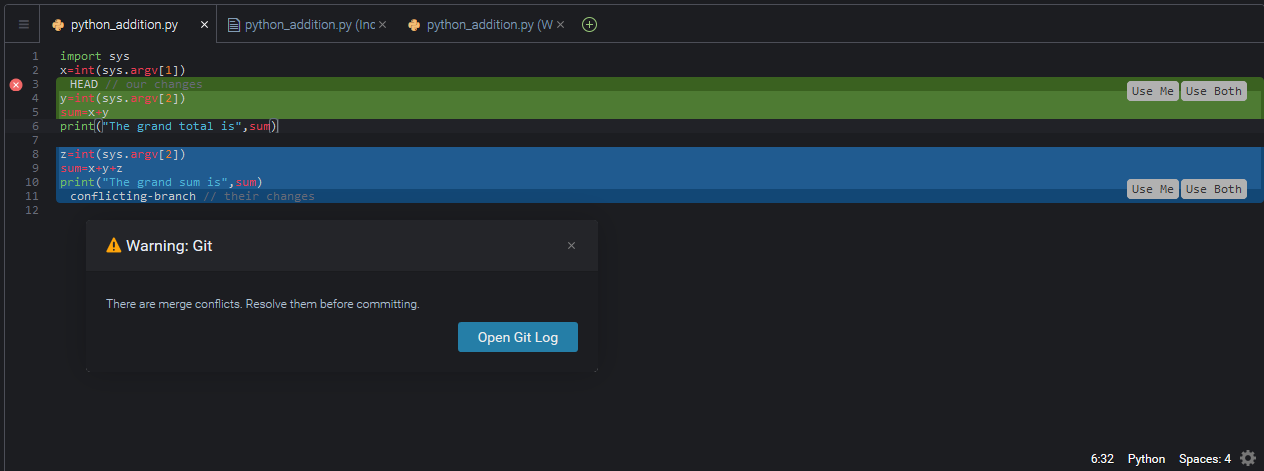
Utilisation des référentiels distants
Les référentiels distants hébergés sur Internet ou sur un réseau facilitent la collaboration en permettant aux membres de l'équipe de partager les modifications qu'ils ont engagées dans le cadre de leurs responsabilités locales. En utilisant les commandes Git qui chargent et téléchargent des données, vous vous assurez que le contenu du référentiel « en aval » (local) est synchronisé avec celui du référentiel « en amont » (distant).
Publier une branche dans un référentiel distant
Une fois que vous avez créé une branche pour un référentiel local, elle est privée pour vous et n'est pas disponible pour vos collaborateurs tant que vous ne l'avez pas publiée « en amont » dans le référentiel distant.
-
Pour publier la branche en cours, accédez au menu Panneau Git et choisissez Publier la branche. Vous pouvez également cliquer sur le symbole du cloud situé à côté du nom de la branche en bas du panneau Git.

-
Si nécessaire, saisissez vos informations d'identification de connexion pour accéder au référentiel distant.
Si la branche est publiée avec succès dans le référentiel distant, un symbole de synchronisation s'affiche en regard du nom de la branche au bas du panneau Git. Choisissez-le pour synchroniser le contenu des référentiels locaux et distants.
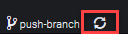
Transférer et extraire du contenu entre les référentiels locaux et distants
Lorsque vous utilisez Git pour collaborer sur un projet partagé, vous commencez généralement par extraire les modifications récentes apportées par d'autres membres de l'équipe, depuis le référentiel distant jusqu’à votre référentiel local. Et après avoir validé les modifications apportées à votre référentiel local, vous les transférez vers le référentiel distant afin qu'ils soient accessibles par le reste de l'équipe. Ces actions sont effectuées par les commandes git
pull et git push.
Note
Vous devez saisir vos informations de connexion lorsque vous envoyez et extrayez des modifications vers et depuis la plupart des référentiels hébergés (tels que ceux sur GitHub, par exemple).
Rangement et récupération de fichiers
Avec la fonction de rangement de Git, vous pouvez changer de branche sans avoir d'abord à valider les fichiers indexés ou modifiés. La fonction de rangement capture l'état actuel du répertoire de travail et de la zone de transit et l'enregistre pour une utilisation ultérieure. Cette fonction est utile lorsque vous travaillez toujours sur du contenu inachevé et que vous devez changer de branche sans délai.
Travail de rangement
-
Pour ranger l'état actuel de votre répertoire de travail, accédez au menu Panneau Git et choisissez l'une des options suivantes :
-
Ranger : tous les fichiers modifiés ou indexés dans le répertoire de travail sont ajoutés à la réserve. Les fichiers non suivis ne sont pas ajoutés.
-
Ranger (inclure Non suivis) : tous les fichiers du répertoire de travail, y compris ceux qui n'ont pas encore été suivis, sont ajoutés à la réserve.
-
-
Saisissez un message facultatif qui vous aidera à identifier la réserve pour une récupération ultérieure.
Après le rangement, l'interface du panneau Git s'actualise pour afficher le répertoire de travail qui a été nettoyé.
Récupérer une réserve
-
Pour récupérer une réserve et l'appliquer à votre répertoire de travail, accédez au menu Panneau Git et choisissez l'une des options suivantes :
-
Appliquer une réserve : appliquez une réserve sélectionnée à votre répertoire de travail et conservez la réserve pour une utilisation ultérieure.
-
Retirer une réserve : appliquez une réserve sélectionnée à votre répertoire de travail et supprimez la réserve de la pile de réserves.
Note
Vous pouvez également choisir d'appliquer ou d'afficher la dernière réserve qui a été ajoutée à la pile de réserves.
-
-
Sélectionnez une réserve à appliquer au répertoire de travail.
L'interface du panneau Git s'actualise pour afficher votre répertoire de travail avec la réserve appliquée.