Les traductions sont fournies par des outils de traduction automatique. En cas de conflit entre le contenu d'une traduction et celui de la version originale en anglais, la version anglaise prévaudra.
Ajouter une action de CodeBuild test à un pipeline (CodePipeline console)
-
Connectez-vous au AWS Management Console en utilisant :
-
Votre compte AWS root. Ceci n'est pas recommandé. Pour plus d'informations, consultez la section L'utilisateur root du compte dans le guide de l'utilisateur.
-
Utilisateur administrateur de votre AWS compte. Pour plus d'informations, consultez la section Création de votre premier utilisateur et de votre premier groupe Compte AWS root dans le guide de l'utilisateur.
-
Un utilisateur de votre AWS compte autorisé à effectuer les actions minimales suivantes :
codepipeline:* iam:ListRoles iam:PassRole s3:CreateBucket s3:GetBucketPolicy s3:GetObject s3:ListAllMyBuckets s3:ListBucket s3:PutBucketPolicy codecommit:ListBranches codecommit:ListRepositories codedeploy:GetApplication codedeploy:GetDeploymentGroup codedeploy:ListApplications codedeploy:ListDeploymentGroups elasticbeanstalk:DescribeApplications elasticbeanstalk:DescribeEnvironments lambda:GetFunctionConfiguration lambda:ListFunctions opsworks:DescribeStacks opsworks:DescribeApps opsworks:DescribeLayers
-
-
Ouvrez la CodePipeline console à l'adresse https://console.aws.amazon.com/codesuite/codepipeline/home
. -
Dans le sélecteur de AWS région, choisissez la AWS région dans laquelle se trouve votre pipeline. Il doit s'agir d'une AWS région prise CodeBuild en charge. Pour de plus amples informations, veuillez consulter AWS CodeBuild dans le Référence générale d'Amazon Web Services.
-
Sur la page Tous les pipelines, choisissez le nom du pipeline.
-
Sur la page des détails du pipeline, dans l'action Source, sélectionnez l'info-bulle. Notez la valeur de l'artefact de sortie (par exemple, MyApp).
Note
Cette procédure vous explique comment ajouter une action de test lors d'une étape de test, entre les étapes Source et Bêta. Si vous souhaitez ajouter l'action de test ailleurs, placez le pointeur de la souris sur l'action juste avant et notez la valeur pour Artefact de sortie.
-
Choisissez Modifier.
-
Immédiatement après l'étape Source, choisissez Add stage (Ajouter une étape).
Note
Cette procédure vous explique comment ajouter au pipeline une étape de test immédiatement après l'étape Source. Pour ajouter une action de test à une étape existante, choisissez Edit stage (Modifier une étape) à l'étape, puis passez directement à l'étape 8 de cette procédure. Pour ajouter ailleurs l'étape de test, choisissez Add stage (Ajouter une étape) à l'emplacement voulu.
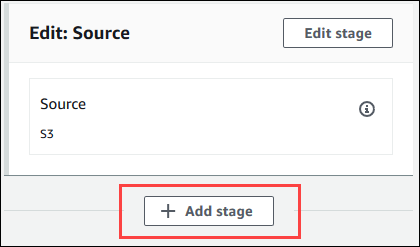
-
Pour Stage name (Nom de l'étape), tapez le nom de l'étape de test (par exemple,
Test). Si vous choisissez un autre nom, utilisez-le tout au long de cette procédure. -
À l'étape sélectionnez, choisissez Ajouter une action.
Note
Cette procédure vous explique comment ajouter l'action de test à une étape de test. Pour ajouter l'action de test ailleurs, choisissez Add action (Ajouter une action) à l'endroit voulu. Vous devrez peut-être d'abord choisir Edit (Modifier) dans l'étape existante à laquelle vous voulez ajouter l'action de test.
-
Dans Modifier l'action, pour Nom de l'action, saisissez un nom pour l'action (par exemple,
Test). Si vous choisissez un autre nom, utilisez-le tout au long de cette procédure. -
Pour Action provider (Fournisseur d'actions), sous Test, choisissez CodeBuild.
-
Si vous avez déjà un projet de construction que vous souhaitez utiliser, dans Nom du projet, choisissez le nom du projet de construction et passez à l'étape suivante de cette procédure.
Si vous devez créer un nouveau projet de CodeBuild construction, suivez les instructions fournies Création d'un projet de génération (console) et revenez à cette procédure.
Important
Si vous activez les webhooks pour un CodeBuild projet et que le projet est utilisé comme étape de construction CodePipeline, deux versions identiques sont créées pour chaque validation. L'une est déclenchée via des webhooks et l'autre via CodePipeline. Comme la facturation est effectuée par génération, les deux générations vous sont facturées. Par conséquent, si vous utilisez CodePipeline, nous vous recommandons de désactiver les webhooks dans CodeBuild. Dans la CodeBuild console, décochez la case Webhook. Pour de plus amples informations, consultez Modification des paramètres d'un projet de génération (console).
-
Pour Input artifacts (Artefacts d'entrée), sélectionnez la valeur Output artifact (Artefact de sortie) que vous avez notée précédemment dans cette procédure.
-
(Facultatif) Si vous voulez que votre action de test génère un artefact de sortie et que vous avez configuré votre spécification de génération en conséquence, pour Artefact de sortie, entrez la valeur que vous voulez affecter à l'artefact de sortie.
-
Choisissez Enregistrer.
-
Choisissez Release Change.
-
Une fois que le pipeline s'est exécuté avec succès, vous pouvez obtenir les résultats de test. Dans la phase de test du pipeline, choisissez le CodeBuildlien hypertexte pour ouvrir la page du projet de construction correspondante dans la CodeBuild console.
-
Sur la page de projet de génération, dans la zone Historique de génération, choisissez le lien hypertexte Exécution de génération.
-
Sur la page d'exécution de la compilation, dans Build logs, cliquez sur le lien hypertexte Afficher le journal complet pour ouvrir le journal de build dans la CloudWatch console Amazon.
-
Faites défiler le journal de génération pour consulter les résultats de test.