Les traductions sont fournies par des outils de traduction automatique. En cas de conflit entre le contenu d'une traduction et celui de la version originale en anglais, la version anglaise prévaudra.
Démarrage rapide : installation d'extensions, connexion de fournisseurs et liaison de ressources dans CodeCatalyst
Ce didacticiel décrit les trois tâches suivantes :
-
Installez les GitHub référentiels, les référentiels Bitbucket, les référentiels ou l'GitLab extension Jira Software. Sur un site externe, vous êtes invité à vous connecter et à CodeCatalyst fournir un accès à vos ressources tierces, ce qui est fait dans le cadre de l'étape suivante.
Important
Pour installer les GitHub référentiels, les référentiels Bitbucket, les GitLab référentiels ou l'extension Jira Software dans votre CodeCatalyst espace, vous devez être connecté avec un compte ayant le rôle d'administrateur de l'espace dans l'espace.
-
Connectez votre GitHub compte, votre espace de travail Bitbucket, votre GitLab utilisateur ou votre site Jira à. CodeCatalyst
Important
Pour connecter votre GitHub compte, votre espace de travail Bitbucket, votre GitLab utilisateur ou votre site Jira à votre CodeCatalyst espace, vous devez être à la fois l'administrateur de la source tierce et l'administrateur de l' CodeCatalyst espace.
Important
Après avoir installé une extension de référentiel, le code de tous les référentiels auxquels vous créez un lien CodeCatalyst sera indexé et stocké. CodeCatalyst Cela rendra le code consultable dans. CodeCatalyst Pour mieux comprendre la protection des données de votre code lorsque vous utilisez des référentiels liés dans CodeCatalyst, consultez la section Protection des données dans le guide de l' CodeCatalyst utilisateur Amazon.
Note
Si vous utilisez une connexion à un GitHub compte, vous devez créer une connexion personnelle pour établir un mappage d'identité entre votre CodeCatalyst identité et votre GitHub identité. Pour plus d’informations, consultez Connexions personnelles et Accès aux GitHub ressources par le biais de connexions personnelles.
-
Liez votre GitHub dépôt, votre dépôt Bitbucket, votre dépôt de GitLab projet ou votre projet Jira à votre CodeCatalyst projet.
Important
Bien que vous puissiez lier un GitHub dépôt, un dépôt Bitbucket ou un dépôt de GitLab projet en tant que contributeur, vous ne pouvez dissocier un référentiel tiers qu'en tant qu'administrateur de l'espace ou administrateur du projet. Pour de plus amples informations, veuillez consulter Dissociation GitHub des référentiels, des référentiels Bitbucket, des référentiels de projets et des GitLab projets Jira dans CodeCatalyst.
Pour lier votre projet Jira à votre CodeCatalyst projet, vous devez être l'administrateur de l' CodeCatalyst espace ou l'administrateur CodeCatalyst du projet.
Important
CodeCatalyst ne prend pas en charge la détection des modifications dans la branche par défaut pour les référentiels liés. Pour modifier la branche par défaut d'un dépôt lié, vous devez d'abord en dissocier CodeCatalyst, modifier la branche par défaut, puis la lier à nouveau. Pour de plus amples informations, veuillez consulter Lier GitHub les référentiels, les référentiels Bitbucket, les référentiels de GitLab projets et les projets Jira dans CodeCatalyst.
Il est recommandé de toujours s'assurer que vous disposez de la dernière version de l'extension avant de lier un dépôt.
Note
Un GitHub dépôt, un dépôt Bitbucket ou un dépôt de GitLab projet ne peut être lié qu'à un seul CodeCatalyst projet dans un espace.
Vous ne pouvez pas utiliser de référentiels vides ou archivés, de GitHub référentiels Bitbucket ou de référentiels de projets avec des GitLab projets. CodeCatalyst
Vous ne pouvez pas lier un GitHub dépôt, un dépôt Bitbucket ou un dépôt de GitLab projet portant le même nom qu'un dépôt d'un CodeCatalyst projet.
L'extension GitHub Repositories n'est pas compatible avec les référentiels GitHub Enterprise Server.
L'extension Bitbucket Repositories n'est pas compatible avec les référentiels Bitbucket Data Center.
L'extension GitLab Repositories n'est pas compatible avec les référentiels de projets GitLab autogérés.
Vous ne pouvez pas utiliser les fonctionnalités Rédiger une description pour moi ou Résumer les commentaires avec des référentiels liés. Ces fonctionnalités ne sont disponibles que dans les pull requests in CodeCatalyst.
Un CodeCatalyst projet ne peut être lié qu'à un seul projet Jira. Un projet Jira peut être lié à plusieurs CodeCatalyst projets.
Vous pouvez également installer les GitHub référentiels, les référentiels Bitbucket, les extensions de GitLab référentiels, vous connecter à votre GitHub compte, à votre espace de travail Bitbucket ou à votre GitLab utilisateur, et lier des référentiels tiers lors de la création d'un nouveau projet. CodeCatalyst Pour de plus amples informations, veuillez consulter Création d'un projet avec un référentiel tiers lié.
Rubriques
Étape 1 : installer une extension tierce à partir du CodeCatalyst catalogue
La première étape pour utiliser des ressources tierces CodeCatalyst consiste à installer l'extension de GitHub référentiels à partir du catalogue. CodeCatalyst Pour installer l'extension, effectuez les étapes suivantes en choisissant l'extension pour les ressources tierces que vous souhaitez utiliser. GitHub les référentiels, les référentiels Bitbucket et les GitLab référentiels vous permettent d'utiliser des référentiels, des GitHub référentiels Bitbucket ou des référentiels de projets dans. GitLab CodeCatalyst Jira Software vous permet de gérer les problèmes liés à Jira dans. CodeCatalyst
Pour installer une extension depuis le CodeCatalyst catalogue
Ouvrez la CodeCatalyst console à l'adresse https://codecatalyst.aws/
. Accédez à votre CodeCatalyst espace.
Accédez au CodeCatalyst CodeCatalyst catalogue en cliquant sur l'icône Catalogue
 dans le menu supérieur. Vous pouvez rechercher des GitHub référentiels, des référentiels Bitbucket, des référentiels ou GitLab Jira Software. Vous pouvez également filtrer les extensions en fonction des catégories.
dans le menu supérieur. Vous pouvez rechercher des GitHub référentiels, des référentiels Bitbucket, des référentiels ou GitLab Jira Software. Vous pouvez également filtrer les extensions en fonction des catégories.(Facultatif) Pour obtenir plus de détails sur l'extension, tels que les autorisations dont elle bénéficiera, choisissez le nom de l'extension.
Choisissez Installer. Vérifiez les autorisations requises par l'extension, et si vous souhaitez continuer, sélectionnez à nouveau Installer.
Après avoir installé l'extension, vous êtes redirigé vers la page de détails de l'extension. En fonction de l'extension que vous avez installée, vous pouvez afficher et gérer les fournisseurs connectés et les ressources associées.
Étape 2 : Connectez votre fournisseur tiers à votre CodeCatalyst espace
Après avoir installé les GitHub référentiels, les référentiels Bitbucket, les GitLab référentiels ou l'extension Jira Software, l'étape suivante consiste à connecter votre GitHub compte, votre espace de travail Bitbucket, le référentiel de GitLab projets ou le site Jira à votre espace. CodeCatalyst
Pour connecter votre GitHub compte, votre espace de travail Bitbucket ou votre site Jira à CodeCatalyst
-
Procédez de l'une des manières suivantes en fonction de l'extension tierce que vous avez installée :
-
GitHub référentiels : Connectez-vous à un GitHub compte.
-
Dans l'onglet GitHub Comptes connectés, choisissez Connect GitHub account pour accéder au site externe pour lequel GitHub.
-
Connectez-vous à votre GitHub compte à l'aide de vos GitHub informations d'identification, puis choisissez le compte sur lequel vous souhaitez installer Amazon CodeCatalyst.
Astuce
Si vous avez déjà connecté un GitHub compte à l'espace, il ne vous sera pas demandé de procéder à une nouvelle autorisation. Vous verrez plutôt une boîte de dialogue vous demandant où vous souhaitez installer l'extension si vous êtes membre ou collaborateur de plusieurs GitHub organisations, ou la page de configuration de l' CodeCatalyst application Amazon si vous n'appartenez qu'à une seule GitHub organisation. Configurez l'application pour l'accès au référentiel que vous souhaitez autoriser, puis choisissez Enregistrer. Si le bouton Enregistrer n'est pas actif, modifiez la configuration, puis réessayez.
-
Choisissez si vous souhaitez autoriser l'accès CodeCatalyst à tous les référentiels actuels et futurs, ou choisissez les GitHub référentiels spécifiques dans lesquels vous souhaitez les utiliser. CodeCatalyst L'option par défaut consiste à inclure tous les GitHub référentiels du GitHub compte, y compris les futurs référentiels auxquels le compte aura accès. CodeCatalyst
-
Vérifiez les autorisations accordées à CodeCatalyst, puis choisissez Installer.
Après avoir connecté votre GitHub compte à CodeCatalyst, vous êtes redirigé vers la page de détails de l'extension GitHub des référentiels, où vous pouvez consulter et gérer les GitHub comptes connectés et les GitHub référentiels liés.
-
-
Référentiels Bitbucket : connectez-vous à un espace de travail Bitbucket.
-
Dans l'onglet Connected Bitbucket workspaces, choisissez Connect Bitbucket workspace pour accéder au site externe de Bitbucket.
-
Connectez-vous à votre espace de travail Bitbucket à l'aide de vos identifiants Bitbucket et vérifiez les autorisations accordées à. CodeCatalyst
-
Dans le menu déroulant Autoriser pour l'espace de travail, choisissez l'espace de travail Bitbucket auquel vous souhaitez donner CodeCatalyst accès, puis choisissez Autoriser l'accès.
Astuce
Si vous avez déjà connecté un espace de travail Bitbucket à cet espace, il ne vous sera pas demandé de procéder à une nouvelle autorisation. Vous verrez plutôt une boîte de dialogue vous demandant où vous souhaitez installer l'extension si vous êtes membre ou collaborateur de plusieurs espaces de travail Bitbucket, ou la page de configuration de l' CodeCatalyst application Amazon si vous n'appartenez qu'à un seul espace de travail Bitbucket. Configurez l'application pour l'accès à l'espace de travail que vous souhaitez autoriser, puis choisissez Autoriser l'accès. Si le bouton Accorder l'accès n'est pas actif, modifiez la configuration, puis réessayez.
Après avoir connecté votre espace de travail Bitbucket à CodeCatalyst, vous êtes redirigé vers la page de détails de l'extension des référentiels Bitbucket, où vous pouvez consulter et gérer les espaces de travail Bitbucket connectés et les référentiels Bitbucket liés.
-
-
GitLab référentiels : Connectez-vous à un GitLab utilisateur.
-
Choisissez Connect GitLab user pour accéder au site externe pour GitLab.
-
Connectez-vous à votre GitLab utilisateur à l'aide de vos GitLab informations d'identification et passez en revue les autorisations accordées à CodeCatalyst.
Astuce
Si vous avez déjà connecté un GitLab utilisateur à l'espace, il ne vous sera pas demandé de l'autoriser à nouveau. Au lieu de cela, vous serez redirigé vers la CodeCatalyst console.
-
Choisissez Autoriser le AWS connecteur pour GitLab.
Après avoir connecté votre GitLab utilisateur à CodeCatalyst, vous êtes redirigé vers la page de détails de l'extension GitLab des référentiels, où vous pouvez afficher et gérer les référentiels des GitLab utilisateurs connectés et des GitLab projets liés.
-
-
Jira Software : connectez un site Jira.
Dans l'onglet Connected Jira sites, choisissez Connect Jira site pour accéder au site externe d'Atlassian Marketplace.
Choisissez Télécharger maintenant pour commencer l'installation CodeCatalyst sur votre site Jira.
Note
Si vous l'avez déjà installé sur CodeCatalyst votre site Jira, vous en serez averti. Choisissez Commencer pour passer à l'étape finale.
En fonction de votre rôle, effectuez l'une des opérations suivantes :
-
Si vous êtes administrateur de site Jira, dans le menu déroulant du site, choisissez le site Jira pour installer l' CodeCatalyst application, puis choisissez Installer l'application.
Note
Si vous avez un site Jira, cette étape n'apparaîtra pas et vous serez automatiquement redirigé vers l'étape suivante.
-
Si vous n'êtes pas administrateur Jira, dans le menu déroulant du site, choisissez le site Jira sur lequel installer l' CodeCatalyst application, puis choisissez Request app. Pour plus d'informations sur l'installation des applications Jira, voir Qui peut installer des applications ?
. Entrez la raison pour laquelle vous devez effectuer l'installation CodeCatalyst dans le champ de saisie ou conserver le texte par défaut, puis choisissez Soumettre la demande.
-
Passez en revue les actions effectuées au CodeCatalyst moment de l'installation de l'application, puis choisissez Get it now.
Une fois l'application installée, choisissez Return CodeCatalyst to pour revenir à CodeCatalyst.
Après avoir connecté votre site Jira à CodeCatalyst, vous pouvez consulter le site connecté dans l'onglet Sites Jira connectés de la page de détails de l'extension Jira Software.
-
Étape 3 : associez vos ressources tierces à votre CodeCatalyst projet
La troisième et dernière étape pour utiliser vos GitHub référentiels, vos référentiels Bitbucket ou vos référentiels de GitLab projets ou pour gérer les problèmes liés à Jira CodeCatalyst consiste à les lier au CodeCatalyst projet dans lequel vous souhaitez les utiliser.
Pour lier un GitHub dépôt, un dépôt Bitbucket, un dépôt de GitLab projet ou un projet Jira à un CodeCatalyst projet depuis la page de détails de l'extension
-
Procédez de l'une des manières suivantes en fonction de l'extension tierce que vous avez installée et du fournisseur que vous avez connecté :
-
GitHub référentiels : liez un GitHub référentiel.
Dans l'onglet GitHub Référentiels liés, choisissez Lier le GitHub référentiel.
Dans la liste déroulante des GitHub comptes, choisissez le GitHub compte qui contient le référentiel que vous souhaitez associer.
Dans le menu déroulant du GitHub référentiel, choisissez le référentiel que vous souhaitez lier à un CodeCatalyst projet.
Astuce
Si le nom du dépôt est grisé, vous ne pouvez pas lier ce dépôt car il a déjà été lié à un autre projet dans l'espace.
(Facultatif) Si aucun GitHub référentiel ne figure dans la liste des référentiels, il se peut qu'il n'ait pas été configuré pour l'accès au référentiel dans l' CodeCatalyst application Amazon dans GitHub. Vous pouvez configurer les GitHub référentiels dans CodeCatalyst lesquels le compte connecté peut être utilisé.
Accédez à votre GitHub
compte, sélectionnez Paramètres, puis Applications. Dans l'onglet GitHub Applications installées, choisissez Configurer pour l' CodeCatalyst application Amazon.
Procédez de l'une des manières suivantes pour configurer l'accès aux GitHub référentiels auxquels vous souhaitez créer un lien : CodeCatalyst
Pour fournir un accès à tous les référentiels actuels et futurs, choisissez Tous les référentiels.
Pour fournir un accès à des référentiels spécifiques, choisissez Ne sélectionner que les référentiels, choisissez le menu déroulant Sélectionner les référentiels, puis choisissez un référentiel que vous souhaitez autoriser à créer des liens. CodeCatalyst
Dans le menu déroulant CodeCatalyst du projet, choisissez le CodeCatalyst projet auquel vous souhaitez lier le GitHub référentiel.
Choisissez Lier.
Si vous ne souhaitez plus utiliser un GitHub dépôt dans CodeCatalyst, vous pouvez le dissocier d'un CodeCatalyst projet. Lorsqu'un référentiel est dissocié, les événements de ce référentiel ne démarrent pas les exécutions de flux de travail et vous ne pourrez pas utiliser ce référentiel avec les environnements de CodeCatalyst développement. Pour de plus amples informations, veuillez consulter Dissociation GitHub des référentiels, des référentiels Bitbucket, des référentiels de projets et des GitLab projets Jira dans CodeCatalyst.
-
Référentiels Bitbucket : liez un dépôt Bitbucket.
Dans l'onglet Référentiels Bitbucket liés, choisissez Lier le référentiel Bitbucket.
Dans le menu déroulant de l'espace de travail Bitbucket, choisissez l'espace de travail Bitbucket qui contient le référentiel que vous souhaitez lier.
Dans le menu déroulant du dépôt Bitbucket, choisissez le dépôt que vous souhaitez lier à un CodeCatalyst projet.
Astuce
Si le nom du dépôt est grisé, vous ne pouvez pas lier ce dépôt car il a déjà été lié à un autre projet dans l'espace.
Dans le menu déroulant CodeCatalyst du projet, choisissez le CodeCatalyst projet auquel vous souhaitez associer le dépôt Bitbucket.
Choisissez Lier.
Si vous ne souhaitez plus utiliser un dépôt Bitbucket dans CodeCatalyst, vous pouvez le dissocier d'un CodeCatalyst projet. Lorsqu'un référentiel est dissocié, les événements de ce référentiel ne démarrent pas les exécutions de flux de travail et vous ne pourrez pas utiliser ce référentiel avec les environnements de CodeCatalyst développement. Pour de plus amples informations, veuillez consulter Dissociation GitHub des référentiels, des référentiels Bitbucket, des référentiels de projets et des GitLab projets Jira dans CodeCatalyst.
-
GitLab référentiels : liez un référentiel de GitLab projet.
Dans l'onglet Référentiels de GitLab projets liés, choisissez Lier le référentiel de GitLab projets.
Dans la liste déroulante des GitLab utilisateurs, choisissez l' GitLab utilisateur qui contient le référentiel que vous souhaitez lier.
Dans la liste déroulante GitLab du référentiel de projets, choisissez le référentiel que vous souhaitez lier à un CodeCatalyst projet.
Astuce
Si le nom du dépôt est grisé, vous ne pouvez pas lier ce dépôt car il a déjà été lié à un autre projet dans l'espace.
Dans le menu déroulant CodeCatalyst du projet, choisissez le CodeCatalyst projet auquel vous souhaitez lier le référentiel de GitLab projets.
Choisissez Lier.
Si vous ne souhaitez plus utiliser un référentiel de GitLab projets dans CodeCatalyst, vous pouvez le dissocier d'un CodeCatalyst projet. Lorsqu'un référentiel de projet est dissocié, les événements de ce référentiel de projets ne démarrent pas les exécutions de flux de travail et vous ne pourrez pas utiliser ce référentiel de projet avec les environnements de CodeCatalyst développement. Pour de plus amples informations, veuillez consulter Dissociation GitHub des référentiels, des référentiels Bitbucket, des référentiels de projets et des GitLab projets Jira dans CodeCatalyst.
-
Jira Software : associez un projet Jira.
Dans l'onglet Projets Jira liés, choisissez Lier un projet Jira.
Dans le menu déroulant du site Jira, choisissez le site Jira qui contient le projet que vous souhaitez lier.
Dans le menu déroulant du projet Jira, choisissez le projet que vous souhaitez lier à un CodeCatalyst projet.
Dans le menu déroulant CodeCatalyst du projet, choisissez le CodeCatalyst projet que vous souhaitez associer à un projet Jira.
Choisissez Lier.
Une fois qu'un projet Jira est lié à un CodeCatalyst projet, l'accès aux CodeCatalyst problèmes est complètement désactivé et les problèmes du volet de CodeCatalyst navigation sont remplacés par un élément relatif aux problèmes Jira renvoyant au projet Jira.
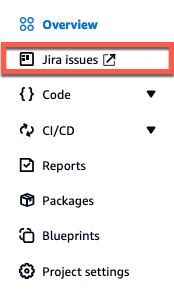
Si vous ne souhaitez plus utiliser un projet Jira CodeCatalyst, vous pouvez le dissocier de votre CodeCatalyst projet. Lorsqu'un projet Jira est dissocié, les problèmes Jira ne seront pas disponibles dans le CodeCatalyst projet et Issues redeviendra le fournisseur CodeCatalyst des problèmes. Pour de plus amples informations, veuillez consulter Dissociation GitHub des référentiels, des référentiels Bitbucket, des référentiels de projets et des GitLab projets Jira dans CodeCatalyst.
-
Vous pouvez également lier votre GitHub dépôt, votre dépôt Bitbucket ou votre référentiel de GitLab projet à un projet depuis les référentiels Source dans Code. Pour de plus amples informations, veuillez consulter Lier des ressources provenant de fournisseurs tiers connectés.
Étapes suivantes
Après avoir installé les GitHub référentiels, les référentiels Bitbucket ou l'extension de GitLab référentiels, connecté votre fournisseur de ressources et lié vos référentiels tiers à vos CodeCatalyst projets, vous pouvez l'utiliser dans CodeCatalyst les flux de travail et les environnements de développement. Vous pouvez également créer des référentiels tiers dans le GitHub compte connecté, l'espace de travail Bitbucket ou GitLab l'utilisateur à l'aide du code généré à partir d'un plan. Pour plus d’informations, consultez Démarrage automatique d'un flux de travail exécuté après des événements liés à un référentiel tiers et Création d'un environnement de développement.
Après avoir installé l'extension Jira Software, connecté votre site Jira, lié vos projets Jira à votre CodeCatalyst projet et lié une pull request, les mises à jour CodeCatalyst sont reflétées dans votre projet Jira. Pour plus d'informations sur le lien entre les pull requests et les problèmes liés à Jira, consultezLier les problèmes liés à Jira aux CodeCatalyst pull requests. Pour plus d'informations sur l'affichage CodeCatalyst des événements dans Jira, consultezAfficher CodeCatalyst les événements dans Jira issues.