Les traductions sont fournies par des outils de traduction automatique. En cas de conflit entre le contenu d'une traduction et celui de la version originale en anglais, la version anglaise prévaudra.
Configuration pour les utilisateurs HTTPS à l'aide des informations d'identification Git
Le moyen le plus simple de configurer des connexions aux AWS CodeCommit référentiels consiste à configurer les informations d'identification Git CodeCommit dans la console IAM, puis à utiliser ces informations d'identification pour les connexions HTTPS. Vous pouvez également utiliser ces mêmes informations d'identification avec n'importe quel outil tiers ou environnement de développement intégré (IDE) qui prend en charge l'authentification HTTPS à l'aide d'un nom d'utilisateur et d'un mot de passe statiques. Pour obtenir des exemples, consultez Pour les connexions depuis les outils de développement.
Note
Si vous avez déjà configuré votre ordinateur local pour utiliser l'assistant d'identification pour CodeCommit, vous devez modifier votre fichier .gitconfig pour supprimer les informations d'assistance d'identification du fichier avant de pouvoir utiliser les informations d'identification Git. Si votre ordinateur local exécute macOS, vous devrez peut-être effacer les informations d'identification mises en cache dans Keychain Access.
Étape 1 : Configuration initiale pour CodeCommit
Suivez ces étapes pour configurer un compte Amazon Web Services, créer un utilisateur IAM et configurer l'accès à CodeCommit.
Pour créer et configurer un utilisateur IAM pour accéder CodeCommit
Créez un compte Amazon Web Services en accédant à http://aws.amazon.com
et en choisissant S'inscrire. Créez un utilisateur IAM ou utilisez-en un existant dans votre compte Amazon Web Services. Assurez-vous que vous disposez d'un identifiant de clé d'accès et d'une clé d'accès secrète associés à cet utilisateur IAM. Pour plus d'informations, consultez Création d'un utilisateur IAM dans votre compte Amazon Web Services.
Note
CodeCommit nécessite AWS Key Management Service. Si vous utilisez un utilisateur IAM existant, assurez-vous qu'aucune politique attachée à cet utilisateur ne refuse expressément les AWS KMS actions requises par CodeCommit. Pour plus d’informations, consultez AWS KMSet chiffrement.
Connectez-vous à la console IAM AWS Management Console et ouvrez-la à l'adresse https://console.aws.amazon.com/iam/
. -
Dans la console IAM, dans le volet de navigation, choisissez Utilisateurs, puis choisissez l'utilisateur IAM que vous souhaitez configurer pour CodeCommit l'accès.
Sous l'onglet Autorisations, choisissez Ajouter des autorisations.
-
Pour Accorder des autorisations, choisissez Attacher directement les stratégies existantes.
Dans la liste des politiques, sélectionnez AWSCodeCommitPowerUserou une autre politique gérée pour CodeCommit l'accès. Pour plus d’informations, consultez Politiques gérées par AWS pour CodeCommit.
Après avoir sélectionné la politique que vous souhaitez joindre, choisissez Next : Review pour consulter la liste des politiques à associer à l'utilisateur IAM. Si la liste est correcte, choisissez Add permissions.
Pour plus d'informations sur les politiques CodeCommit gérées et le partage de l'accès aux référentiels avec d'autres groupes et utilisateurs, consultez Partage d'un référentiel etAuthentification et contrôle d'accès pour AWS CodeCommit.
Si vous souhaitez utiliser des AWS CLI commandes avec CodeCommit, installez le AWS CLI. Nous vous recommandons de créer un profil pour utiliser le AWS CLI with CodeCommit. Pour plus d'informations, reportez-vous à Référence des commandes en ligne la section Utilisation de profils nommés.
Étape 2 : Installation de Git
Pour utiliser des fichiers, des validations et d'autres informations dans CodeCommit des référentiels, vous devez installer Git sur votre machine locale. CodeCommit prend en charge les versions 1.7.9 et ultérieures de Git. La version 2.28 de Git permet de configurer le nom de branche pour les validations initiales. Nous vous recommandons d'utiliser une version récente de Git.
Pour installer Git, nous recommandons des sites Web tels que Git Downloads
Note
Git est une plateforme évolutive et régulièrement mise à jour. Parfois, une modification de fonctionnalité peut affecter son fonctionnement CodeCommit. Si vous rencontrez des problèmes avec une version spécifique de Git CodeCommit, consultez les informations contenues dansRésolution des problèmes.
Étape 3 : créer des informations d'identification Git pour les connexions HTTPS à CodeCommit
Après avoir installé Git, créez des informations d'identification Git pour votre utilisateur IAM dans IAM.
Pour configurer les informations d'identification Git HTTPS pour CodeCommit
-
Connectez-vous à la console IAM AWS Management Console et ouvrez-la à l'adresse https://console.aws.amazon.com/iam/
. Assurez-vous de vous connecter en tant qu'utilisateur IAM qui créera et utilisera les informations d'identification Git pour les connexions à CodeCommit.
-
Dans la console IAM, dans le volet de navigation, choisissez Utilisateurs, puis dans la liste des utilisateurs, choisissez votre utilisateur IAM.
Note
Vous pouvez directement consulter et gérer vos CodeCommit informations d'identification dans Mes informations de sécurité. Pour plus d’informations, consultez Afficher et gérer vos informations d'identification.
-
Sur la page des détails de l'utilisateur, choisissez l'onglet Security Credentials, puis dans HTTPS Git credentials for AWS CodeCommit, sélectionnez Generate.
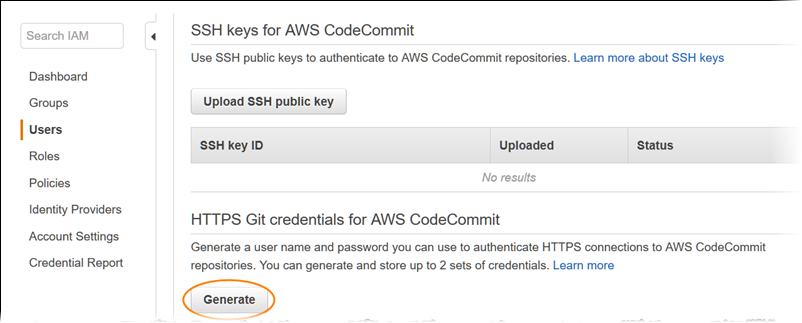
Note
Pour les informations d'identification Git, vous ne pouvez pas choisir vous-même votre nom d'utilisateur et votre mot de passe. Pour plus d'informations, consultez Utiliser les informations d'identification Git et HTTPS avec CodeCommit.
-
Copiez le nom d'utilisateur et le mot de passe qu'IAM a générés pour vous, soit en affichant, copiant puis collant ces informations dans un fichier sécurisé sur votre ordinateur local, soit en choisissant Télécharger les informations d'identification pour télécharger ces informations sous forme de fichier .CSV. Vous avez besoin de ces informations pour vous connecter à CodeCommit.
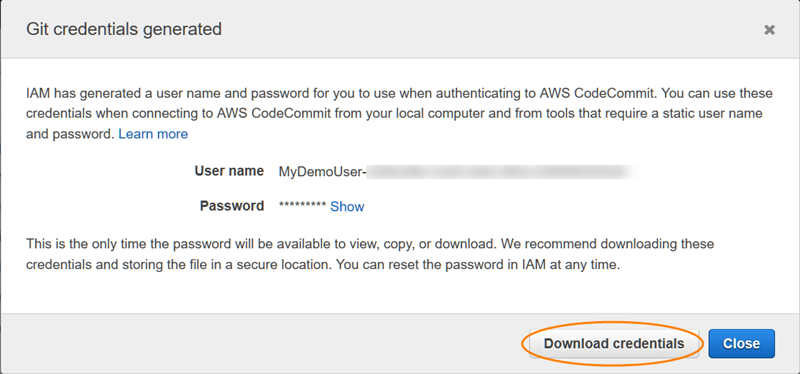
Après avoir enregistré vos informations d'identification, choisissez Close.
Important
C'est votre seule occasion d'enregistrer le nom d'utilisateur et le mot de passe. Si vous ne les enregistrez pas, vous pouvez copier le nom d'utilisateur depuis la console IAM, mais vous ne pouvez pas rechercher le mot de passe. Vous devrez alors réinitialiser le mot de passe puis l'enregistrer.
Étape 4 : Connexion à la CodeCommit console et clonage du référentiel
Si un administrateur vous a déjà envoyé le nom et les informations de connexion du CodeCommit référentiel, vous pouvez ignorer cette étape et cloner le référentiel directement.
Pour se connecter à un CodeCommit référentiel
Ouvrez la CodeCommit console à l'adresse https://console.aws.amazon.com/codesuite/codecommit/home
. -
Dans le sélecteur de région, choisissez l' Région AWS endroit où le référentiel a été créé. Les référentiels sont spécifiques à un Région AWS. Pour plus d’informations, consultez Régions et points de terminaison de connexion Git.
-
Trouvez le référentiel auquel vous souhaitez vous connecter dans la liste et choisissez-le. Choisissez Clone URL (Cloner URL), puis choisissez le protocole que vous souhaitez utiliser lors du clonage ou de la connexion au référentiel. Cette opération copie l'URL de clonage.
Copiez l'URL HTTPS si vous utilisez les informations d'identification Git avec votre utilisateur IAM ou l'assistant d'identification inclus dans le. AWS CLI
Copiez l'URL HTTPS (GRC) si vous utilisez la commande git-remote-codecommit sur votre ordinateur local.
Copiez l'URL SSH si vous utilisez une paire de clés publique/privée SSH avec votre utilisateur IAM.
Note
Si vous voyez une page de bienvenue au lieu d'une liste de référentiels, aucun référentiel n'est associé à votre AWS compte dans l' Région AWS endroit où vous êtes connecté. Pour créer un référentiel, consultez Création d'un AWS CodeCommit référentiel ou suivez les étapes du didacticiel Commencer à utiliser Git et CodeCommit.
-
Ouvrez un terminal, une ligne de commande ou le shell Git. Exécutez la commande git clone avec l'URL de clone HTTPS que vous avez copiée pour cloner le référentiel. Par exemple, pour cloner un dépôt nommé
MyDemoRepod'après un dépôt local nommémy-demo-repodans la région USA Est (Ohio) :git clone https://git-codecommit.us-east-2.amazonaws.com/v1/repos/MyDemoRepo my-demo-repoLors de votre première connexion, vous êtes invité à indiquer le nom d'utilisateur et le mot de passe associés au référentiel. Selon la configuration de votre ordinateur local, cette invite provient soit d'un système de gestion des informations d'identification pour le système d'exploitation, soit d'un utilitaire de gestion des informations d'identification pour votre version de Git (par exemple, le gestionnaire d'informations d'identification Git inclus dans Git pour Windows), soit de votre IDE, soit de Git lui-même. Entrez le nom d'utilisateur et le mot de passe générés pour les informations d'identification Git dans IAM (celles que vous avez créées dansÉtape 3 : créer des informations d'identification Git pour les connexions HTTPS à CodeCommit). En fonction de votre système d'exploitation et d'autres logiciels, ces données peuvent être enregistrées pour vous dans un stockage d'informations d'identification ou dans un utilitaire de gestion des informations d'identification. Dans ce cas, vous ne devriez pas être invité à nouveau, sauf si vous modifiez le mot de passe, désactivez les informations d'identification Git ou supprimez les informations d'identification Git dans IAM.
Si vous n'avez pas de stockage d'informations d'identification ou d'utilitaire de gestion des informations d'identification configuré sur votre ordinateur local, vous pouvez en installer un. Pour en savoir plus sur Git et sur la façon dont il gère les informations d'identification, consultez Stockage des informations d'identification
dans la documentation Git. Pour plus d’informations, consultez Connectez-vous au CodeCommit référentiel en clonant le référentiel et Création d'un commit.
Étapes suivantes
Vous réunissez toutes les conditions prérequises. Suivez les étapes décrites Commencer avec CodeCommit pour commencer à utiliser CodeCommit.
Pour savoir comment créer et envoyer votre premier commit, consultezCréez un commit dans AWS CodeCommit. Si vous débutez avec Git, vous pouvez également consulter les informations indiquées dans Où puis-je en savoir plus sur Git ? et Commencer à utiliser Git et AWS CodeCommit.