Les traductions sont fournies par des outils de traduction automatique. En cas de conflit entre le contenu d'une traduction et celui de la version originale en anglais, la version anglaise prévaudra.
Approuver ou rejeter une action d'approbation dans CodePipeline
Lorsqu'un pipeline comprend une action d'approbation, l'exécution du pipeline s'interrompt à l'endroit où l'action a été ajoutée. Le pipeline ne reprend que lorsqu'une personne approuve manuellement l'action. Si un approbateur rejette l'action, ou si aucune réponse d'approbation n'est reçue dans les sept jours suivant l'interruption du pipeline en vue d'une action d'approbation, l'état du pipeline devient « Échec ».
Si la personne qui a ajouté l'action d'approbation au pipeline a configuré les notifications, il est possible que vous receviez un e-mail contenant les informations relatives au pipeline et le statut d'approbation.
Approbation ou rejet d'une action d'approbation (console)
Si vous recevez une notification incluant un lien direct vers une action d'approbation, sélectionnez le lien Approve or reject (Approuver ou refuser) connectez-vous à la console, puis passez à l'étape 7 ici. Sinon, suivez toutes ces étapes.
Ouvrez la CodePipeline console à l'adresse https://console.aws.amazon.com/codepipeline/
. -
Sur la page Tous les pipelines, choisissez le nom du pipeline.
-
Recherchez l'étape contenant l'action d'approbation. Choisissez Examiner.
La boîte de dialogue de révision s'affiche. L'onglet Détails affiche le contenu de l'avis et les commentaires.

L'onglet Révisions affiche les révisions source pour l'exécution.
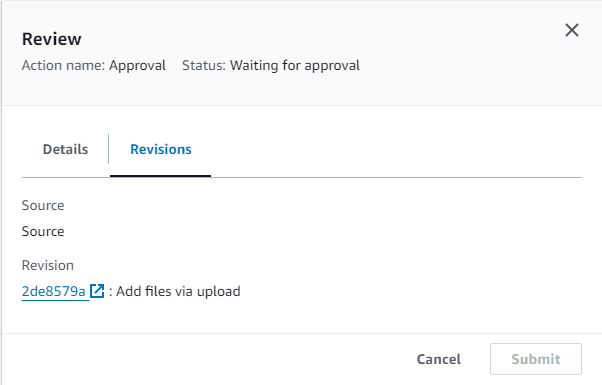
-
Dans l'onglet Détails, consultez les commentaires et l'URL, le cas échéant. Le message affiche également l'URL du contenu que vous devez passer en revue, le cas échéant.
-
Si une URL a été fournie, choisissez l'URL du lien de révision dans l'action pour ouvrir la page Web cible, puis passez en revue le contenu.
-
Dans la fenêtre Révision, entrez des commentaires de révision, par exemple la raison pour laquelle vous approuvez ou rejetez l'action, puis choisissez Approuver ou Rejeter.
-
Sélectionnez Envoyer.
Approbation ou rejet d'une demande d'approbation (interface de ligne de commande)
Pour utiliser l'interface de ligne de commande afin de répondre à une action d'approbation, vous devez d'abord utiliser la commande get-pipeline-state pour récupérer le jeton associé à la dernière exécution de l'action d'approbation.
-
Sur un terminal (Linux, macOS ou Unix) ou une invite de commande (Windows), exécutez la get-pipeline-statecommande sur le pipeline contenant l'action d'approbation. Par exemple, pour un pipeline nommé
MyFirstPipeline, entrez ce qui suit :aws codepipeline get-pipeline-state --nameMyFirstPipeline -
Dans la réponse à la commande, recherchez la valeur
token, qui apparaît danslatestExecutiondans la sectionactionStatespour l'action d'approbation, comme indiqué ici :{ "created": 1467929497.204, "pipelineName": "MyFirstPipeline", "pipelineVersion": 1, "stageStates": [ { "actionStates": [ { "actionName": "MyApprovalAction", "currentRevision": { "created": 1467929497.204, "revisionChangeId": "CEM7d6Tp7zfelUSLCPPwo234xEXAMPLE", "revisionId": "HYGp7zmwbCPPwo23xCMdTeqIlEXAMPLE" }, "latestExecution": { "lastUpdatedBy": "identity", "summary": "The new design needs to be reviewed before release.", "token": "1a2b3c4d-573f-4ea7-a67E-XAMPLETOKEN" } } //More content might appear here } -
Dans un éditeur de texte brut, créez un fichier où vous ajoutez ce qui suit, au format JSON :
-
Le nom du pipeline qui contient l'action d'approbation.
-
Le nom de l'étape qui contient l'action d'approbation.
-
Le nom de l'action d'approbation.
-
La valeur du jeton que vous avez recueilli lors de l'étape précédente.
-
Votre réponse à l'action (Approuvé ou Rejeté). La réponse doit être en majuscules.
-
Vos commentaires récapitulatifs.
Pour l'
MyFirstPipelineexemple précédent, votre fichier doit ressembler à ceci :{ "pipelineName": "MyFirstPipeline", "stageName": "MyApprovalStage", "actionName": "MyApprovalAction", "token": "1a2b3c4d-573f-4ea7-a67E-XAMPLETOKEN", "result": { "status": "Approved", "summary": "The new design looks good. Ready to release to customers." } } -
-
Enregistrez le fichier avec un nom tel que
approvalstage-approved.json. -
Exécutez la put-approval-resultcommande en spécifiant le nom du fichier JSON d'approbation, comme suit :
Important
N'oubliez pas d'inclure
file://devant le nom du fichier. Il est nécessaire dans cette commande.aws codepipeline put-approval-result --cli-input-json file://approvalstage-approved.json