Les traductions sont fournies par des outils de traduction automatique. En cas de conflit entre le contenu d'une traduction et celui de la version originale en anglais, la version anglaise prévaudra.
Afficher les pipelines (console)
Vous pouvez afficher l'état, les transitions et les mises à jour d'artefacts d'un pipeline.
Note
La vue détaillée d'un pipeline cesse automatiquement de s'actualiser dans votre navigateur au bout d'une heure. Pour afficher des informations à jour, actualisez la page.
Pour afficher les pipelines
-
Connectez-vous à la CodePipeline console AWS Management Console et ouvrez-la à l'adresse http://console.aws.amazon. com/codesuite/codepipeline/home
. La page Pipelines s'affiche. La liste de tous vos pipelines pour cette région s'affiche.
Le nom, le type, le statut, la version, la date de création et la date de dernière modification de tous les pipelines associés à votre AWS compte sont affichés, ainsi que l'heure d'exécution la plus récente.
-
Le statut des cinq dernières exécutions est indiqué.
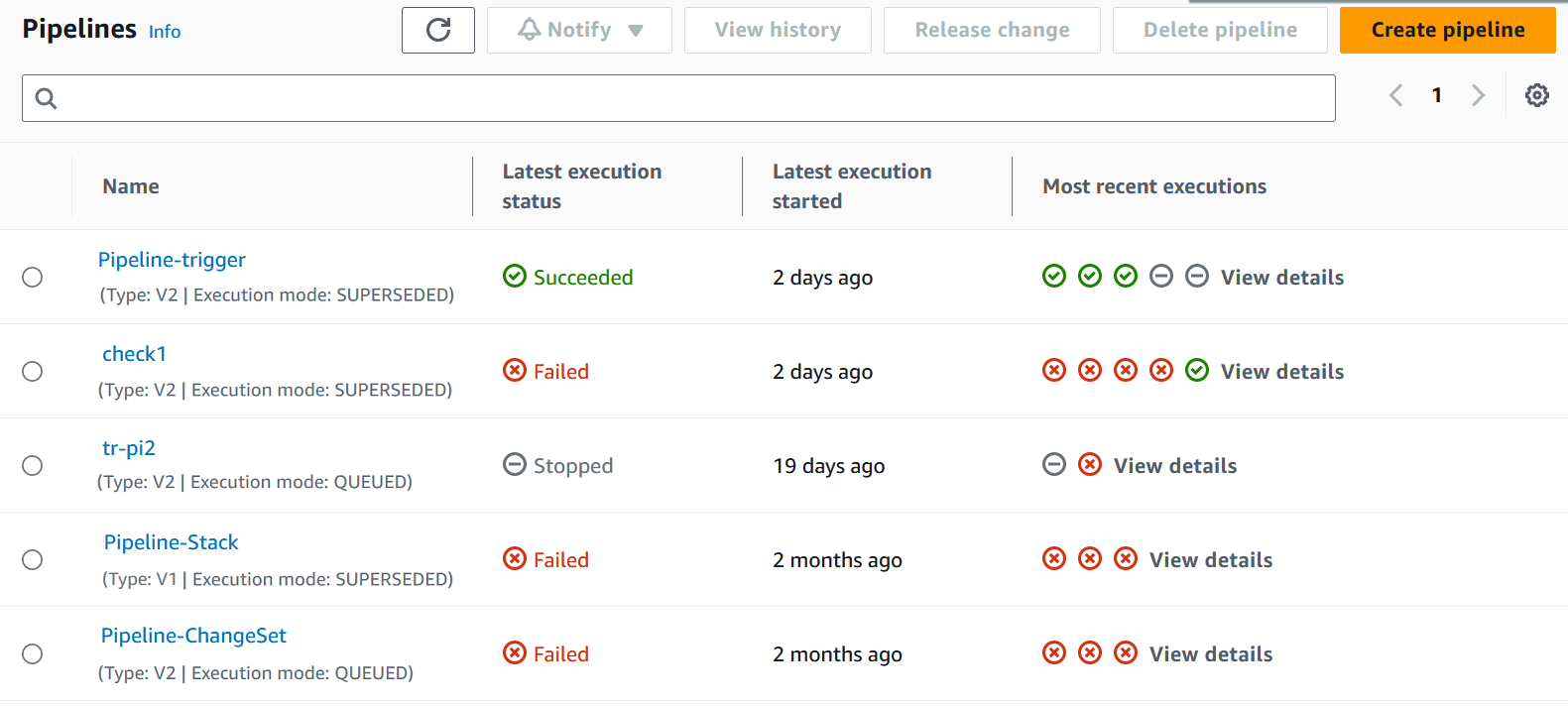
Choisissez Afficher les détails à côté d'une ligne spécifique pour afficher une boîte de dialogue de détails répertoriant les exécutions les plus récentes.
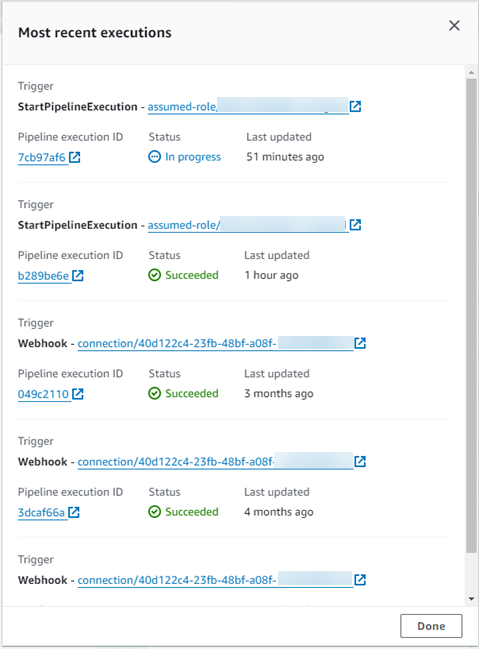
Pour afficher des détails des dernières exécutions de pipeline, sélectionnez Afficher l'historique. Pour les exécutions passées, vous pouvez consulter les détails des révisions associés aux artefacts source, tels que l'exécutionIDs, le statut, les heures de début et de fin, la durée, la validation IDs et les messages.
Note
Pour un pipeline en mode PARALLEL exécution, la vue principale du pipeline ne montre pas la structure du pipeline ni les exécutions en cours. Pour un pipeline en mode PARALLEL exécution, vous pouvez accéder à la structure du pipeline en choisissant l'ID de l'exécution que vous souhaitez consulter sur la page d'historique des exécutions. Choisissez History dans le menu de navigation de gauche, choisissez l'ID d'exécution pour l'exécution parallèle, puis visualisez le pipeline dans l'onglet Visualization.
-
Pour voir les détails d'un seul pipeline, choisissez le pipeline dans Name. Une vue détaillée du pipeline, qui inclut l'état de chaque action dans chaque étape et l'état des transitions, s'affiche.
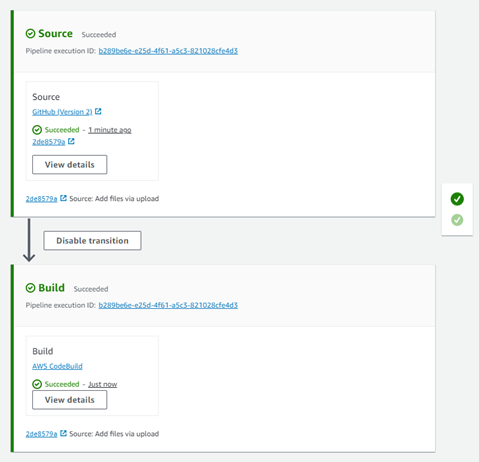
La vue graphique affiche les informations suivantes pour chaque étape :
-
Nom de l'étape.
-
Chaque action configurée pour l'étape.
-
L'état de transition entre les étapes (activé ou désactivé), indiqué par l'état de la flèche entre les étapes. Une transition activée est indiquée par une flèche avec un bouton Désactiver la transition en regard de celle-ci. Une transition désactivée est indiquée par une flèche barrée avec un bouton Activer la transition en regard de celle-ci.
-
Barre de couleurs qui indique l'état de l'étape :
-
Gris : Pas encore d'exécution
-
Blue : En cours
-
Vert : Réussite
-
Rouge : Échec
-
La vue graphique affiche également les informations suivantes sur les actions de chaque étape :
-
Le nom de l'action.
-
Le fournisseur de l'action, tel que CodeDeploy.
-
La dernière exécution de l'action.
-
Si l'action a réussi ou a échoué.
-
Les liens vers d'autres détails sur la dernière exécution de l'action, le cas échéant.
-
Détails sur les révisions de source qui sont exécutées lors de la dernière exécution du pipeline au cours de la phase ou, pour les CodeDeploy déploiements, sur les dernières révisions de source déployées sur les instances cibles.
-
Un bouton Afficher les détails qui ouvre une boîte de dialogue contenant des détails sur l'exécution de l'action, les journaux et la configuration de l'action.
Note
L'onglet Logs est disponible pour CodeBuild les AWS CloudFormation actions exécutées dans le compte du pipeline.
-
-
Pour afficher les détails relatifs au fournisseur de l'action, choisissez le fournisseur. Par exemple, dans l'exemple de pipeline précédent, si vous choisissez CodeDeploy l'une des étapes de préparation ou de production, la page de CodeDeploy console du groupe de déploiement configuré pour cette étape s'affiche.
-
La progression d'une action est affichée à côté d'une action en cours (indiquée par un message En cours). Si l'action est en cours, vous voyez l'avancement en cours et les étapes ou les actions à mesure qu'elles surviennent.
-
Pour approuver ou refuser des actions configurées en vue d'une approbation manuelle, choisissez Review.
-
Pour retenter des actions qui ont échoué dans une étape, choisissez Retry.
-
L'état de la dernière exécution de l'action, y compris les résultats de cette action (réussite ou échec), est affiché.