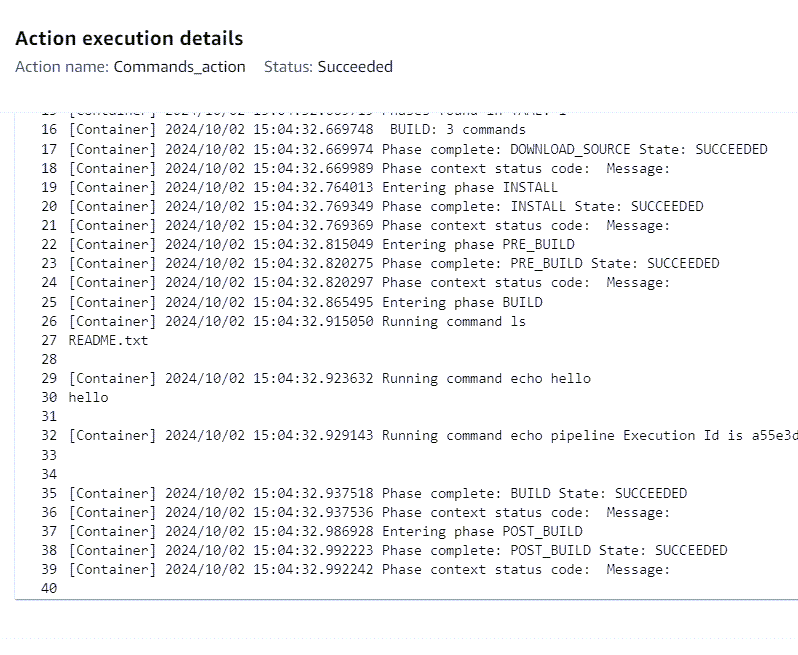Les traductions sont fournies par des outils de traduction automatique. En cas de conflit entre le contenu d'une traduction et celui de la version originale en anglais, la version anglaise prévaudra.
Tutoriel : Création d'un pipeline qui exécute des commandes avec compute (type V2)
Dans ce didacticiel, vous allez configurer un pipeline qui exécute en continu les commandes de génération fournies à l'aide de l'action Commandes dans une phase de génération. Pour plus d'informations sur l'action Commandes, consultezRéférence d'action des commandes.
Important
Dans le cadre de la création d'un pipeline, un compartiment d'artefacts S3 fourni par le client sera utilisé CodePipeline pour les artefacts. (Ceci est différent du compartiment utilisé pour une action source S3.) Si le compartiment d'artefacts S3 se trouve dans un compte différent de celui de votre pipeline, assurez-vous que le compartiment d'artefacts S3 appartient à cette personne sûre et Comptes AWS qu'elle sera fiable.
Prérequis
Vous devez déjà disposer des éléments suivants :
-
Un GitHub référentiel. Vous pouvez utiliser le GitHub référentiel dans lequel vous l'avez crééTutoriel : Utiliser un clone complet avec une source de GitHub pipeline.
Étape 1 : créer des fichiers source et les transférer vers votre GitHub dépôt
Dans cette section, vous allez créer et transférer vos exemples de fichiers source vers le référentiel que le pipeline utilise pour votre étape source. Dans cet exemple, vous produisez et publiez ce qui suit :
-
Un fichier
README.txt.
Pour créer des fichiers source
-
Créez un fichier avec le texte suivant :
Sample readme file -
Enregistrez le fichier sous le nom
README.txt.
Pour transférer des fichiers vers votre GitHub dépôt
-
Poussez ou chargez les fichiers dans votre référentiel . Ces fichiers constituent l'artefact source créé par l'assistant Create Pipeline (Création de pipeline) pour votre action de déploiement dans AWS CodePipeline. Vos fichiers doivent être similaires à ce qui suit dans votre répertoire local :
README.txt -
Pour utiliser la ligne de commande Git à partir d'un référentiel cloné sur votre ordinateur local :
-
Exécutez la commande suivante pour organiser tous vos fichiers à la fois :
git add -A -
Exécutez la commande suivante pour valider les fichiers avec un message de validation.
git commit -m "Added source files" -
Exécutez la commande suivante pour publier les fichiers depuis votre référentiel local vers votre référentiel :
git push
-
Étape 2 : Créer votre pipeline
Dans cette section, vous créez un pipeline avec les actions suivantes :
-
Un stage source avec une action GitHub (via GitHub App) pour le référentiel dans lequel les fichiers source sont stockés.
-
Une phase de construction avec l'action Commandes.
Pour créer un pipeline avec l'assistant
Connectez-vous à la CodePipeline console AWS Management Console et ouvrez-la à l'adresse http://console.aws.amazon. com/codesuite/codepipeline/home
. -
Sur la page Bienvenue, la page Démarrez ou la page Pipelines, choisissez Créer un pipeline.
-
Sur la page Étape 1 : Choisir une option de création, sous Options de création, choisissez l'option Créer un pipeline personnalisé. Choisissez Suivant.
-
À l'étape 2 : Choisissez les paramètres du pipeline, dans Nom du pipeline, entrez
MyCommandsPipeline. -
CodePipeline fournit des pipelines de type V1 et V2, dont les caractéristiques et le prix diffèrent. Le type V2 est le seul type que vous pouvez choisir dans la console. Pour plus d'informations, consultez la section Types de pipelines. Pour plus d'informations sur la tarification CodePipeline, consultez la section Tarification
. -
Dans Rôle de service, choisissez Nouveau rôle de service pour autoriser CodePipeline la création d'un rôle de service dans IAM.
Note
Si vous utilisez un rôle de service existant, pour utiliser l'action Commandes, vous devez ajouter les autorisations suivantes pour le rôle de service. Réduisez les autorisations au niveau des ressources du pipeline en utilisant les autorisations basées sur les ressources dans la déclaration de politique relative aux rôles de service. Pour plus d'informations, consultez l'exemple de stratégie dansAutorisations de politique des rôles de service.
-
journaux : CreateLogGroup
-
journaux : CreateLogStream
-
journaux : PutLogEvents
-
-
Laissez les paramètres sous Advanced settings (Paramètres avancés) à leurs valeurs par défaut, puis choisissez Suivant.
-
Sur la page Étape 3 : Ajouter un stage source, ajoutez un stage source :
-
Dans Source provider, sélectionnez GitHub (via GitHub App).
-
Sous Connexion, choisissez une connexion existante ou créez-en une nouvelle. Pour créer ou gérer une connexion pour votre action GitHub source, consultezGitHub connexions.
-
Dans Nom du référentiel, choisissez le nom de votre dépôt GitHub .com.
-
Dans Branche par défaut, choisissez la branche que vous souhaitez spécifier lorsque le pipeline est démarré manuellement ou avec un événement source autre qu'une balise Git. Si la source de la modification n'est pas le déclencheur ou si une exécution de pipeline a été lancée manuellement, la modification utilisée sera le commit HEAD de la branche par défaut. Vous pouvez également éventuellement spécifier des webhooks avec filtrage (déclencheurs). Pour de plus amples informations, veuillez consulter Automatisez le démarrage des pipelines en utilisant des déclencheurs et des filtres.
Choisissez Suivant.
-
-
À l'étape 4 : Ajouter une phase de construction, sélectionnez Commandes.
Note
L'exécution de l'action Commandes entraînera des frais distincts. AWS CodeBuild
Entrez la commande suivante :
ls echo hello world cat README.txt echo pipeline Execution Id is #{codepipeline.PipelineExecutionId}Choisissez Suivant.
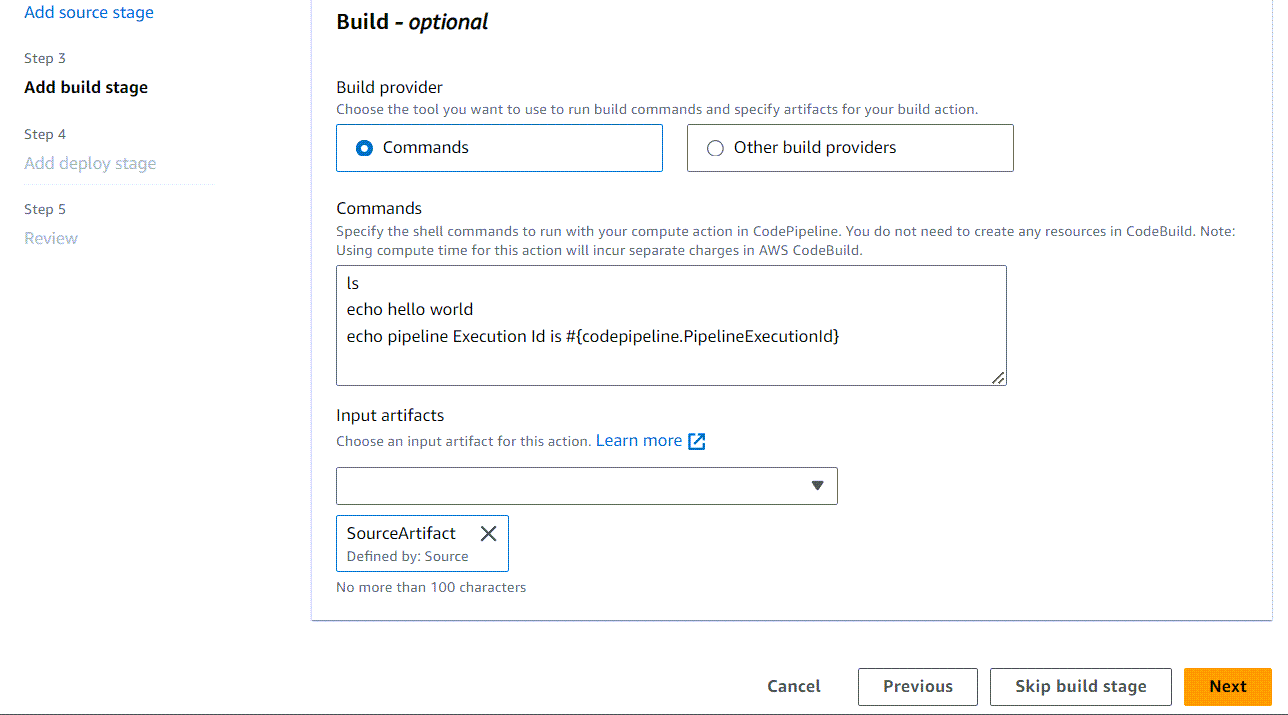
-
À l'étape 5 : Ajouter une phase de test, choisissez Ignorer l'étape de test, puis acceptez le message d'avertissement en choisissant à nouveau Ignorer.
Choisissez Suivant.
-
À l'étape 6 : Ajouter une phase de déploiement, choisissez Ignorer l'étape de déploiement, puis acceptez le message d'avertissement en choisissant à nouveau Ignorer.
Choisissez Suivant.
-
À l'étape 7 : Passez en revue, passez en revue les informations, puis choisissez Créer un pipeline.
-
Pour terminer la création de votre action, ajoutez une variable d'environnement à l'action qui produira une variable de sortie pour l'action. Dans l'action Commandes, choisissez Modifier. Sur l'écran d'édition, spécifiez un espace de noms variable pour votre action en le saisissant
computedans le champ Espace de noms variable.Ajoutez la variable CodeBuild de sortie
AWS_Default_Region, puis choisissez Ajouter une variable.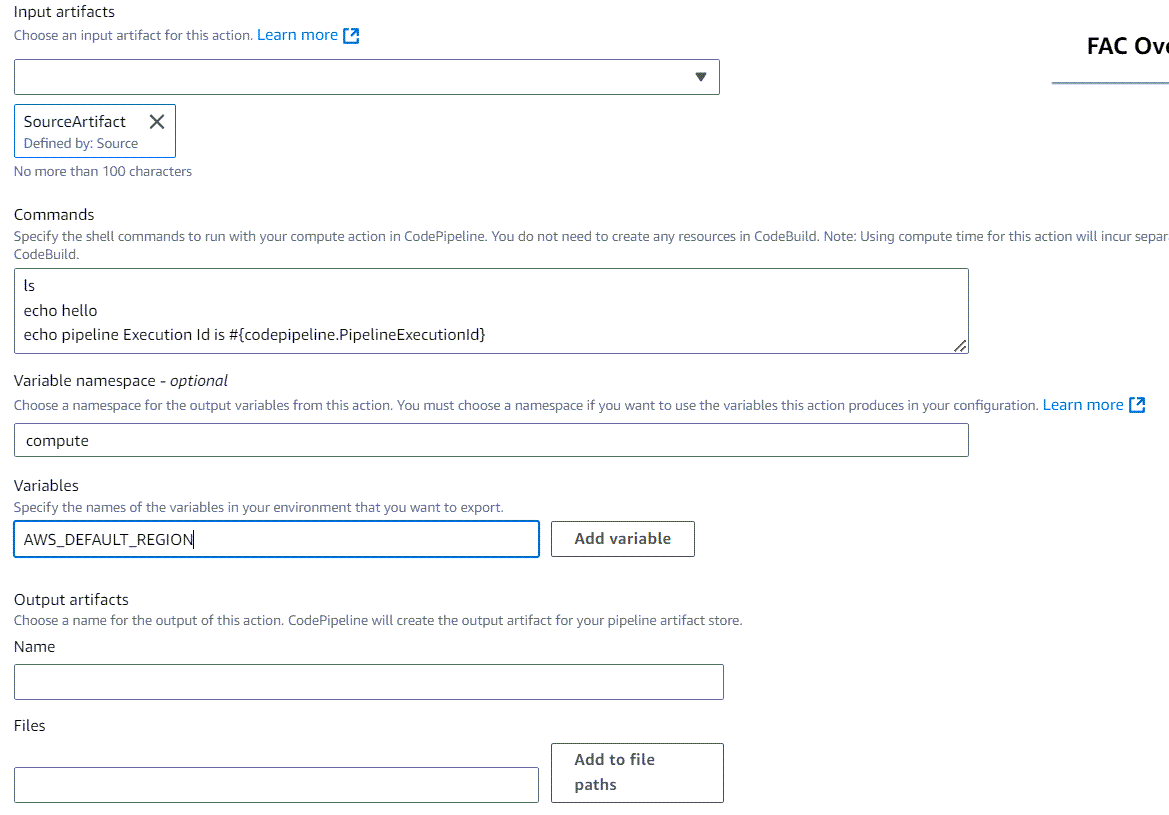
Étape 3 : Exécutez votre pipeline et vérifiez les commandes de construction
Apportez une modification pour exécuter votre pipeline. Vérifiez que les commandes de génération ont été exécutées en consultant l'historique d'exécution, les journaux de génération et les variables de sortie.
Pour afficher les journaux d'actions et les variables de sortie
-
Une fois le pipeline exécuté avec succès, vous pouvez consulter les journaux et les résultats de l'action.
-
Pour afficher les variables de sortie de l'action, choisissez Historique, puis Chronologie.
Affichez la variable de sortie qui a été ajoutée à l'action. La sortie de l'action Commandes indique la variable de sortie résolue pour l'action Région.

-
Pour consulter les journaux de l'action, choisissez Afficher les détails de l'action Commandes réussie. Consultez les journaux de l'action Commandes.