Les traductions sont fournies par des outils de traduction automatique. En cas de conflit entre le contenu d'une traduction et celui de la version originale en anglais, la version anglaise prévaudra.
Définition de vos préférences de recommandation en matière de taille adaptée
Cette section fournit des instructions sur la façon de définir vos préférences de recommandation de redimensionnement dans. AWS Compute Optimizer
Procédure
Étapes
Étape 1 : définir le niveau de préférence (Organisations uniquement)
Si vous êtes le responsable de compte ou l'administrateur délégué de votre organisation, vous pouvez choisir tous les comptes d'une organisation ou des comptes spécifiques auxquels vous souhaitez appliquer les préférences de recommandation de redimensionnement.
Note
Si vous êtes un Compte AWS titulaire individuel, passez à l'étape 2 : Champ d'application régional.
Pour définir le niveau de préférence de vos préférences de recommandation de redimensionnement
-
Ouvrez la console Compute Optimizer à l'adresse. https://console.aws.amazon.com/compute-optimizer/
-
Choisissez Rightsizing dans le volet de navigation.
-
Choisissez le type de ressource souhaité dans le menu déroulant Type de ressource.
-
Dans la section des ressources que vous avez choisie, choisissez le menu déroulant Tous les comptes opted-in.
-
Pour activer tous les comptes membres, choisissez Tous les comptes inscrits dans la liste déroulante des niveaux de préférence.
-
Pour ouvrir un compte de membre individuel, choisissez Choisir un compte dans le menu déroulant Niveau de préférence. Dans l'invite qui s'affiche, sélectionnez le compte que vous souhaitez activer pour modifier les préférences. Choisissez ensuite Définir le niveau du compte.
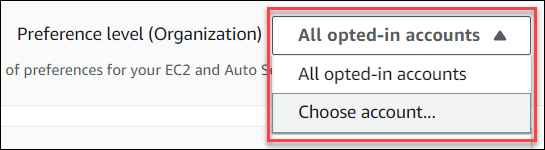
-
Étape 2 : définir la portée régionale
Au cours de cette étape, vous pouvez spécifier l' Régions AWS endroit où vous souhaitez que Compute Optimizer applique vos préférences de recommandation de redimensionnement. Par exemple, si vous sélectionnez la région USA Est (Virginie du Nord) et la région USA Est (Ohio), nous appliquons les préférences uniquement à ces régions.
Pour définir la portée régionale de vos préférences de recommandation de redimensionnement
-
Ouvrez la console Compute Optimizer à l'adresse. https://console.aws.amazon.com/compute-optimizer/
-
Choisissez Rightsizing dans le volet de navigation.
-
Choisissez le type de ressource souhaité dans le menu déroulant Type de ressource.
-
Sur la page des préférences Rightsizing, choisissez Modifier.
-
Choisissez n'importe quelle région ou régions personnalisées en fonction de vos besoins.
-
Si vous choisissez Custom Regions, sélectionnez l' Régions AWS endroit où vous souhaitez que Compute Optimizer applique vos préférences. Ensuite, choisissez Suivant.
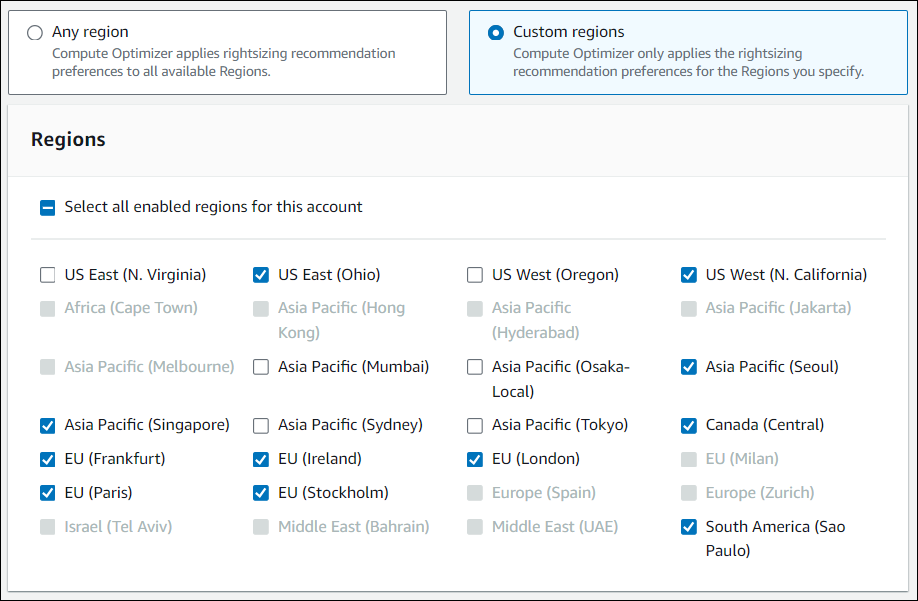
Étape 3 : Spécifier les EC2 instances préférées
Utilisez la procédure suivante pour spécifier les types et tailles d'instance que vous préférez pour les comptes membres d'une organisation ou d'un Compte AWS titulaire individuel.
Pour définir les instances que vous souhaitez inclure dans votre sortie de recommandation
-
Suivez les étapes décrites à l'étape 2 : Portée régionale.
-
Sur la page EC2Instances préférées, choisissez N'importe quel type d'instance (par défaut) ou Limiter à des types et tailles d'instance spécifiques en fonction de vos besoins.
-
Si vous choisissez Limiter à des types et à des tailles d'instance spécifiques, sélectionnez les types d'instance que vous souhaitez inclure dans votre sortie de recommandation.
-
Utilisez le menu déroulant Rechercher par familles d'instances. Lorsque vous sélectionnez l'une des familles d'instances, la liste affiche uniquement les types d'instances disponibles au sein des familles que vous avez sélectionnées.
-
Utilisez la barre de recherche Rechercher des types d'instance pour saisir les types d'instance spécifiques que vous souhaitez.
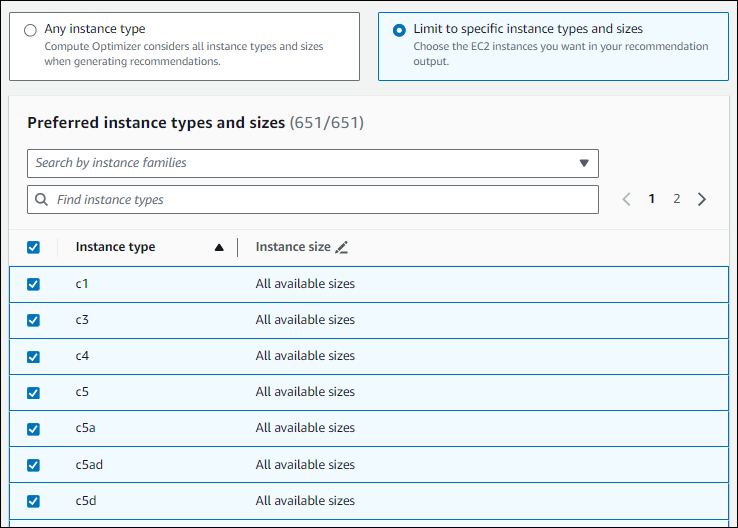
-
-
(Facultatif) Pour spécifier les tailles de chaque type d'instance, procédez comme suit :
-
Choisissez l'icône de modification sur le type d'instance souhaité.
-
Sélectionnez X pour les tailles d'instance que vous ne souhaitez pas.
-
Sélectionnez ✔ pour confirmer vos sélections.
-
-
(Facultatif) Si vous ne souhaitez pas que Compute Optimizer prenne automatiquement en compte les futures variations des familles d'instances que vous avez choisies, désactivez la case Prise en compte automatique des futures variations des familles d'instances sélectionnées.

-
Choisissez Suivant.
Étape 4 : Spécifier la période de rétrospective et les indicateurs
Utilisez la procédure suivante pour spécifier la période de rétrospective, ainsi que les préférences d'utilisation CPU de la mémoire que Compute Optimizer doit utiliser lors de la génération de vos recommandations personnalisées.
Pour définir la période de rétrospective CPU et les préférences de mémoire
-
Suivez les étapes décrites à l'étape 4 : EC2 Instances préférées.
-
Sur la page Période rétrospective et statistiques, choisissez une option de période rétrospective en fonction de vos besoins.
-
Si vous souhaitez utiliser la période de rétrospective de 93 jours (fonctionnalité payante), vous devez activer la préférence relative aux indicateurs d'infrastructure améliorés. Pour ce faire, sélectionnez Activer les métriques d'infrastructure améliorées. Ensuite, dans l'invite qui s'affiche, choisissez Activer les métriques d'infrastructure améliorées.
-
Si la préférence de métriques d'infrastructure améliorées est déjà activée et que vous souhaitez choisir une période rétrospective de 14 jours ou 32 jours, vous devez désactiver la préférence de métriques d'infrastructure améliorées. Pour ce faire, choisissez Désactiver les métriques d'infrastructure améliorées. Ensuite, dans l'invite qui s'affiche, choisissez Désactiver les métriques d'infrastructure améliorées.
-
-
Choisissez un préréglage d'utilisation : économies maximales, équilibrées, par défaut ou performances maximales.
Vous pouvez également personnaliser vos préférences spécifiques CPU et celles relatives à l'utilisation de la mémoire.
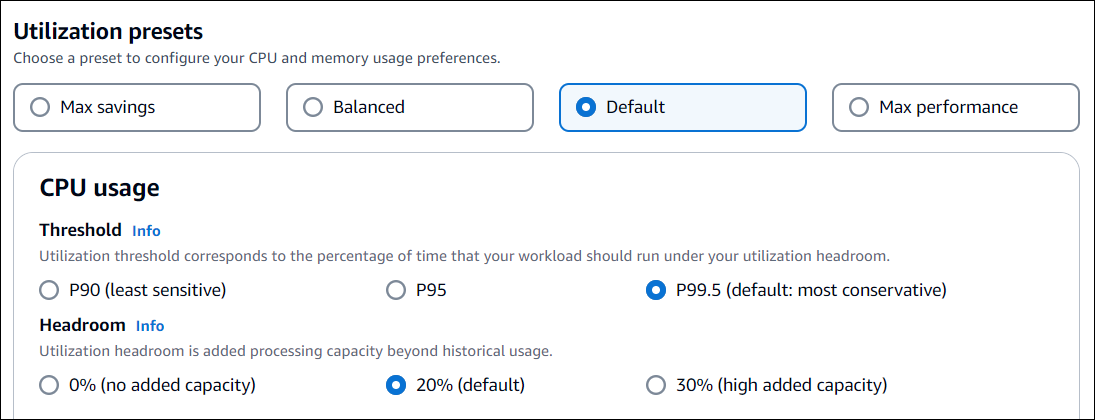
-
Choisissez Suivant.
-
Sur la page Réviser et enregistrer, passez en revue toutes les préférences que vous avez définies. Choisissez ensuite Enregistrer les préférences.
Dans les 24 heures, vos nouvelles recommandations commencent à apparaître avec les préférences de redimensionnement que vous avez définies.